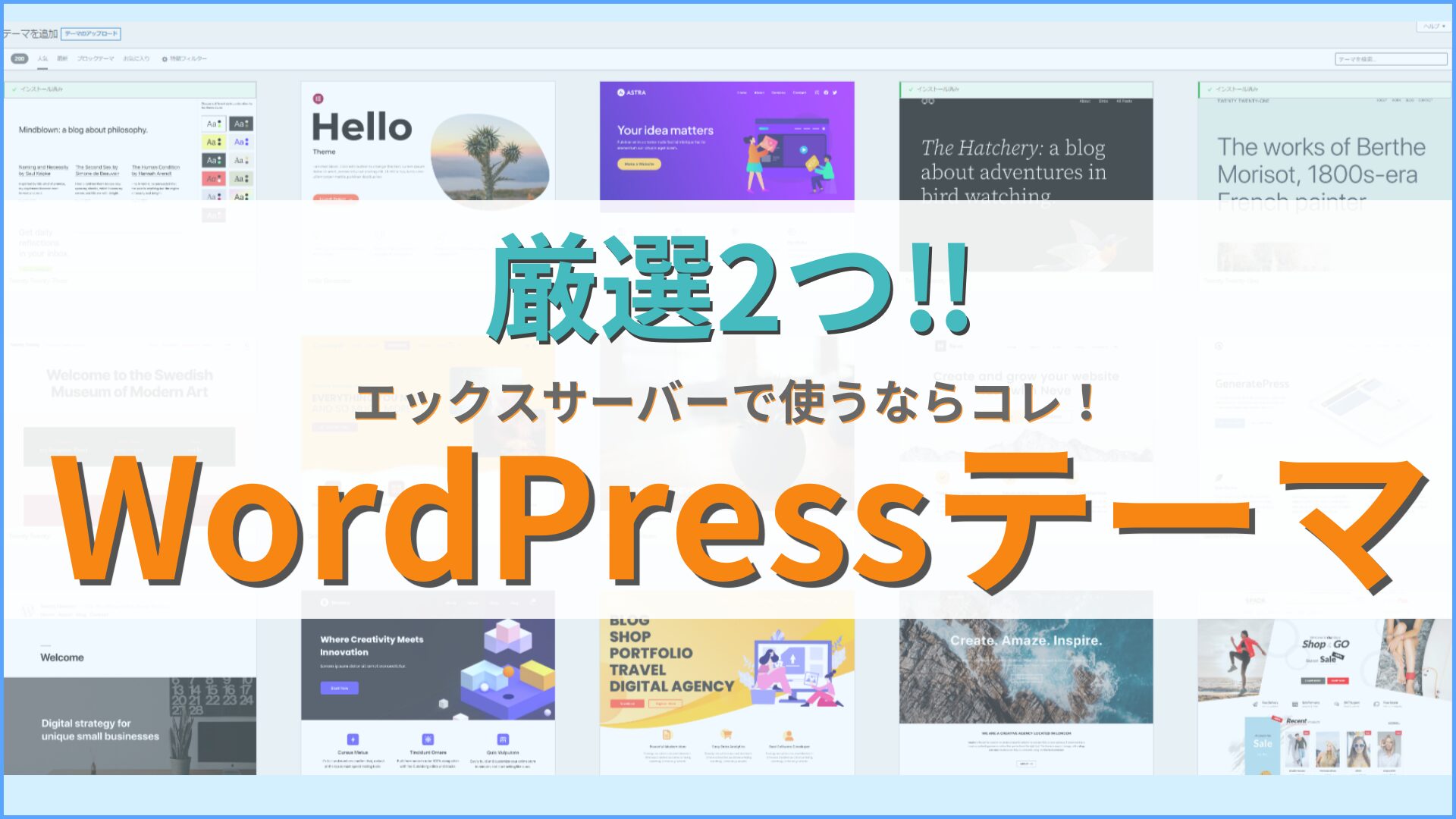この記事では、エックスサーバーで使うなら、コレで間違いない!と言うテーマを2つ厳選してご紹介!
たくさんあるWordPressテーマから1つ選ぶのは大変!
テーマ選びもレンタルサーバー選びと同じ、調べだしたらきりがありません。
時間だけが過ぎていく・・・ なんて、初心者あるあるな話!
そうならない様に、54KOBO厳選の2つのテーマをご紹介します!
◆この記事は次のような人におすすめです!
・エックスサーバーなら、どのWordPressテーマを選ぶべき?
・初心者におすすめのテーマが知りたい!
・テーマのインストールはどうやるの?
◆この記事を読むと分かること
- エックスサーバーで使うのに、間違いなく使いやすいテーマ2選!
エックスサーバー公式サイトで提供している推奨テーマから厳選の2つ! - WordPressテーマを選ぶ際のポイント
基本的な選定ポイント( 個人/企業向け・使いやすさ・サポートなど) - 初心者のあなたに合った WordPressテーマ
無料テーマ?有料テーマ?どれが自分に合うのか - テーマのインストールの手順
テーマ別の入手方法からインストールまでの手順
WordPressテーマ厳選2つ!エックスサーバーで使うならコレ!
では、はじめにエックスサーバーで使うおすすめテーマの、選定ポイントを解説します。
※ すぐにでも知りたい方は、コチラからジャンプ! でお進みください!
初心者でも使いやすいテーマを選択するポイント!
数あるテーマの中から、外さないテーマを選択するには、次の4つのポイントで選択肢を絞ります!
では、解説します!
エックスサーバーで提供されている(推奨されているテーマ!)テーマがある!
エックスサーバーでは、2022年9月からWordPressテーマの提供を開始しました。
特に、いまからエックスサーバーご契約の方であれば、提供テーマは、ダウンロードの手間無く直接WordPressにインストールできるので、初心者でも簡単設定が可能!
すでにエックスサーバーをお使いの方でも、お安く出来るのでお得です。購入とインストールまでの流れも後でご説明しておりますので、ご覧下さい。
現時点(2025年7月)では、無料テーマ が 2つ / 有料テーマが 6つ の合計8つ のテーマが提供されています。
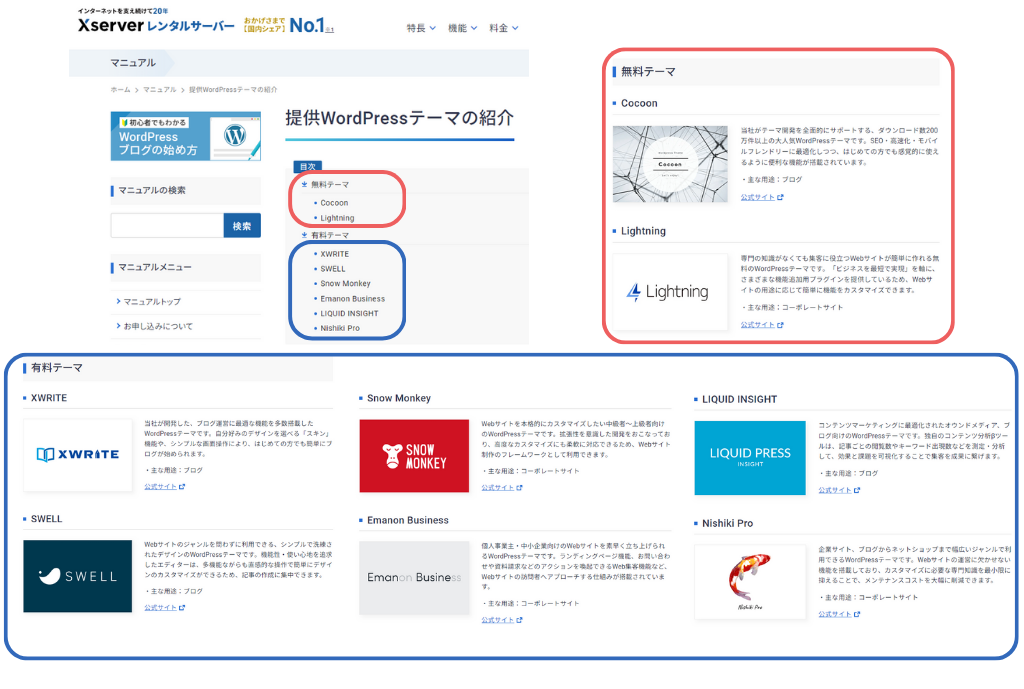
エックスサーバーで外さないテーマを選択するには! ⇒これらの8つから選べば外すわけないですよね ♪
それでも、まだ8つも選択肢があるので、あと3つのポイントでテーマを絞り込みましょう!
・ ブログ運営の用途向けのテーマか?
・ 初心者向けに使いやすいテーマであるか?
・ 無料/有料の料金体系はどの様になっているか?
3つのポイントを下の比較表で見てみましょう!
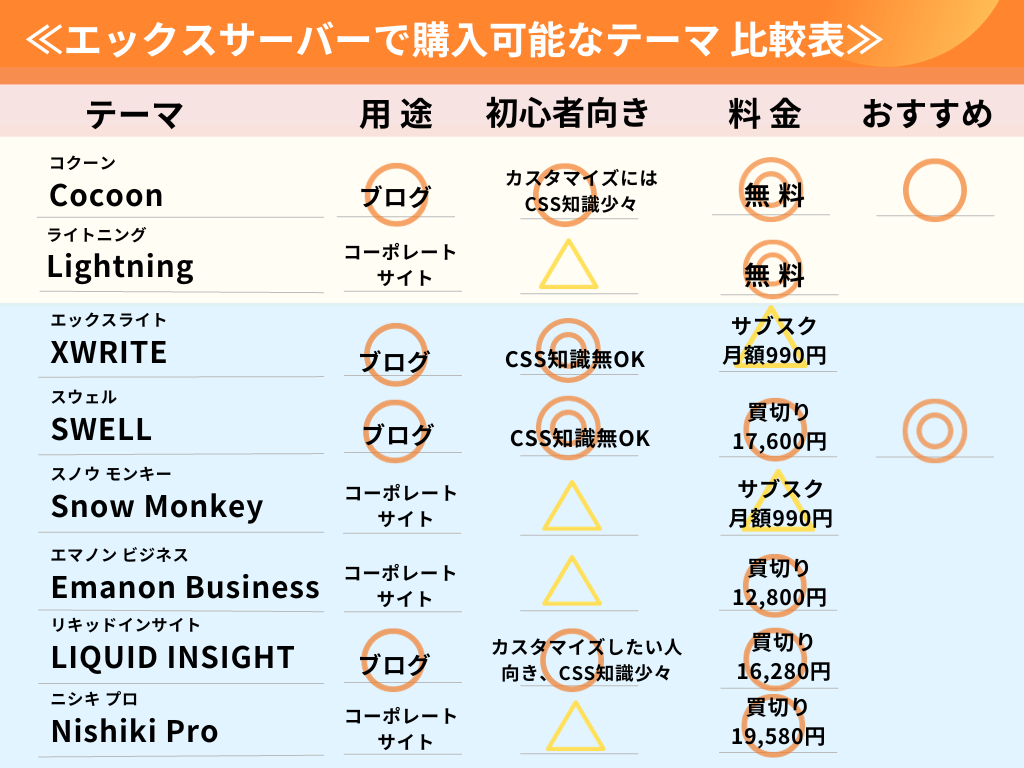
まず、 主な用途がブログ向けのテーマか?
無料テーマだとCocoonだけ、有料テーマだとXWRIGHT・SWELL ・LIQUID INSIGHTの3つ
他のコーポレートサイト(企業のHPなど)用途でも、ブログが作れないわけではありませんが、ブログ用途向けの機能が揃ったものをおすすめします。
次に、初心者向けに使いやすいテーマであるか?
プログラミング知識が無い初心者の方でも、直感的操作で使いやすいのがXWRIGHTとSWELLになります。
CocoonとLIQUID INSIGHTも初心者に使いやすい仕様になってますが、前の2つのテーマの方が解りやすい操作画面です。もう少し替えたい(カスタマイズしたい)などの時に、少々知識があったほうがいい面もあり。
最後に、無料/有料の料金体系はどの様になっているか?
無料テーマCocoonはもちろん無料です。一方、有料テーマの料金体系は買切りとサブスク(月定額、年定額払い)の2つに分かれます。長期的に使用すると考えると買切りの方が経済的です。
ズバリ結論!無料テーマはコレ一択!・有料テーマはコレ一択! のどちらかで大丈夫!
と言うことで、結論!無料テーマであればCocoon一択、有料テーマであればSWELL一択 のどちらかで大丈夫です!
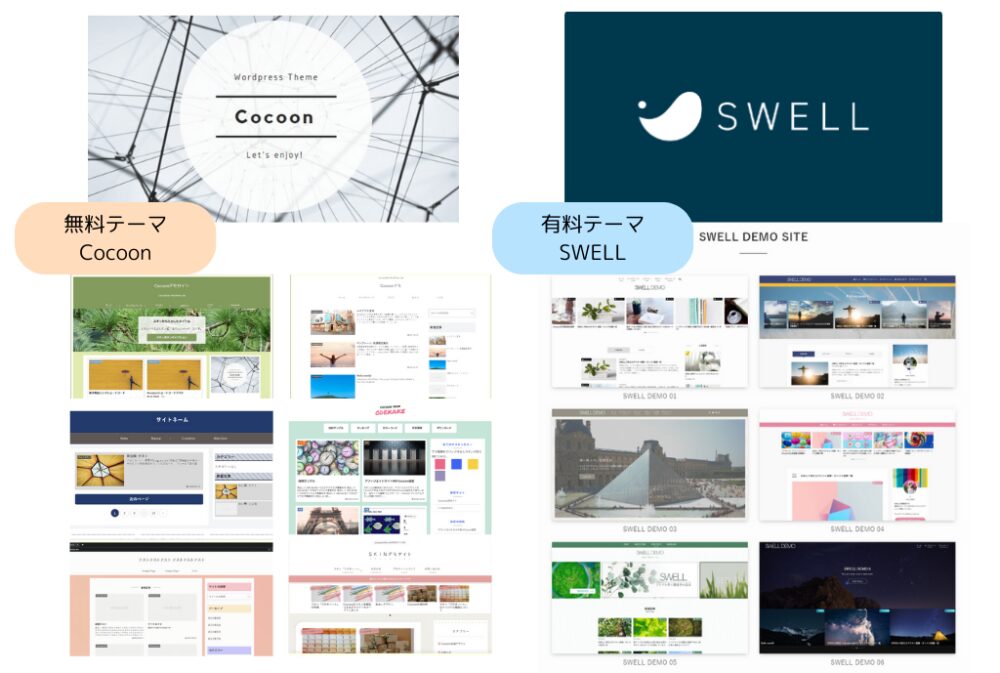
あとは、無料テーマにするか?・有料テーマにするか?を決めていきましょう!
無料テーマ/有料テーマを比較!どっちがあなたに向いている?
無料テーマ / 有料テーマ 比較表
無料テーマ『 Cocoon 』/ 有料テーマ『 SWELL 』を比較
| Cocoon | SWELL | 備考 | |
|---|---|---|---|
| 料金 | 無料 | 17,600円 | 長い目で見たら安い |
| 機能 | 無料としては多い | 豊富詳細設定可 | 細かい詳細設定の有無 |
| seo対策 | 有 | 有 | 大差なし |
| サポート体制 | 充実 | 充実 | コミュニティー有無 |
| Web情報 | 多い | 多い | 人気テーマ共に多い |
| 初心者寄り | SWELL CSS知識無OK |
Cocoonも無料でありながら、素晴らしいテーマです。私も今はSWELLメインで使ってますが、Cocoon運営ブログも持ってます。比較すると、やはり有料との差はかなり感じます。
このブログはSWELLを使用してますが、上の比較表など作成する際も詳細設定の機能の豊富さや使い易さはやはり有料テーマが断然上です。
無料テーマと有料テーマは、それぞれこんな人におすすめ!
『無料テーマ『Cocoon 』は、こんな方におすすめ!
・とにかく初期費用を抑えたい方
・CSSのコードなど多少知識のある方
・他のテーマに替える予定がない方
有料テーマ『 SWELL 』は、こんな方におすすめ!
・多少の費用(18,000円程)は構わない方
・CSSなど知識が無い初心者の方
・ブログで収益化を目指したい方
結論、費用18,000円程掛かっても構わない方は、絶対『 SWELL 』をおすすめします!
『 Cocoon 』も比較した通り、基本的なポイントは最低限そろってますが、後々機能の豊富さやデザイン性などは物足りなさを感じてしまう面はありました。
2~3回の外食を我慢して!飲み会を我慢して!投資の価値は十分有りますよ!w
『 SWELL 』については、また別の記事でも詳しく解説していきます!
また、『 Cocoon 』を選択される方で、後々テーマを乗り換える予定の方は、極力CSSなどカスタマイズは控えておいた方が無難です。テーマ移行後にデザイン崩れる可能性もあり、修正が結構大変です。その点はご注意ください。
無料おすすめテーマ の インストール手順
① これからエックスサーバーでブログを開設される場合
『 Cocoon 』インストールの手順
まだこれからブログを開設する方は、エックスサーバーの新規お申込み![]() の際に『 WordPress クイックスタート 』を使って、『 Cocoon 』テーマも簡単にインストールから設定まで完了してくれます。
の際に『 WordPress クイックスタート 』を使って、『 Cocoon 』テーマも簡単にインストールから設定まで完了してくれます。
詳しくは、下の記事で『 WordPress クイックスタート 』のお申し込み手順も解説してますので、あわせてご覧下さい!

\Xserverの申込はこちらから!/
\エックスサーバーで現在実施中のキャンペーン/

本ブログ“お友達紹介プログラム”での申込みで、最大20%割引が可能!
更に、実施中キャンペーン価格も適用され、ダブルでお得なお申込みが完了!
下の “エックスサーバーお友達紹介プログラム” ボタンから申し込めます。
*お申込みされた方の個人情報はこちらでは確認できませんので、ご安心してご利用ください。
下の『お友達紹介プログラム』紹介用URLボタンから申込むだけ!
\初回利用料金から最大20%割引適用! /
② すでにエックスサーバーを使用されている場合
『 Cocoon 』インストールの手順
すでにエックスサーバーを使用中の方は、エックスサーバーの管理画面 ” サーバーパネル ” から
『 Cocoon 』テーマをインストールしていきます。
以下、手順を5枚の図解で解説していきます。
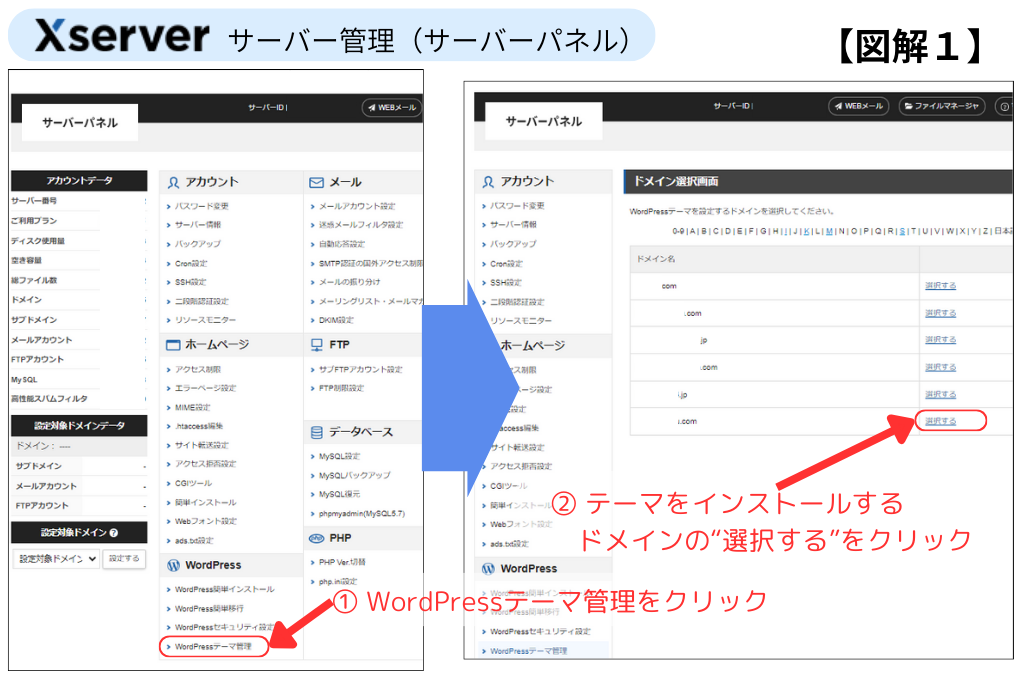
図解1
Xserver のサーバー管理(サーバーパネル)にログインします。
① WordPressテーマ管理をクリック
②テーマをインストールするドメインの “選択する” をクリック
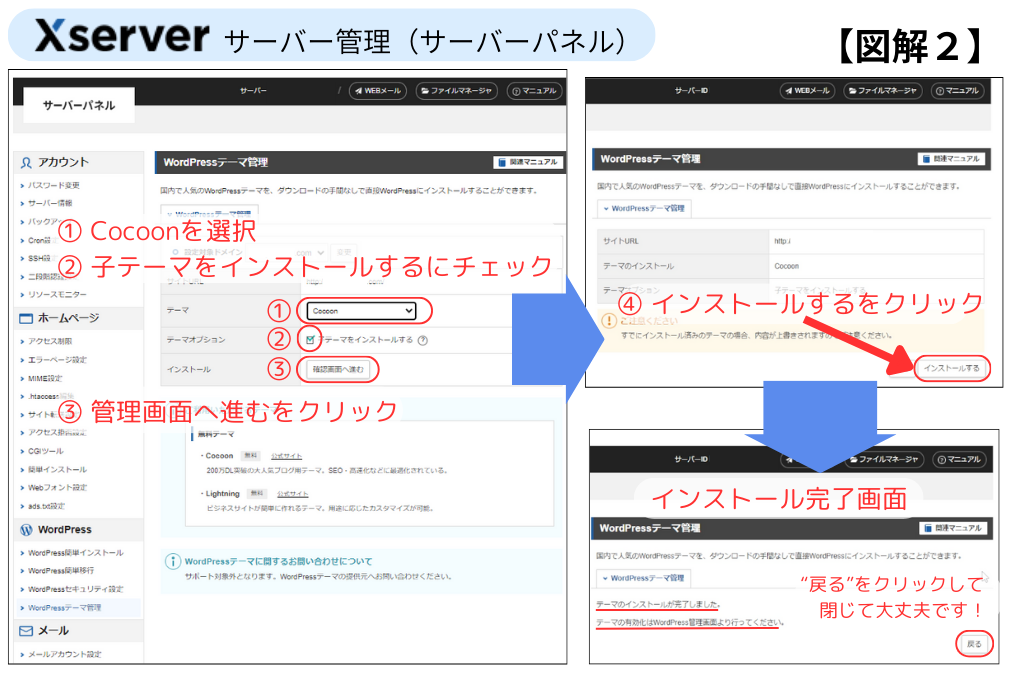
図解2
① Cocoonを選択
② 子テーマをインストールするにチェック
③ 管理画面へ進むをクリック
④ インストールするをクリック
◆ インストール完了画面になったら戻るをクリックして画面は閉じて大丈夫です!
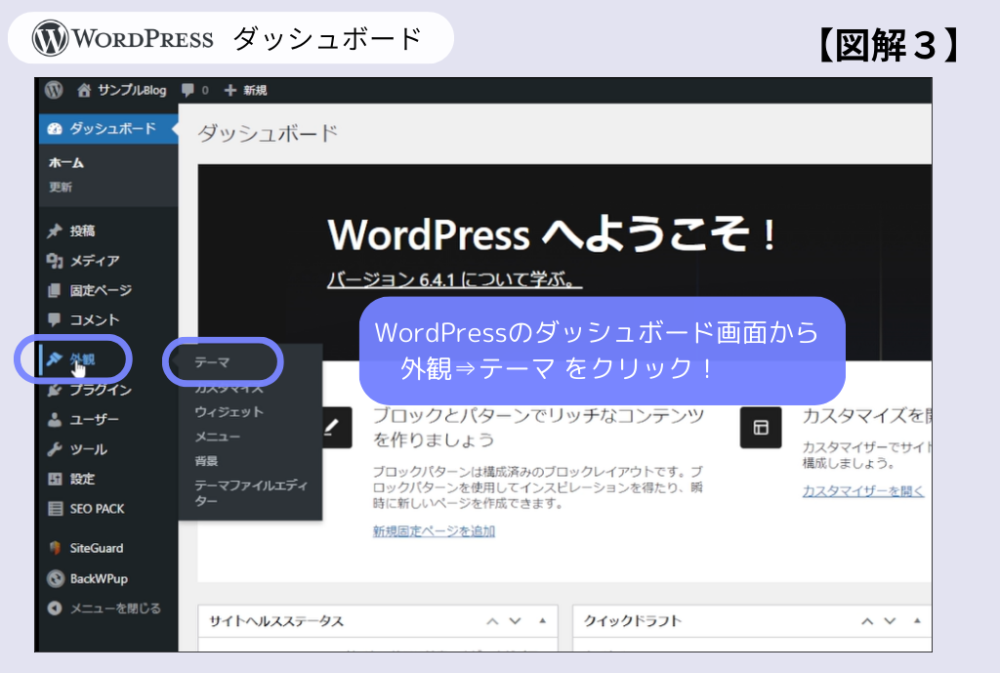
図解3
WordPress の管理画面にログインしてください。
◆WordPress管理画面のダッシュボードより、外観 ⇒ テーマをクリックします。
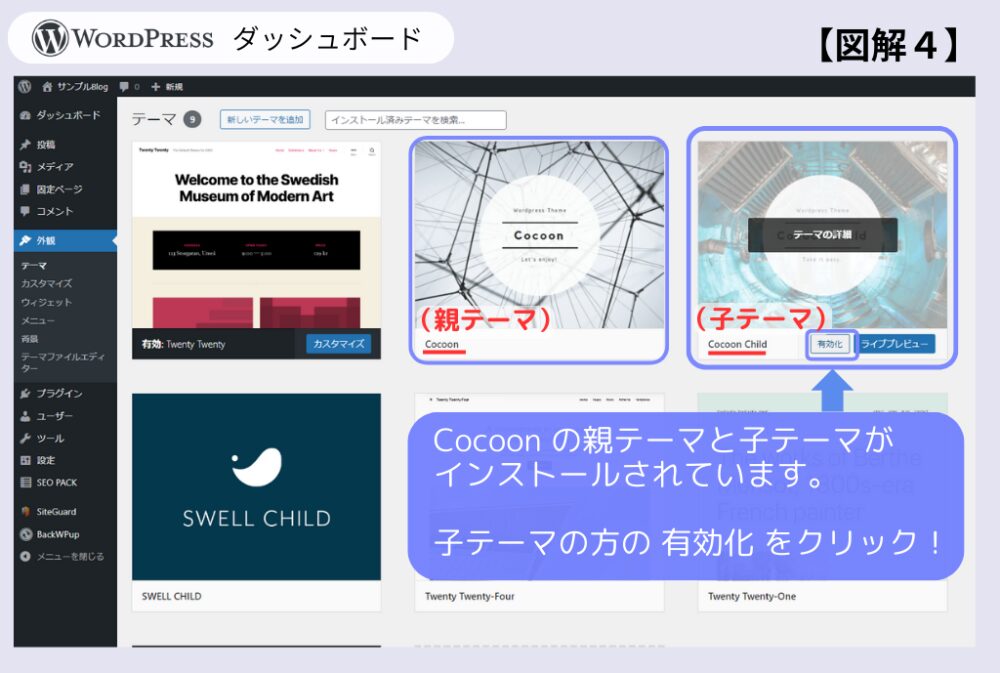
図解4
テーマの一覧が表示されます。
すでに Cocoon の親テーマと子テーマがインストールされています。
◆子テーマの方の 有効化 をクリックします。
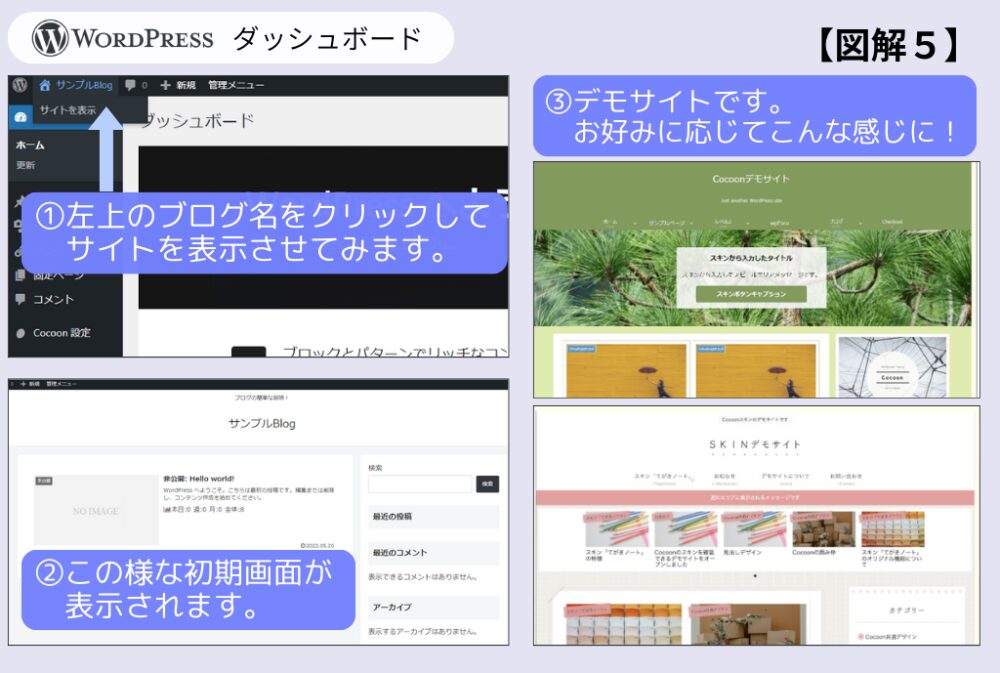
図解5
① 左上のブログ名をクリックしてサイトを表示させてみます。
② この様な初期画面が表示されます。
③ デモサイトです。ご自分のお好みに応じてこんな感じに替えていきます!
以上、無料テーマ 『 Cocoon 』 インストールの手順の解説でした。
有料おすすめテーマ の インストール手順
① これからエックスサーバーでブログを開設される場合
『 SWELL 』 インストールの手順
まだこれからブログを開設する方は、エックスサーバーの新規お申込み![]() の際に『 WordPress クイックスタート 』を使って、『 SWELL 』テーマも購入からインストールから設定まで簡単に完了することができます。
の際に『 WordPress クイックスタート 』を使って、『 SWELL 』テーマも購入からインストールから設定まで簡単に完了することができます。
詳しくは、下の記事で『 WordPress クイックスタート 』のお申し込み手順も解説してますので、あわせてご覧下さい!

\Xserverの申込はこちらから!/
\エックスサーバーで現在実施中のキャンペーン/

本ブログ“お友達紹介プログラム”での申込みで、最大20%割引が可能!
更に、実施中キャンペーン価格も適用され、ダブルでお得なお申込みが完了!
下の “エックスサーバーお友達紹介プログラム” ボタンから申し込めます。
*お申込みされた方の個人情報はこちらでは確認できませんので、ご安心してご利用ください。
下の『お友達紹介プログラム』紹介用URLボタンから申込むだけ!
\初回利用料金から最大20%割引適用! /
② すでにエックスサーバーを利用している場合
『 SWELL 』 インストールの手順
すでにエックスサーバーを使用中の方は、エックスサーバーの管理画面 ” サーバーパネル ” から
『SWELL 』テーマの 購入・ダウンロード・インストール を行う流れになります。
以下、手順を8枚の図解で解説していきます。
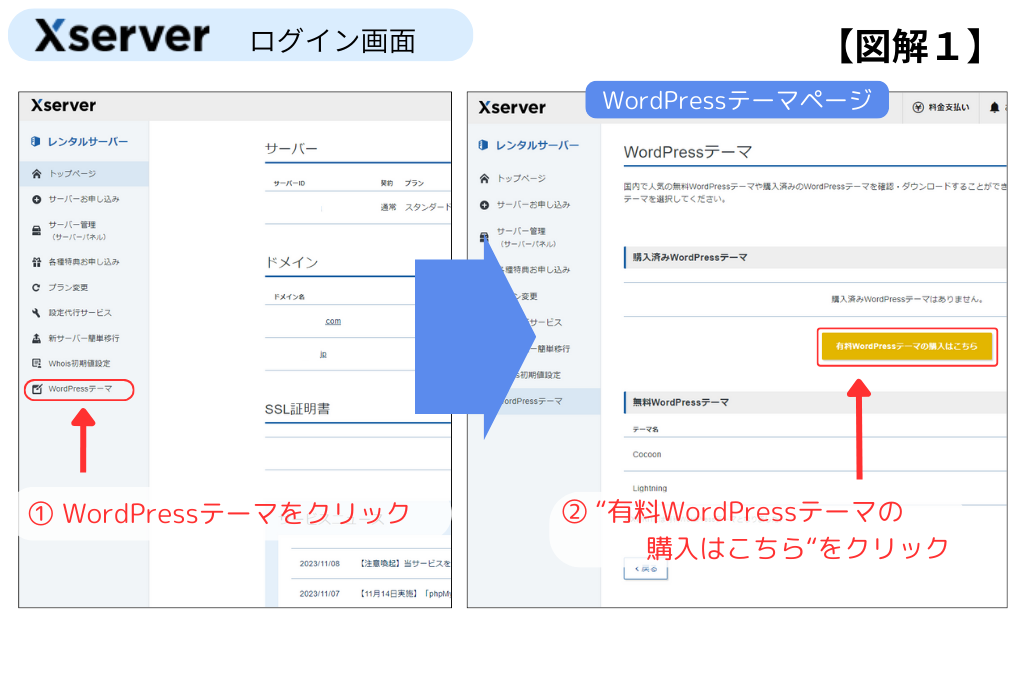
図解1
Xserverログイン画面 からログインします
① トップ画面の左下の “WordPressテーマ” をクリック
② WordPressテーマのページの “有料WordPressテーマの購入はこちら” をクリック
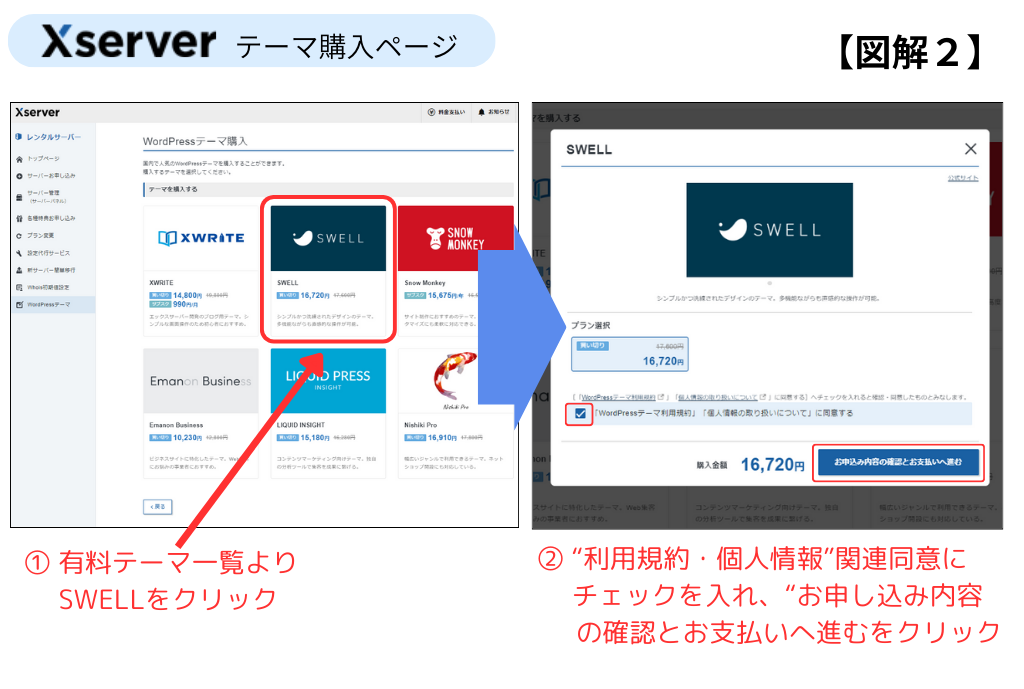
図解2
WordPressテーマ購入ページが表示されます
① 有料テーマの一覧から “SWELL” をクリック
② “利用規約・個人情報の取扱いについて” に同意するにチェックを入れて
“お申込み内容の確認とお支払いへ進む” をクリック
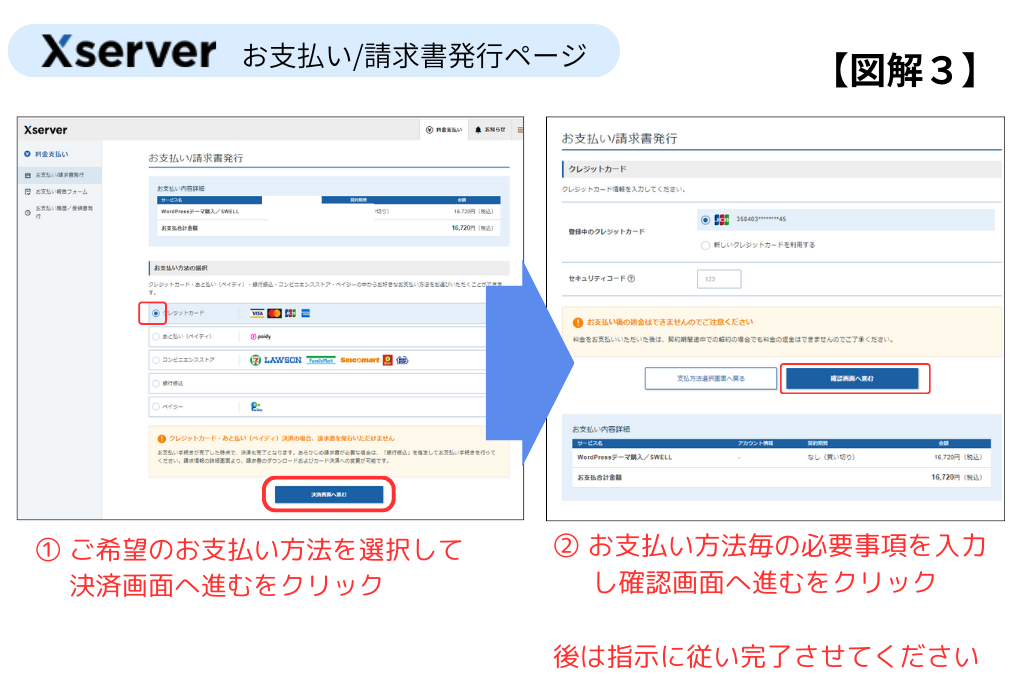
図解3
お支払い/請求書発行ページが表示されます
① ご希望のお支払い方法を選択して “決済画面へ進む” をクリック
② お支払い方法毎の必要事項を入力し “確認画面へ進む” をクリック
後は指示に従い完了させてください。
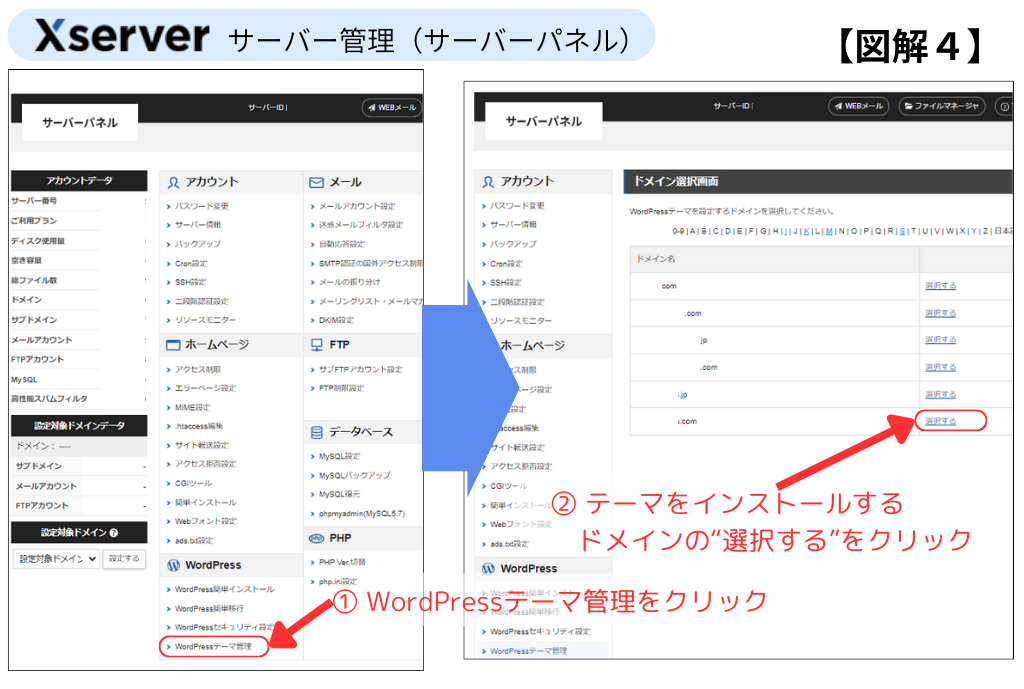
図解4
Xserver のサーバー管理(サーバーパネル)にログインします。
① WordPressテーマ管理をクリック
②テーマをインストールするドメインの “選択する” をクリック
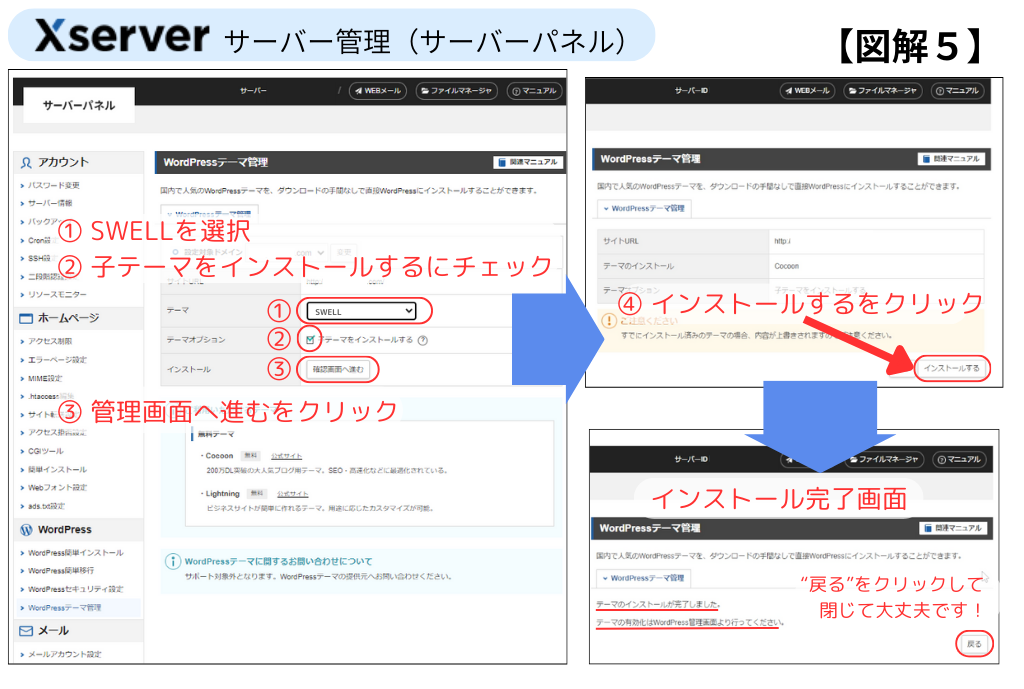
図解5
① SWELL を選択
② 子テーマをインストールするにチェック
③ 管理画面へ進むをクリック
④ インストールするをクリック
◆ インストール完了画面になったら戻るをクリックして画面は閉じて大丈夫です!
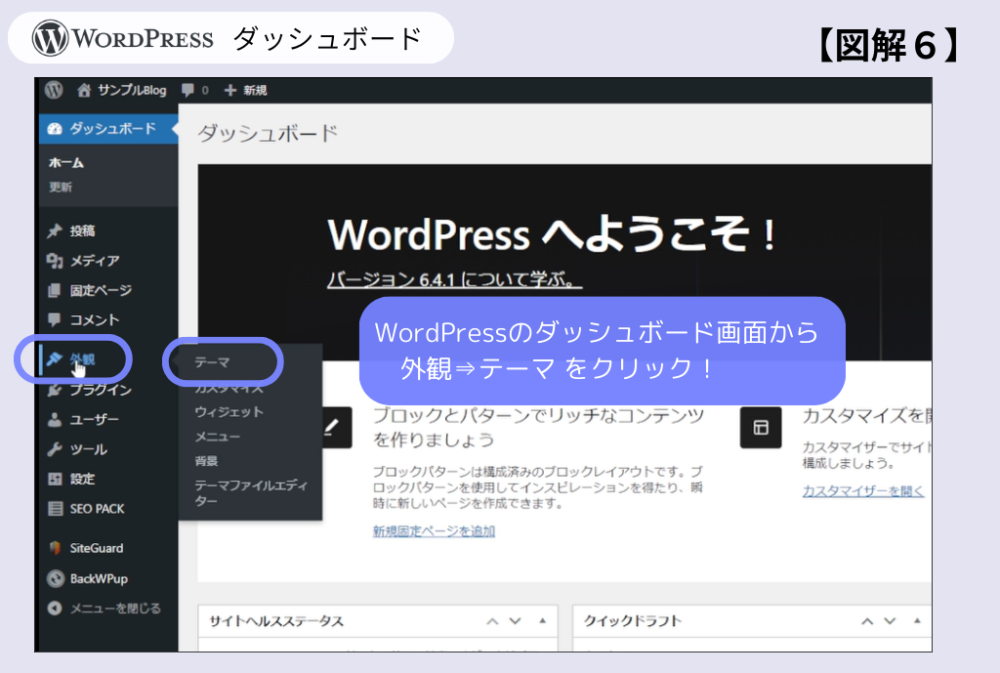
図解6
WordPress の管理画面にログインしてください。
◆WordPress管理画面のダッシュボードより、外観 ⇒ テーマをクリックします。
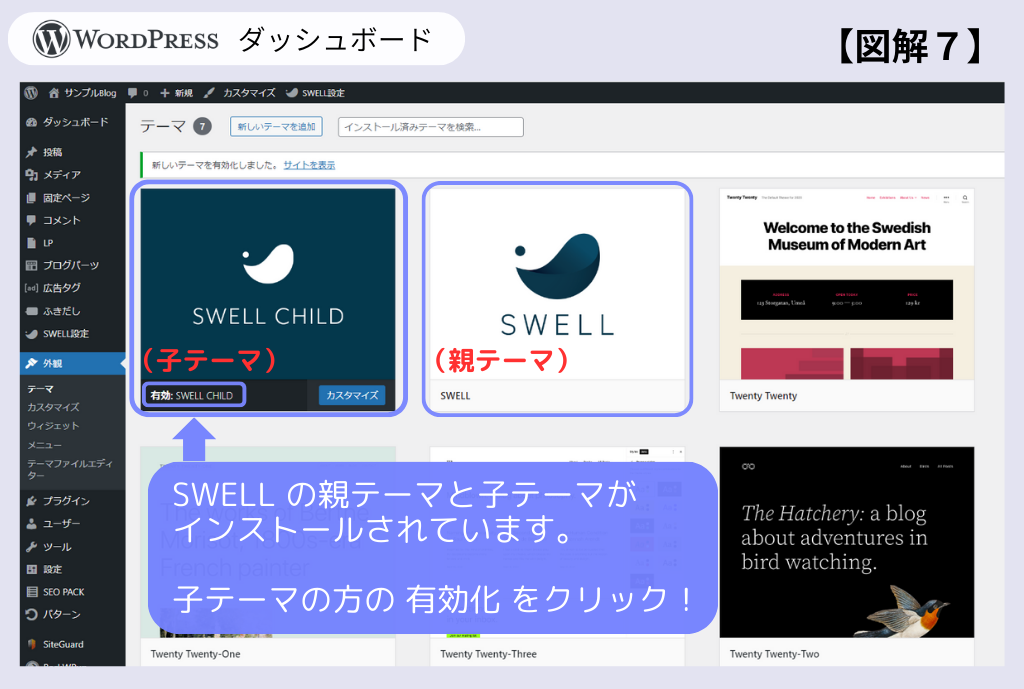
図解7
テーマの一覧が表示されます。
すでに SWELL の親テーマと子テーマがインストールされています。
◆子テーマの方の 有効化 をクリックします。
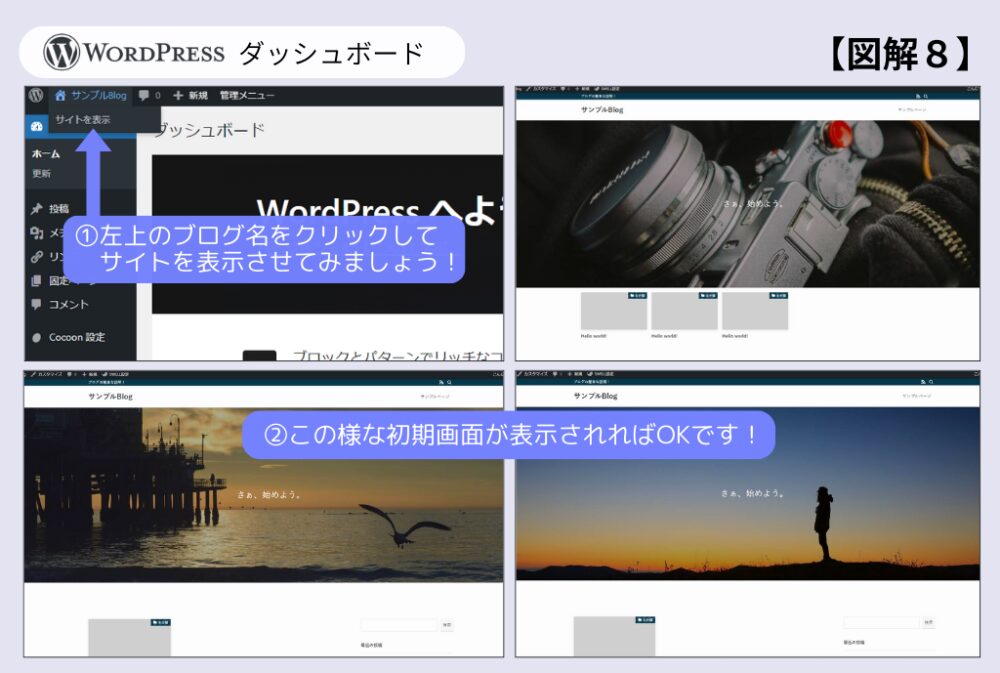
図解8
① 左上のブログ名をクリックしてサイトを表示させてみます。
② この様な初期画面が表示されます。
ブログをタイトルクリックするたびに、おしゃれなイメージ画像が表示されます。
どんな雰囲気のブログにするか何だかわくわくさせてくれますね!
以上、有料テーマ 『 SWELL 』の購入から インストールの手順の解説でした。
また、『 SWELL 』に関する情報も別の記事で取り上げていきますので、よろしかったらお気に入追加よろしくお願いいたします。※パソコンの方は、〔 ctrl 〕キー +〔 D 〕でお気に入り登録できます!
まとめ
最後までご覧いただき有難うございます。
本記事では、エックスサーバーで使うならコレだと言うWordPressテーマを厳選して2つ紹介しました!みなさんの、ブログライフに少しでもお役に立てれば幸いです。
\Xserverの申込はこちらから!/
\エックスサーバーで現在実施中のキャンペーン/

本ブログ“お友達紹介プログラム”での申込みで、最大20%割引が可能!
更に、実施中キャンペーン価格も適用され、ダブルでお得なお申込みが完了!
下の “エックスサーバーお友達紹介プログラム” ボタンから申し込めます。
*お申込みされた方の個人情報はこちらでは確認できませんので、ご安心してご利用ください。
下の『お友達紹介プログラム』紹介用URLボタンから申込むだけ!
\初回利用料金から最大20%割引適用! /