Googleブックマークの使い方 初心者向け その④ 出先でもチェック!PC・スマホ連携!
前回はブックマークの中から 高速で検索する便利な使い方 を解説しました~!
今回は、 家や会社のパソコン上で登録しているブックマークに、外出先からもスマホからアクセス出来る機能を紹介します。
Googleブックマークの使い方 初心者向け その④として
出先でもチェック!PC・スマホ連携!と題してやっていきたいと思います!
パソコンとスマホを同期しましょう!
最初に、PCとスマホを連携して便利に使う為には、同期する必要があります。
同期とは ⇒ 連携を取りたい端末同士で、ファイルやフォルダやデータ等々を同じ状態にする事で、複数の端末が同じ環境で使えるようにする事です。
では、パソコンとスマホが同期できるように確認していきます!
パソコン側の同期確認
まず、GoogleChromeのホーム画面から 画面右上の GoogleChromeの設定 をクリックし、設定 を選択クリックします。
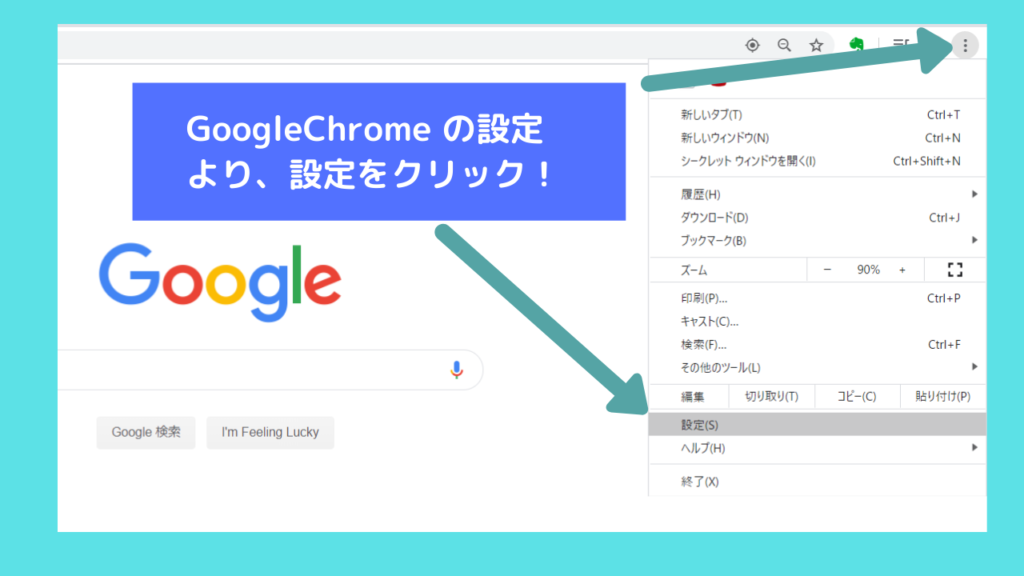
同期されてない場合、下の画面になると思います。
同期を有効にする をクリックして、アカウントを確認されますので、
メールアドレスとパスワード入力後、同期を有効化しますか? 画面の 有効にする をクリック!で、
同期がとれてる状態になります。
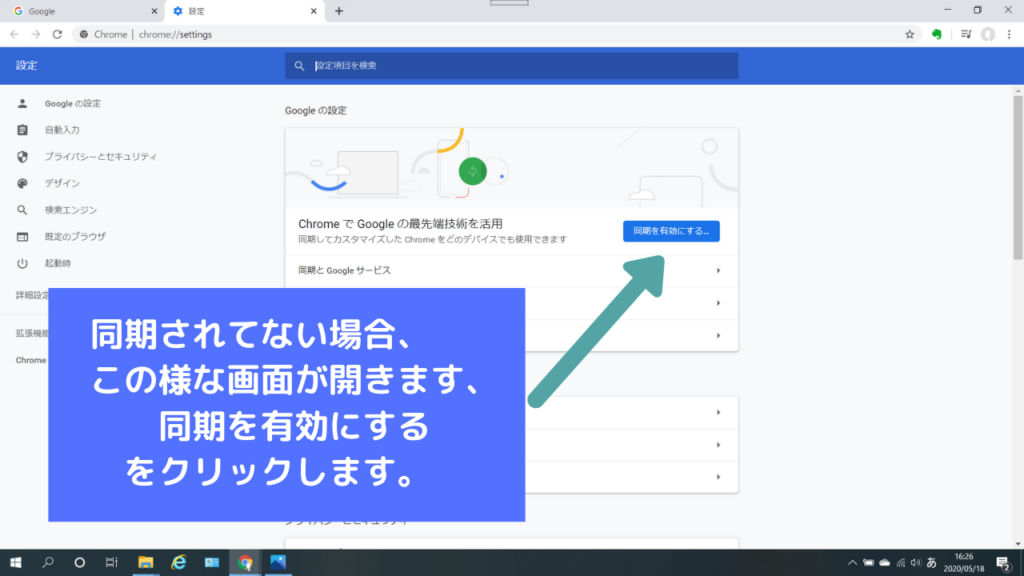
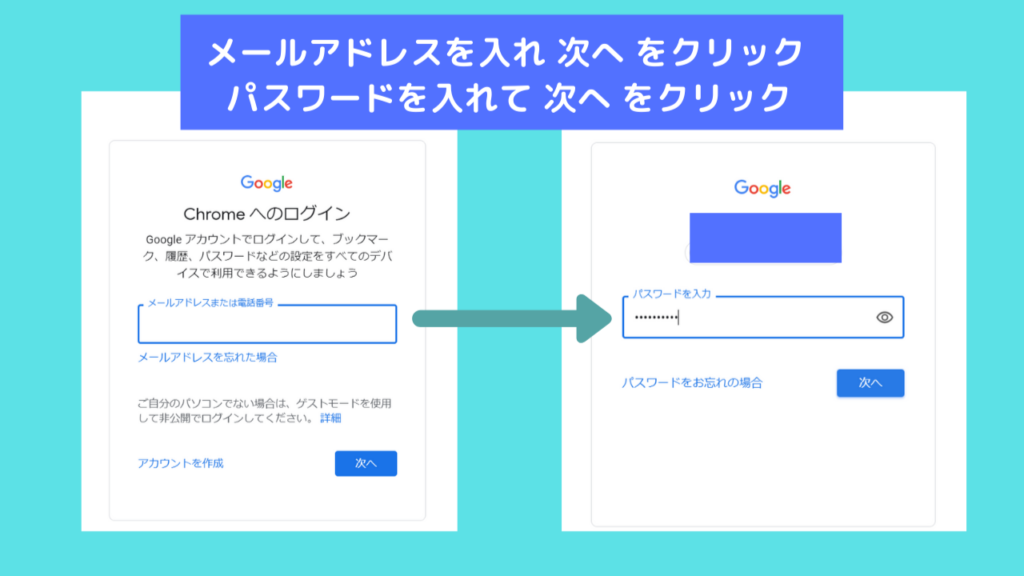
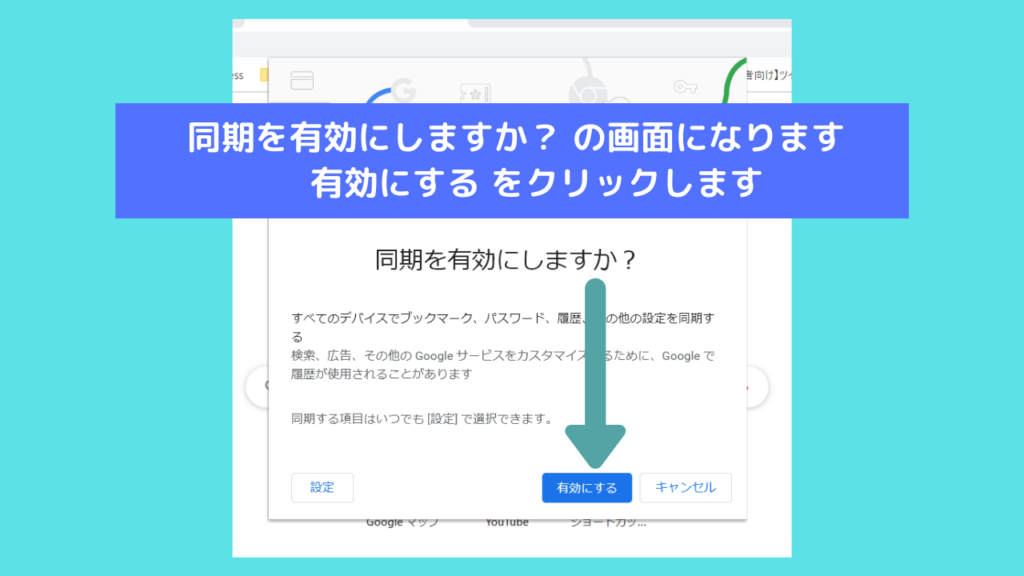
同期が撮れている状態だと、GoogleChromeの設定 の 設定 は下の画面が出ると思います。
ブックマークが同期状態か確認できます。見てみましょう。
同期とGoogleサービス をクリック!
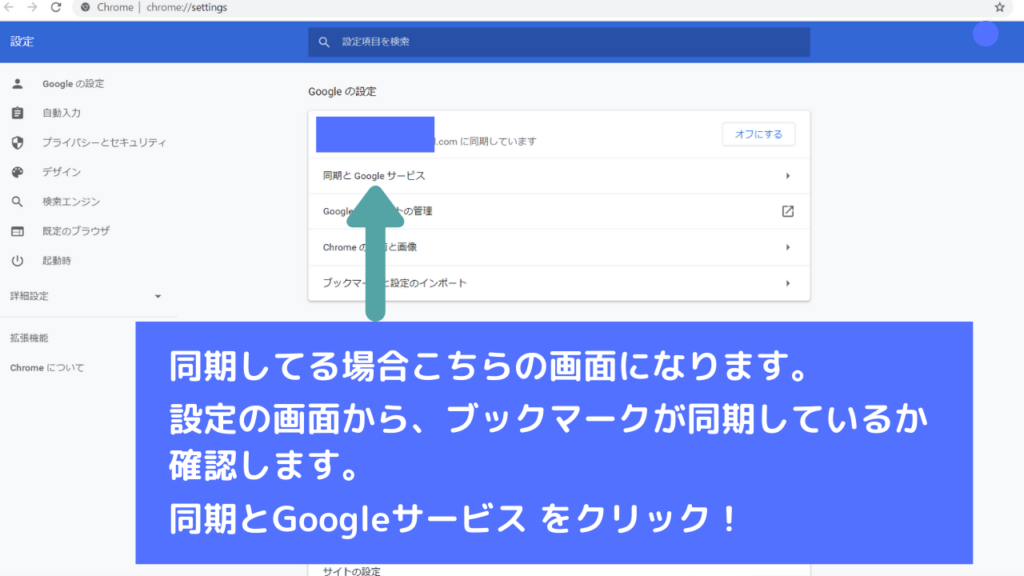
同期の管理 をクリック!
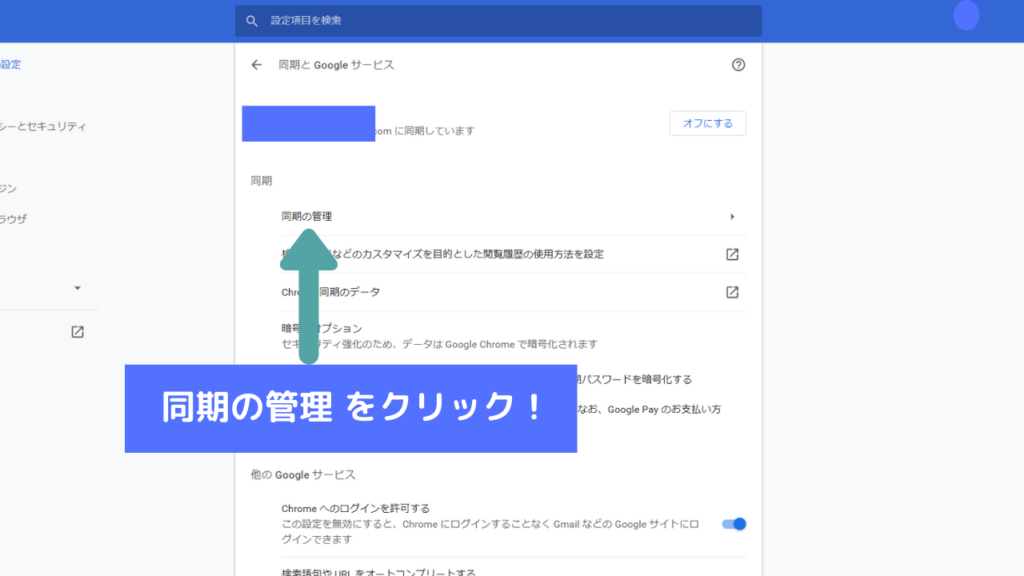
この画面で、同期をとりたい機能を選べます。
注意)今回は、すべてを同期するを選択してますので、有効になっていても色が薄くなってます。
すべてを同期する を 無効化 すると、それぞれお好みで選択できます!
ここで、ブックマーク が 有効化 になってれば OKです!
PC 側は、同期確認完了です!
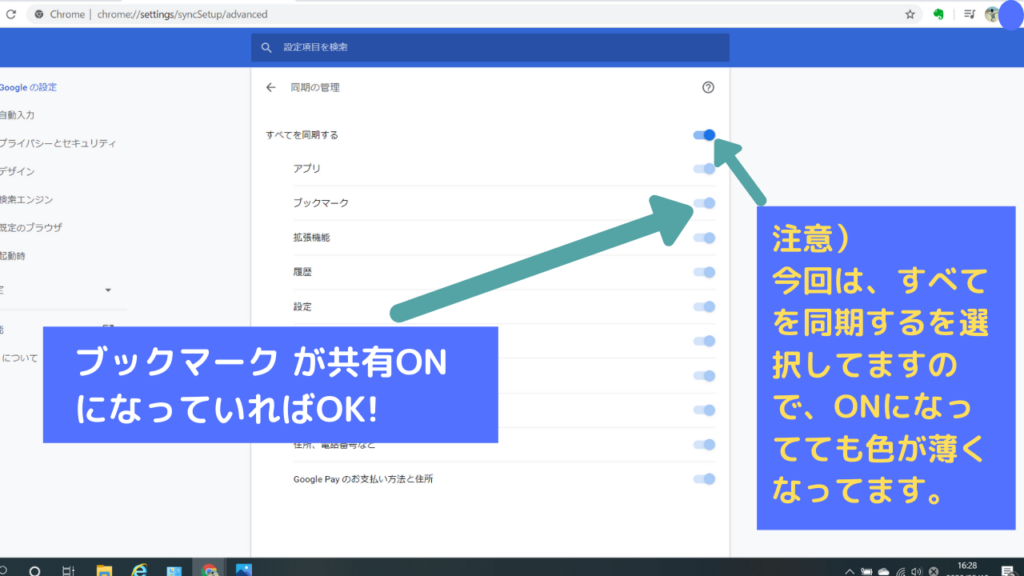
スマホ側の同期確認
スマホ側も、GoogleChrome ホーム画面の右下 … でメニューより 設定 をタップ
同期とGoogleサービス をタップ
Chromeのデータを同期する を 有効化 する
これで、完了です!
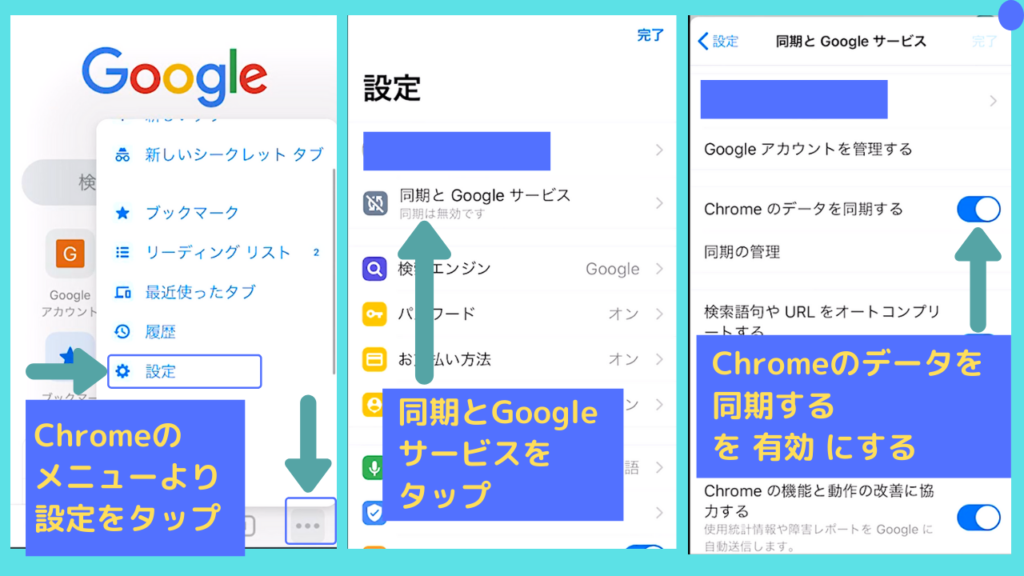
どんな使い方が出来る?
では、同期も完了したところで
どの様に便利に活用できるか見て行きたいと思います!
同期された端末同士、どの様な見え方をするのか?それぞれの端末で登録したらどうなるか?を
画面を見ながら解説していきます。
同期したパソコンとスマホの見え方
まず、同期したパソコン側とスマホ側の画面を並べて解説していきます。
すでにお互い同期してるので、スマホ側のブックマークを見てみましょう!
スマホのGoogleChromeホーム画面右下の … をタップします
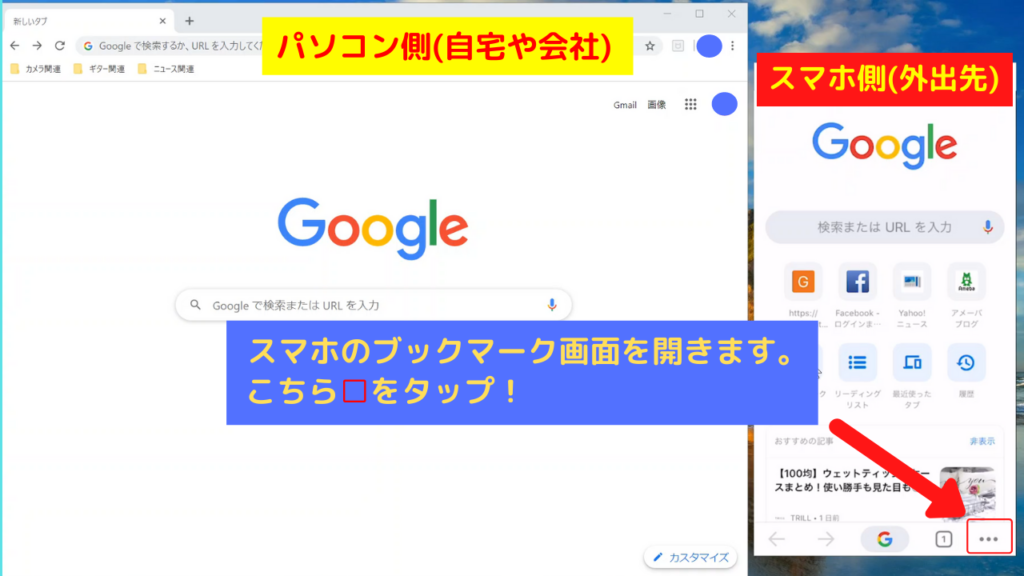
スマホのブックマークページが開きます
モバイルのブックマーク と ブックマーク 2つ表示されてますが、
下の ブックマークバー の方が、パソコンと同期している方になります。
では、ブックマークの方をタップします!
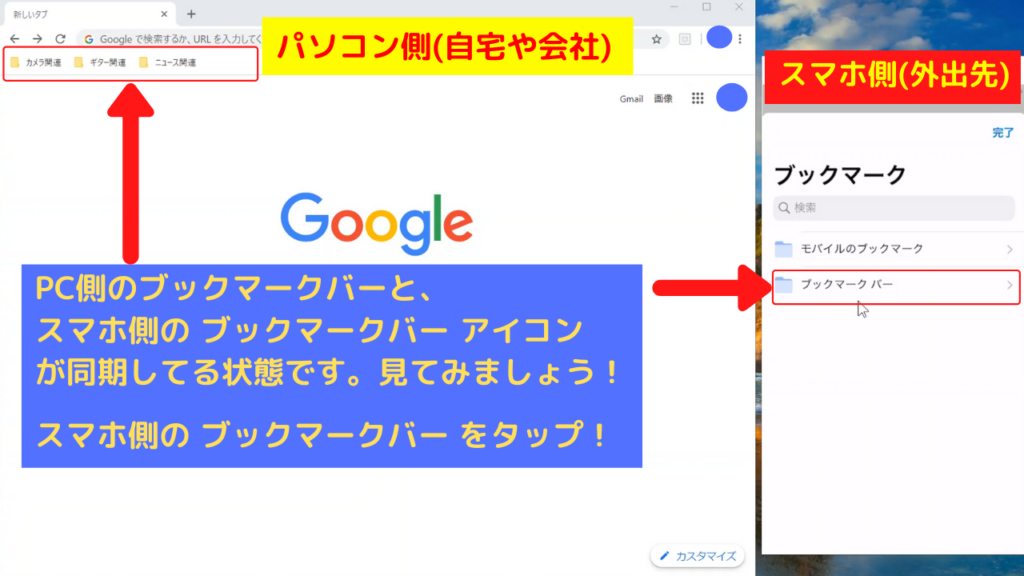
少し省略してますが、
スマホ側画面もまず、カメラ関連 ギター関連 ニュース関連 が表示されます。
ニュース関連をタップし、株価関連をタップした状態が下の画像です。
この様に、外出先でもPC側のブックマークを自由に検索できます。
では、各端末で登録したらどの様に見えるか?やってみたいと思います!
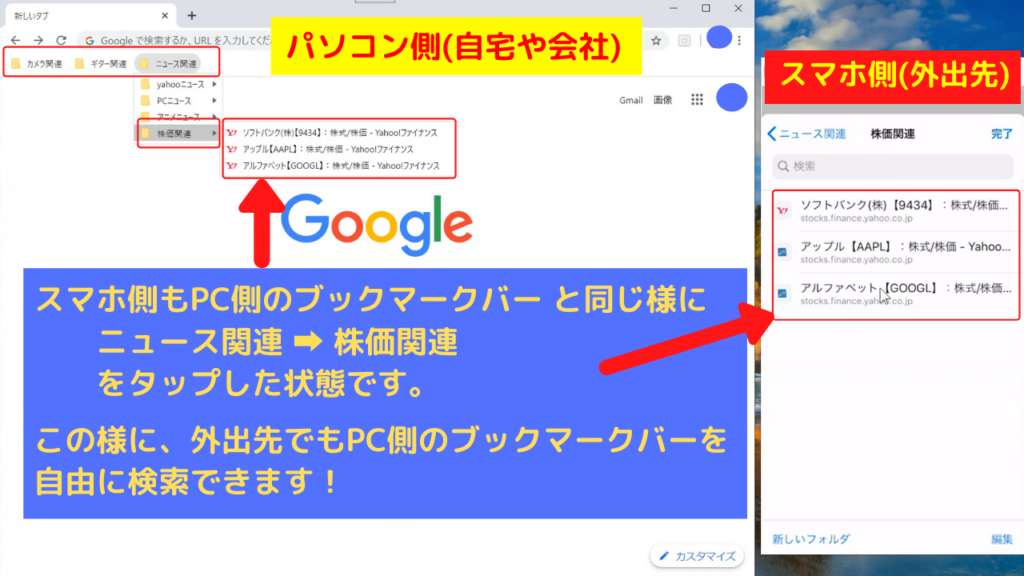
パソコン側でブックマーク登録してみる!
たとえば、こちらのサイト画面をパソコン側で登録してみます。
① ☆印をクリックし、株価関連ファイルに登録します。
② もちろん、パソコン側のブックマークに表示されます。
③ すると同時に、スマホ側にもリアルタイムで表示されました!
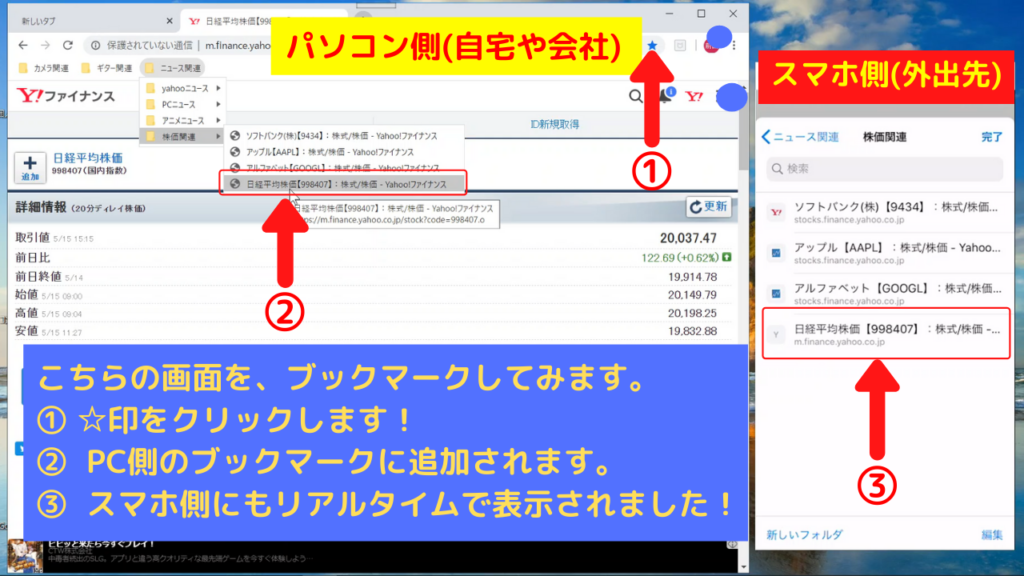
スマホ側でブックマーク登録してみる!
今度は、スマホ側からやってみます。
スマホでブックマークしたいサイトが出てきたとします!
①ブックマークしたい画面を表示したままで!
②右下の … をタップします
③メニューのブックマークをタップします。
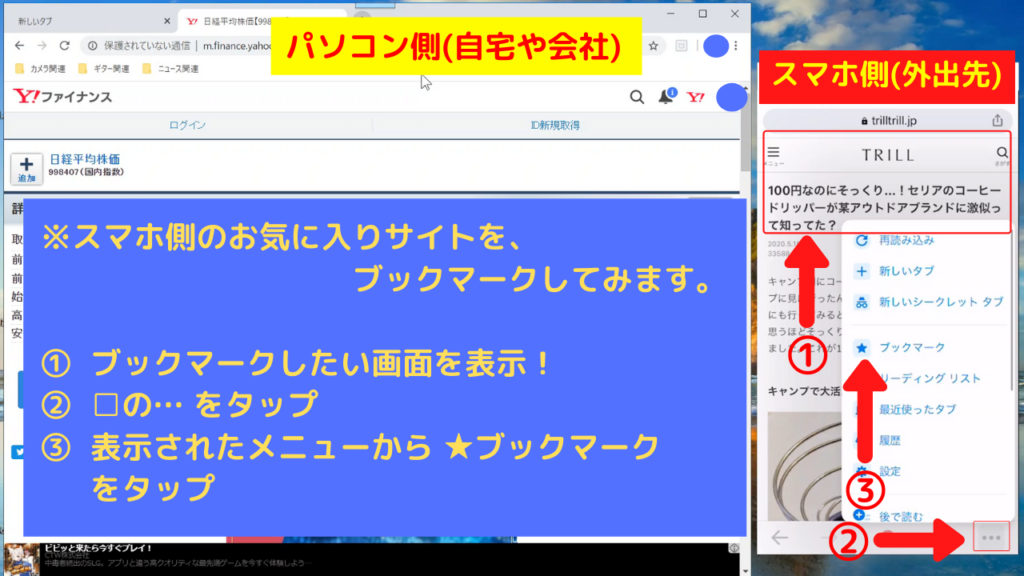
① フォルダの選択画面になります。
② 登録したいフォルダを選択します。今回 yahooニュース ファイルをタップします。
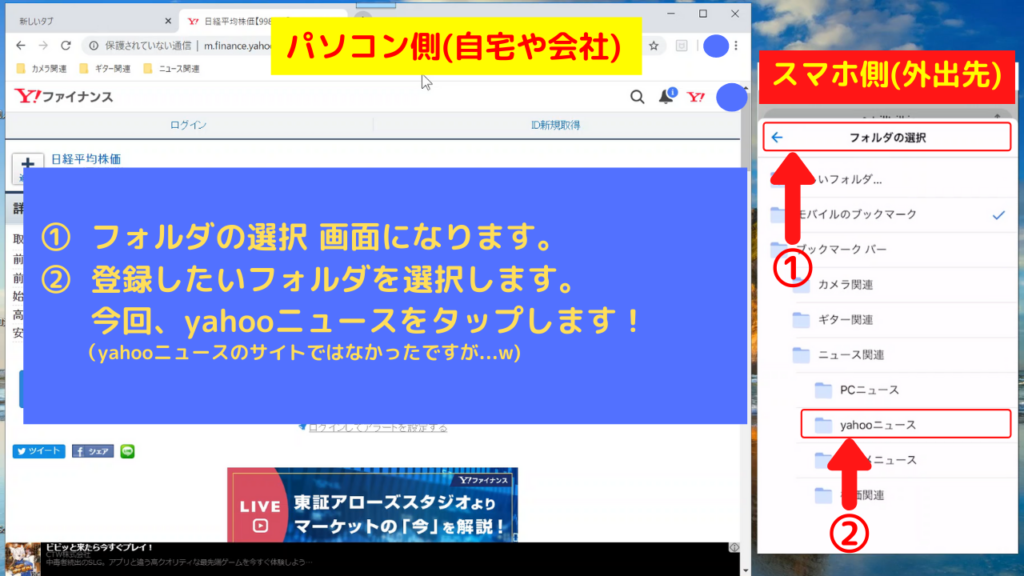
① フォルダ内に表示されます。右上の 完了 をタップで登録完了です。
② パソコン側のフォルダにもリアルタイムで表示されます!
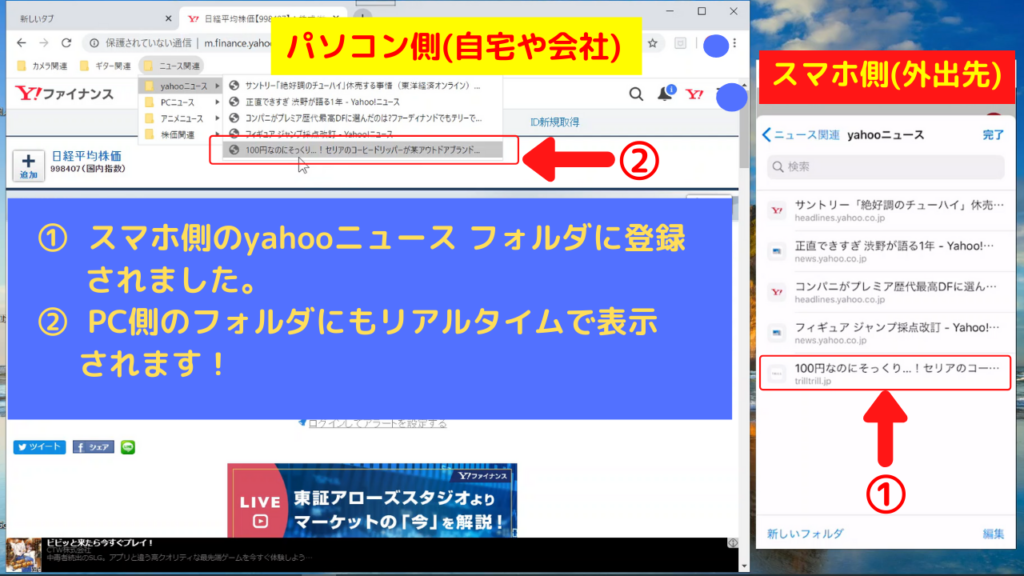
補足
スマホ側でブックマーク登録する際、パソコンと共有したくない場合もありますよね!
その場合は フォルダ選択する際に モバイルのブックマーク を選択して登録して下さい。
パソコン側には共有されません。
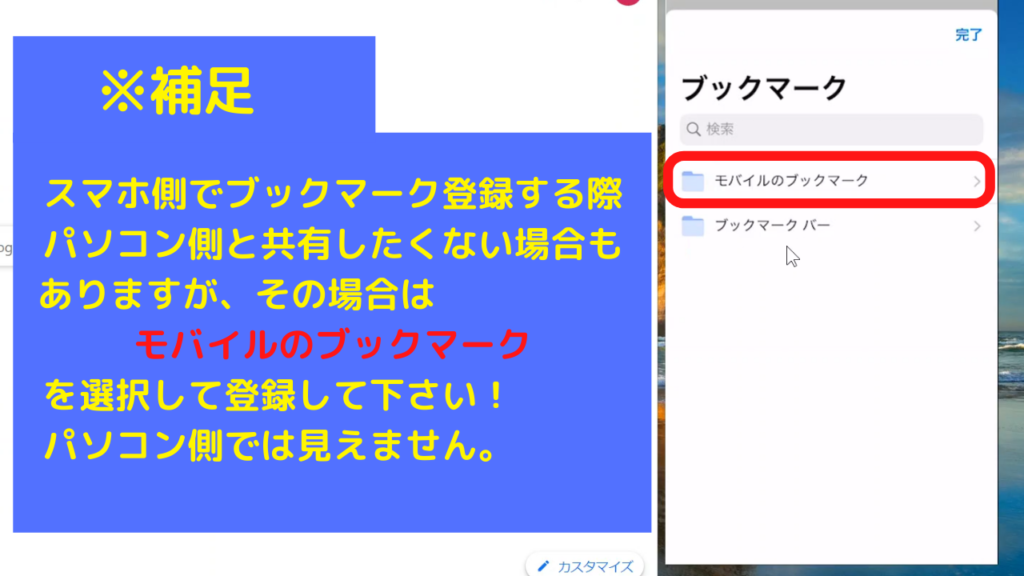
いかがだったでしょうか。
以上で、PC・スマホ連携!の解説でした~!
少しでもお役に立てば幸いです。
又、随時お役に立ちそうな情報アップしていきますので、
宜しかったら、パソコンやスマホに ブックマーク! 宜しくお願い致します!(笑)
最後まで有難うございました。
では又~!


