今回は、前回に引き引き続き Googleアカウントの作成方法 のスマホ編を
初心者の方でもわかりやすく解説していきます。
アカウントを作った方がいいの?とか、何が出来るの?って質問に関しては、
前回の記事をご参照下さい~!
Googleアカウント作成方法! パソコン編 初心者の方必見!
Googleアカウント作成方法!
Googleアカウント作成方法! スマホ編 iPhone
1. まずは、iPhone で Googleアカウントを作成していきます。
①iPhoneの設定画面のメニューに、パスワードとアカウントという項目がありますので、
そちらをタップ!
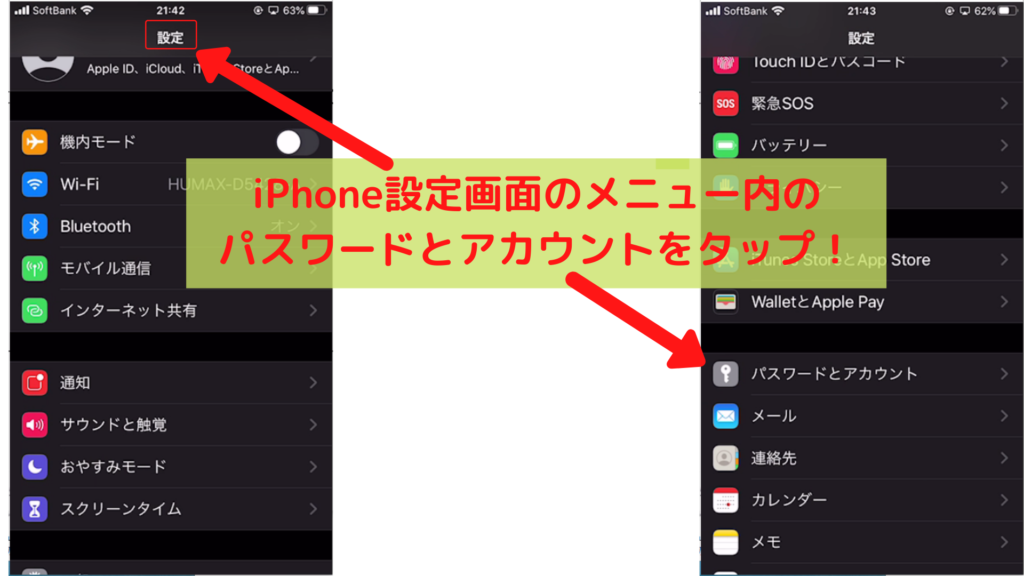
下の画面になります↓
①アカウントを追加 をタップ!
②Google をタップ!
③確認表示が出ます、続ける をタップ!
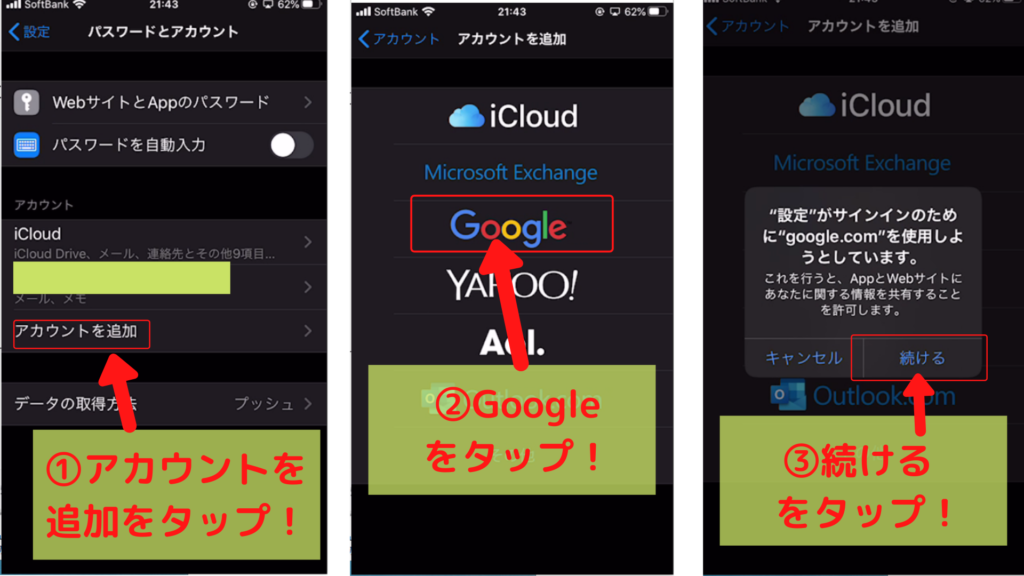
下のログイン画面になります↓
①今回は新しくアカウントを作っていきますので、アカウントを作成 をタップ!
②自分用かビジネス管理用か選択します。今回は自分用を選択し、次へボタンをタップ!
③姓名を入力し、次へをタップ! 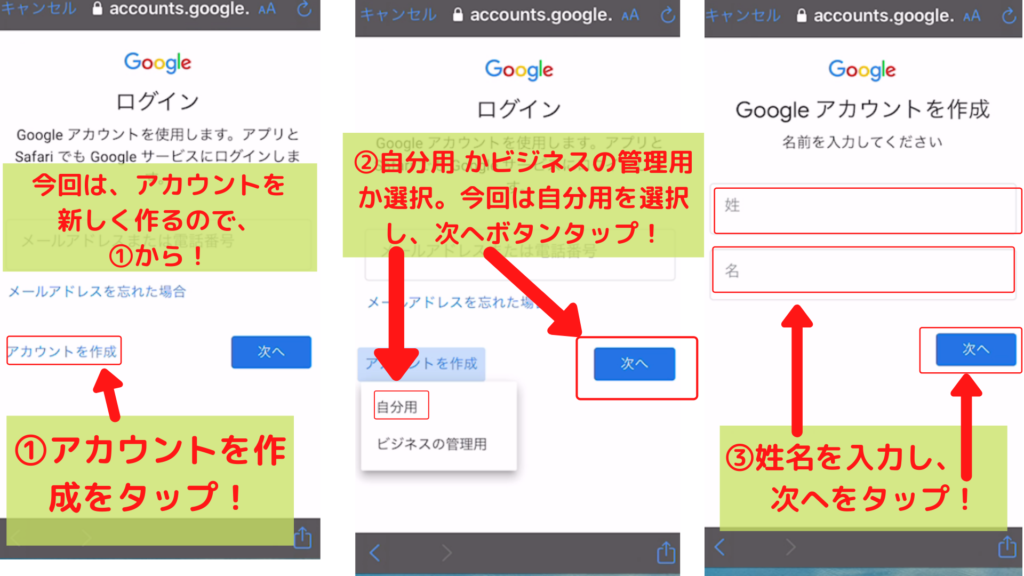
下の画面になります。↓
①生年月日/性別を入力し、次へをタップ。
②アドレスの候補が表示されますが、自分で希望のアドレスにする場合
自分でGmail アドレスを作成 を選択。
③そうしますと、入力する欄が表示されますので、入力後次へをタップ。
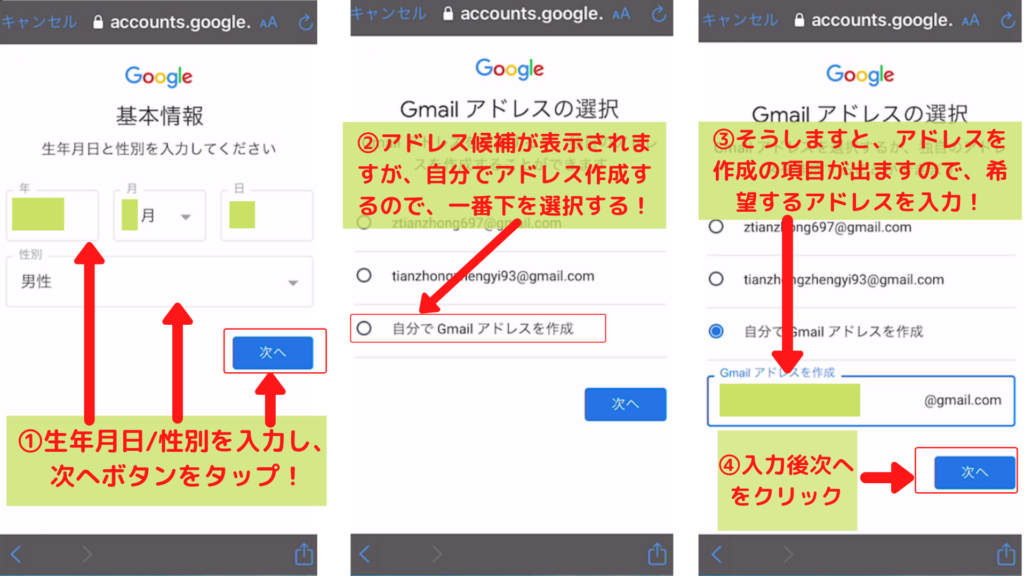
下の画面になります↓
①パスワードと確認の為、再度入力し 次へ ボタンをタップ。
②今回は、追加しないで進めますので、スキップ をタップ。
③一旦、登録されたユーザーネームとGmailアドレスが表示されますので、
確認しましたら、次へ ボタンをタップ。
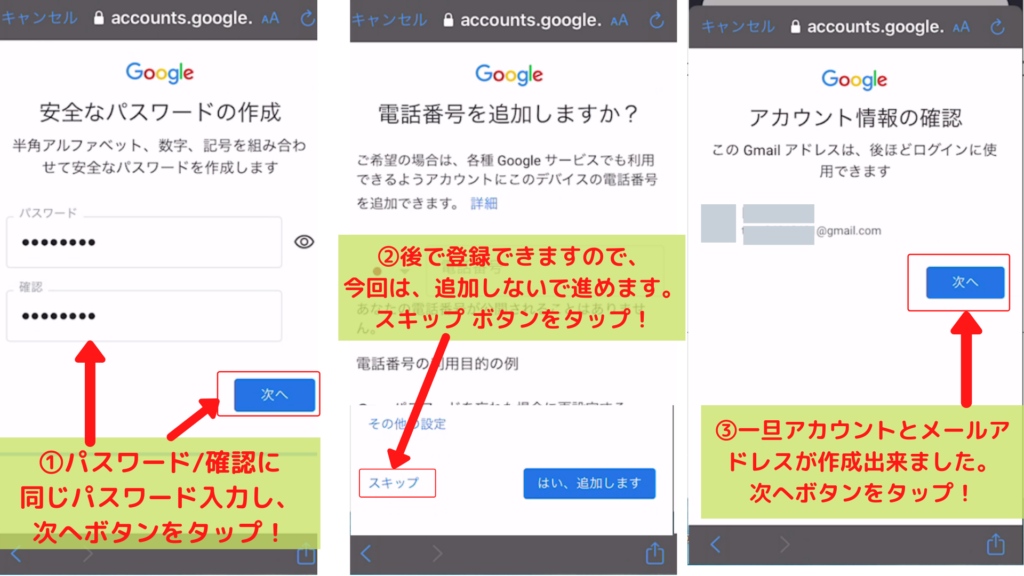
下の画面になります↓
プライバシーポリシーと利用規約 です。
確認し同意しましたら、一番下にある 同意する ボタンをタップ!
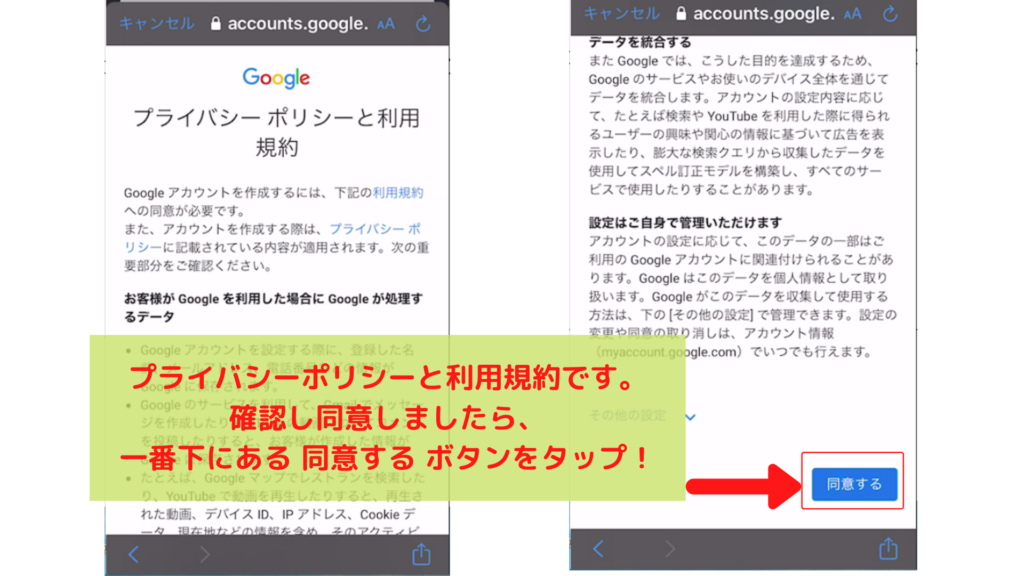
ここまでで、アカウント登録とGmailアドレス作成 が完了しました!
一旦、お疲れさまでした。
次に、iPhoneでGmail が使えるよう設定していきます。
Gmail アプリのインストール
はい、では iPhone でのGoogleアカウント(メースアドレスも)作成は完了しましたので、
次に、iphone でGmail が使えるように設定します。
Gmail アプリ というものをインストールします。
では、画像を参考にやっていきましょう!
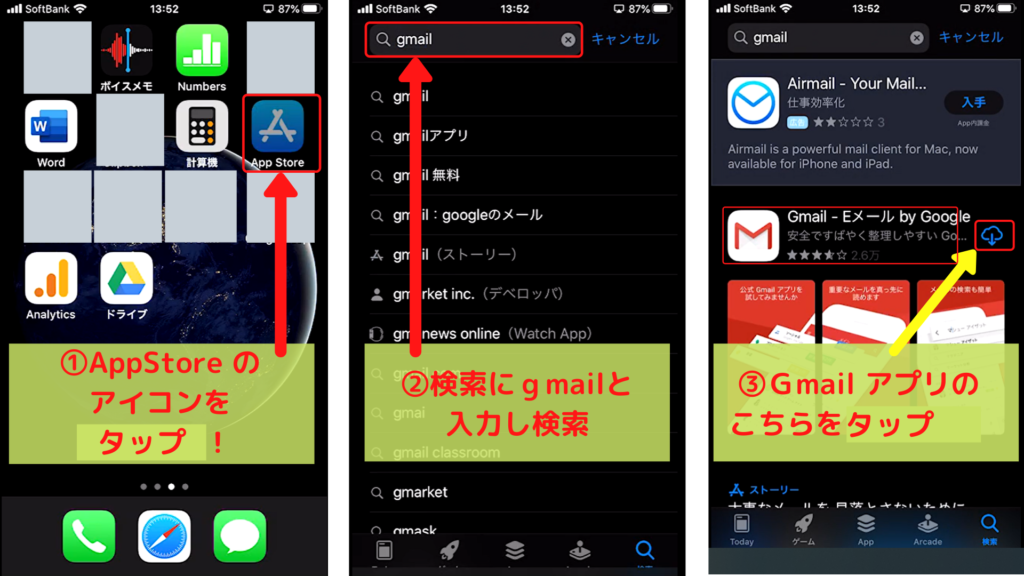
①iphoneの AppStore をクリックして開きます。
②🔍マークの検索窓に、gmail と入力します。下に候補が出ますので、gmail でも gmailアプリ でも良いのでタップして下さい。
③Gmail のアプリが見つかりましたら、雲みたいなアイコンをタップしてください。
インストールが始まります。
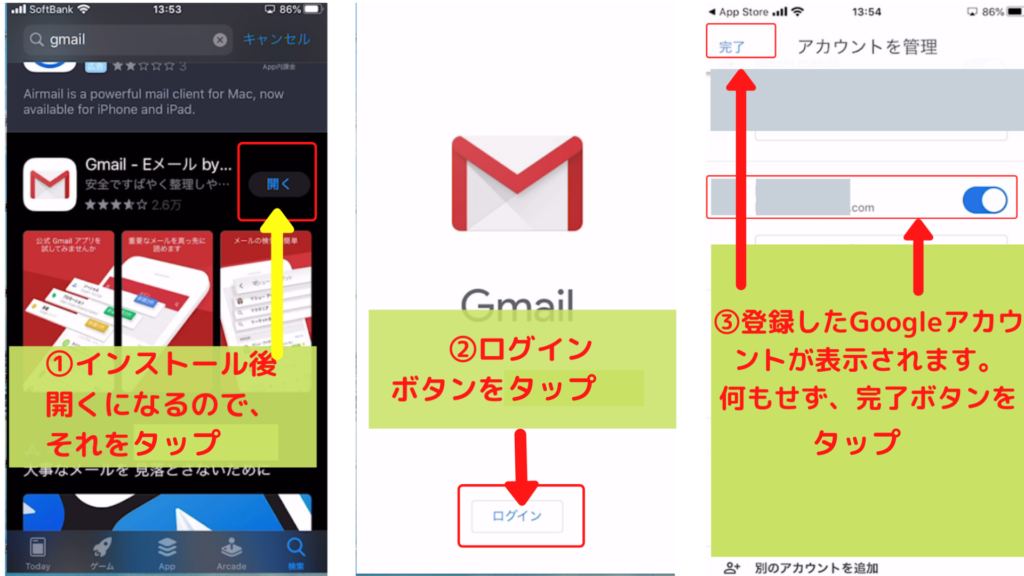
①インストールか終わりましたら、開く ボタンに変わりますので、それをタップ!
②ログイン ボタンをタップ
③事前に登録したGoogleアカウント が表示されますので、何もせず左上の 完了 をタップ。
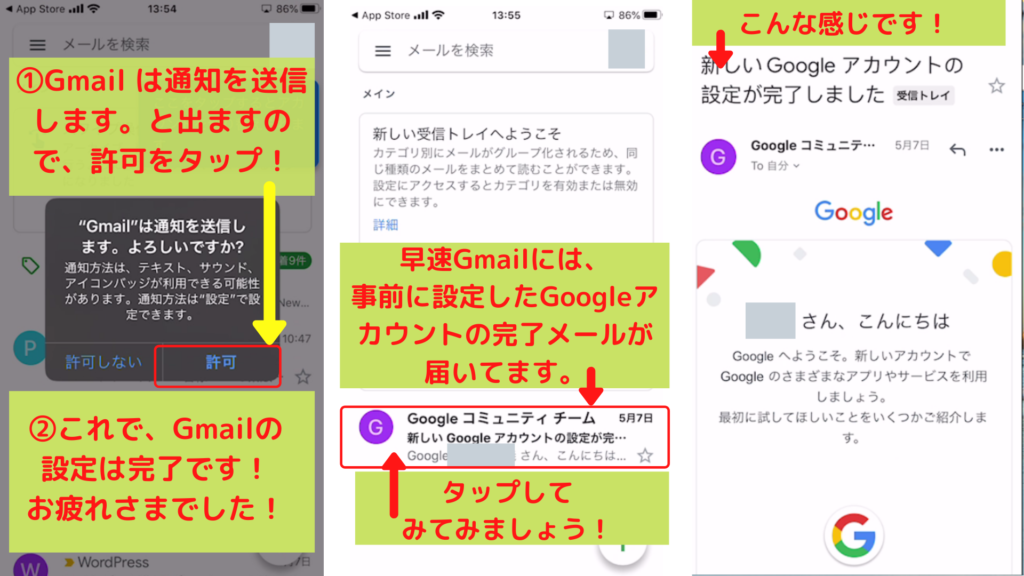
①Gmail は通知を送信します。との確認画面が出ますので、許可 をタップ。
②これで、Gmailの設定は完了です。
画面にGmailアイコンできてるはずですので、開いてみましょう。
早速Gmailには、事前に設定したGoogleアカウント登録完了のメールが届いてます。
Gmail も普通に使える環境になりました!
アカウント作成方法は、いろいろパターンかありますが、今回は、スマホ(iPhone)で Googleアカウントの作成からGmailアプリの設定まで完結する方法の解説でした〜
最後まで有難うございました。少しでもみなさまの参考になれば嬉しです。
又、ご意見・ご要望御座いましたら、遠慮なくお問い合わせフォームよりお願いします。
次回は、便利な使い方等ご紹介していければと思います。
宜しくお願い致します~!


