Googleブックマークの使い方 初心者向け その① 登録方法と整理の仕方
今回は、Googleブックマークの使い方 を解説していきます。
その①として、ブックマークの登録方法と整理の仕方を解説します。
今回の説明はパソコンでの登録方法や整理の仕方の説明になってます。
パソコンお持ちでない方も、何が出来るのか目を通していただくだけでも
今後のスキルアップに絶対に繋がりますので、是非ご覧ください。
随時、スマホとの連携やスマホ単体での便利な使い方なども上げていきます!
パソコンが苦手な方や初心者の方にでもわかりやすく頑張って解説していきますので、
宜しくお願い致します。
一緒に頑張って、情報通になりましょー♪
ブックマークって何?
ブックマークとは、もともとは英語で本の しおり を意味します。
そこから転じ、インターネットで自分お気に入りサイトや気になるサイト・よくアクセスするサイト等々を登録する機能の事となります。
わざわざ毎回検索して開くのではなく、簡単にアクセスできるので、効率よく情報収集出来ます。
参考まで、IE (インターネットエクスプローラー:GoogleChromeの様なWebブラウザ) では、<お気に入り> といいます。参考まで
文字だけの説明ではピンとこないと思いますので、画像を見ながら説明していきます。
ブックマークへの登録方法
これから、パソコンにまだブックマーク入れてない状態から実際に登録からフォルダに整理していくまでをやっていきます。
ブックマークの場所を確認しましょう
下の画像参照
GoogleChrome を開きます。
ブックマークの位置としては、画像で示した画面上段のアドレスバー(検索窓)の下にあります。
表示されてない場合、①②③の手順で表示させたり、非表示にしたり出来ます。
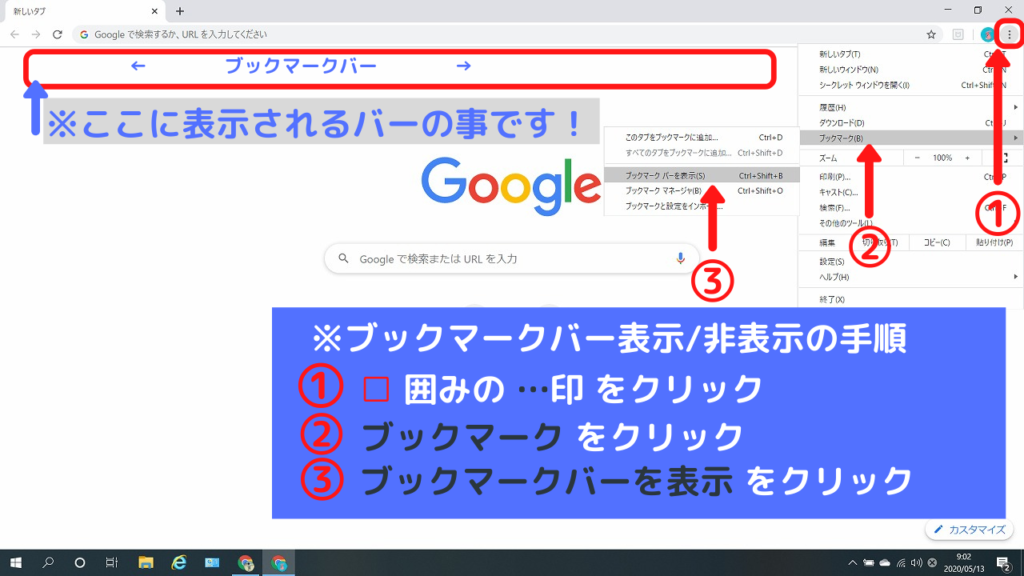
↓ 表示されましたが、まだ登録してませんので、なにもない状態です。
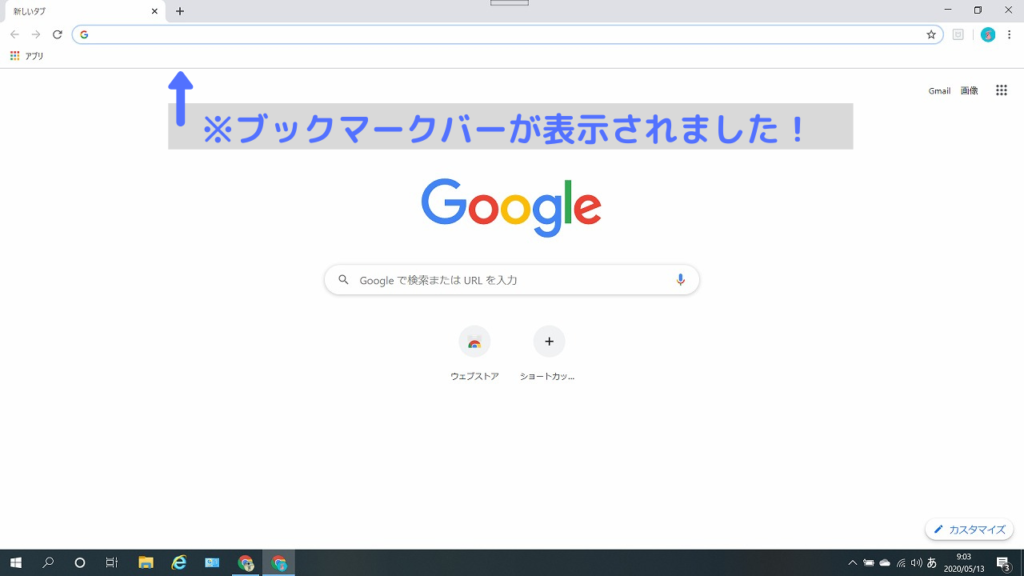
ブックマークに登録してみよう!
では、実際に登録したいサイトを登録していきましょう!
私事、カメラやギターが趣味なのでw Nikon / Canon / Gibson / Fender のサイトを登録していきます!
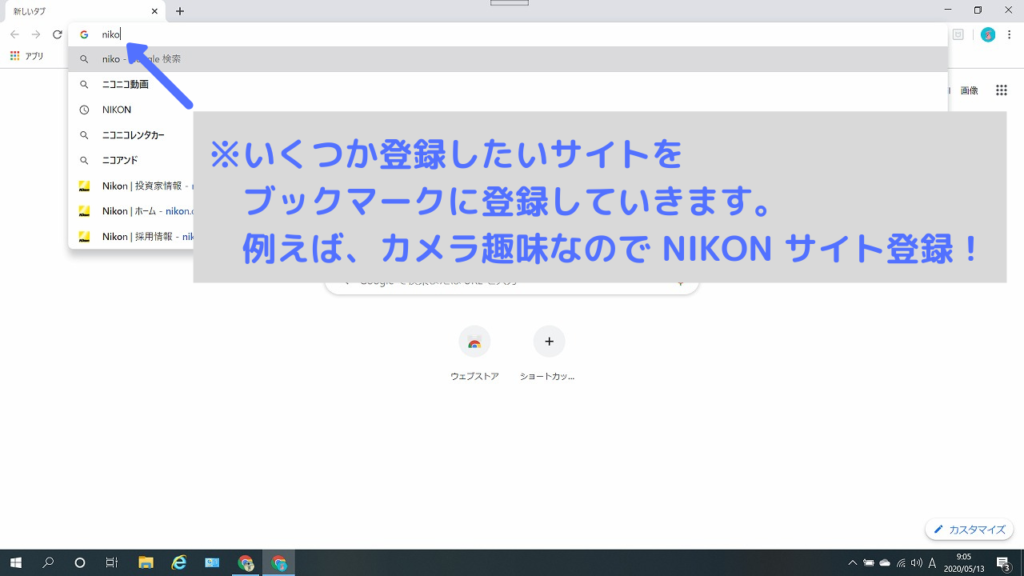
・Nikon のサイトを開きました。
・このNikonのサイトを登録する場合、アドレスバーの右にある☆マークをクリックします。
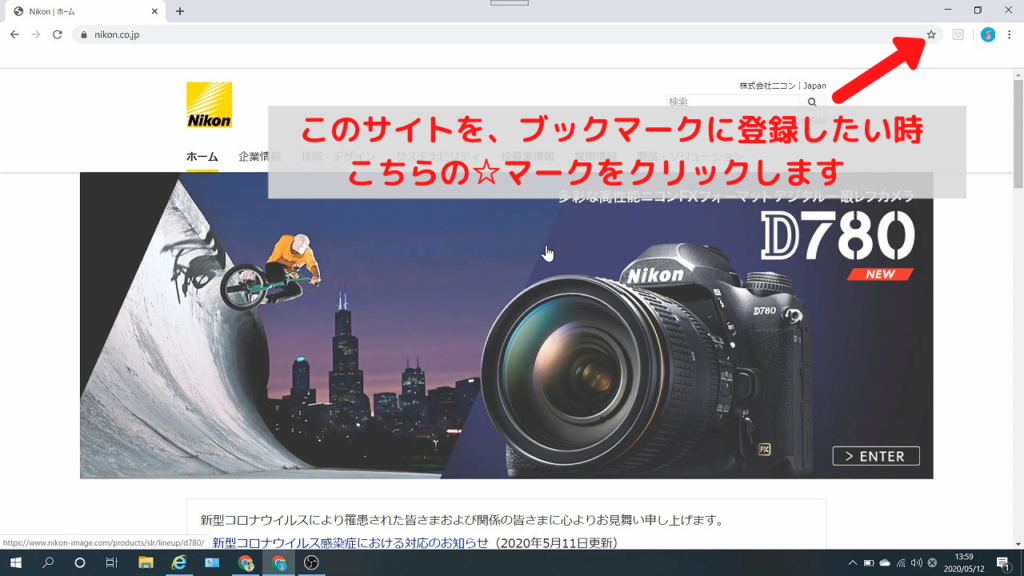
・ブックマークされたサイトは、後に開いても登録していると分かる様に☆マークが、青色の★に変わります!
・同時にブックマークバーにNikonのサイトのアイコンが表示されました!
・ブックマークを追加しましたの表示が出ます、完了をクリックで閉じます。
(後々は、この表示窓時点で振り分けていきます。あとで説明していきます)
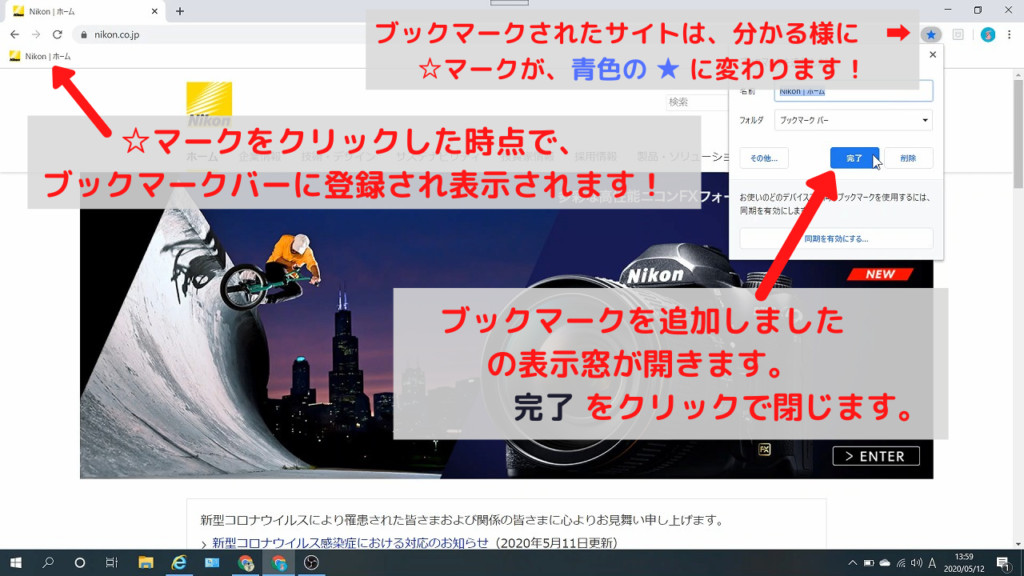
・同じようにCanonサイトも追加します。
・ブックマークバーに登録したサイトが並んでいきます。
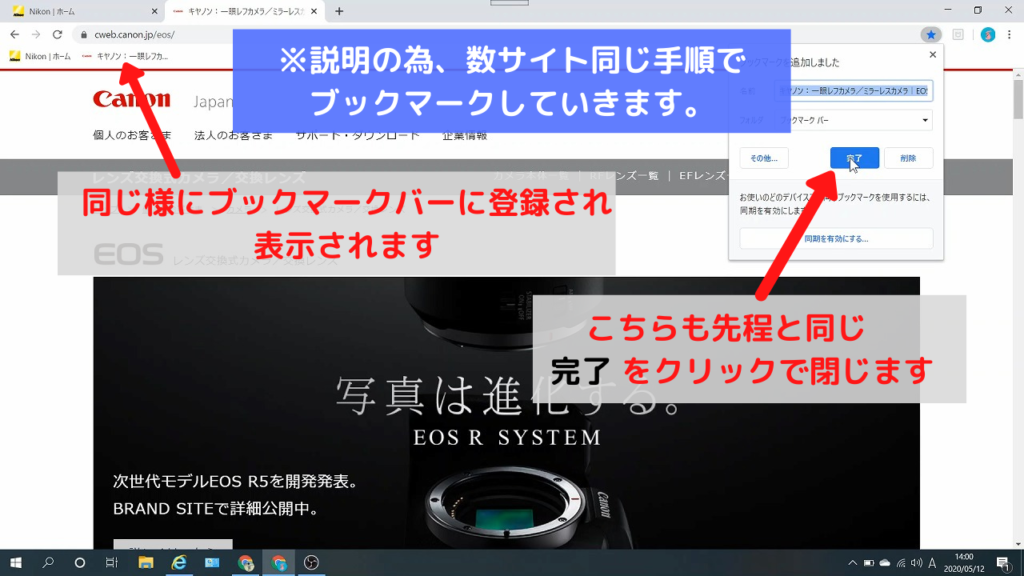
・次は、Gibson!
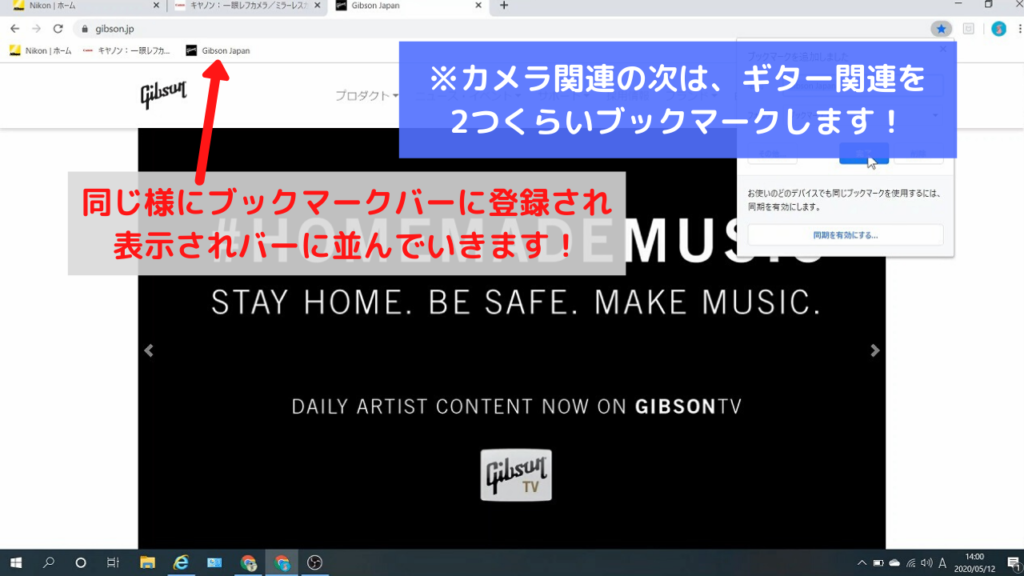
・続いて、Fender!
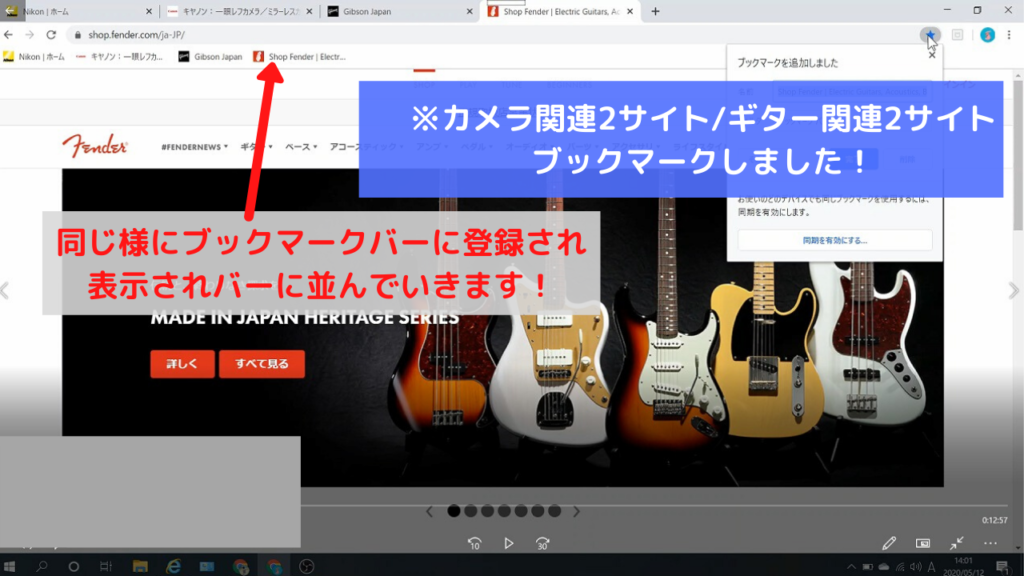
はい、次に説明の都合上
ニュースサイトで気になるものを、ブックマークしていきます!
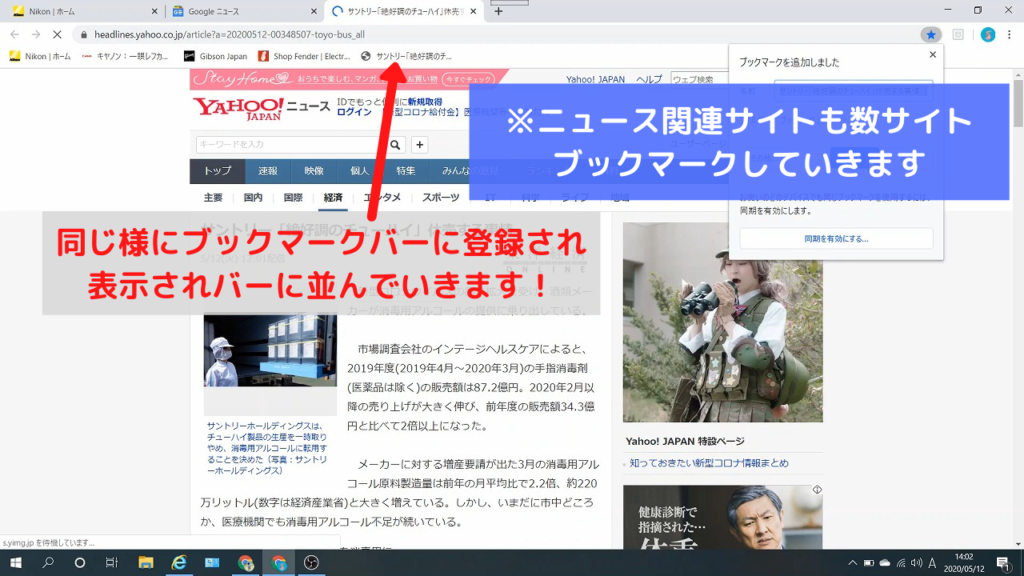
今の流れで、どんどん登録していくとブックマークがいっぱいになりますよね。
いっぱいの状態で登録すると、その登録したサイトは表示されません…
どこにあるかというと、ブックマークバーの右端様に ≫ 印が表示されます。
それをクリックすると、はみ出して表示されてないサイトが表示されます!
でも、これだと10サイトほど登録したらはみ出すし…横一列も意外に探しづらいですよね~
そこで、便利な使い方!
ブックマークバーにフォルダを作って整理整頓!
をやってみましょう~!
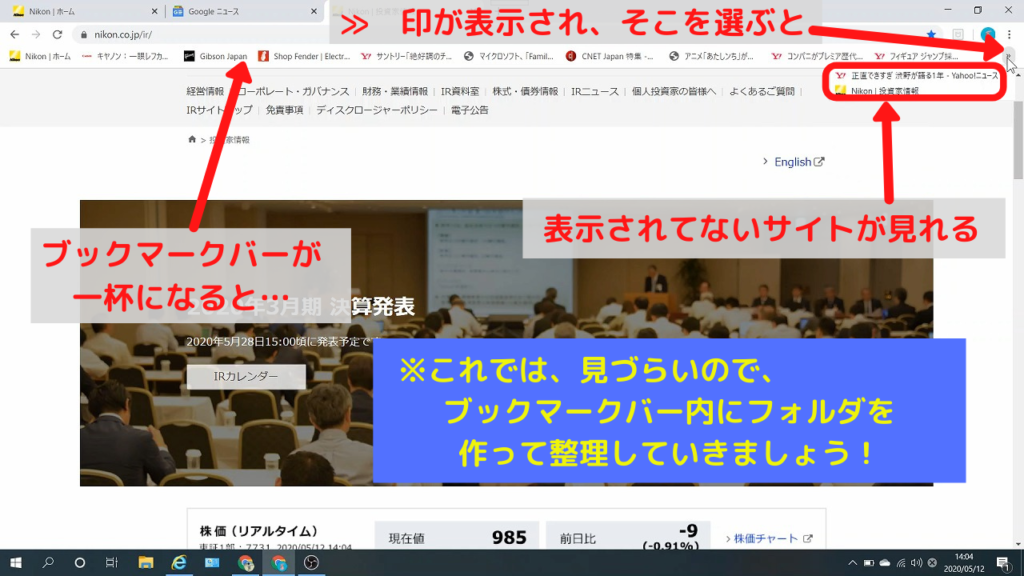
ブックマークバーにフォルダを作って整理整頓!
一旦、ここでいくつ登録しているか把握してた方が後の説明が分かりやすいので整理します。
- ギターサイト 2サイト
- カメラサイト 3サイト
- ニュースサイト 7サイト
のジャンルの12サイトをブックマークバー上に登録している状態です!
では、登録したサイトを整理整頓していきます。
手順としては、ブックマークバーにフォルダを作成して、ジャンルごとに割り振る。
まず、どこで設定するか?ですが、ブックマークマネージャーという画面で設定します。
画像の様に、①②③の手順でブックマークマネージャーを開きます。
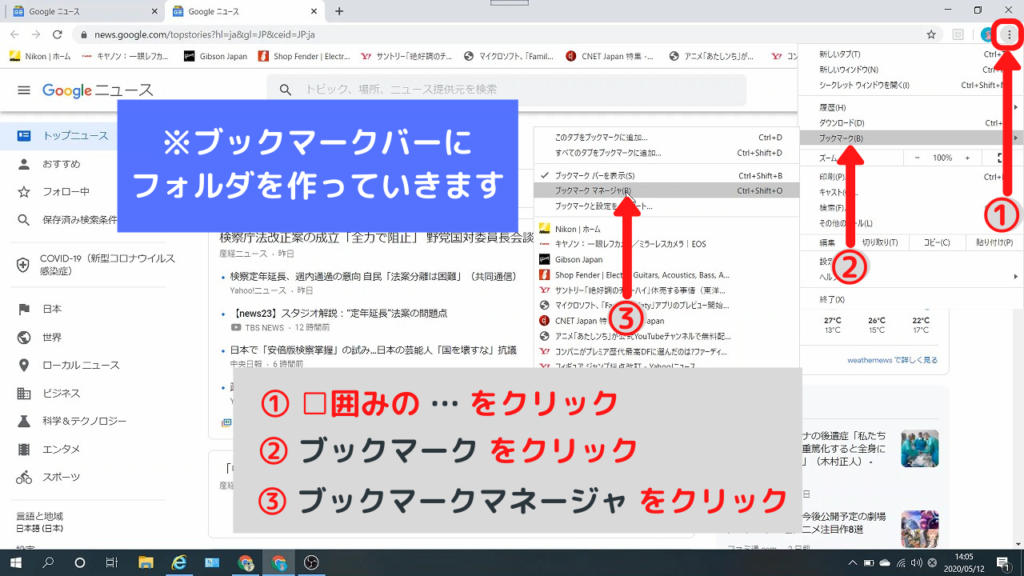
ブックマークマネージャーを開いたら、
① □囲みの … (縦ならびの … )アドレスバーの方のじゃありませんので注意!
② 新しいフォルダを追加 をクリック!
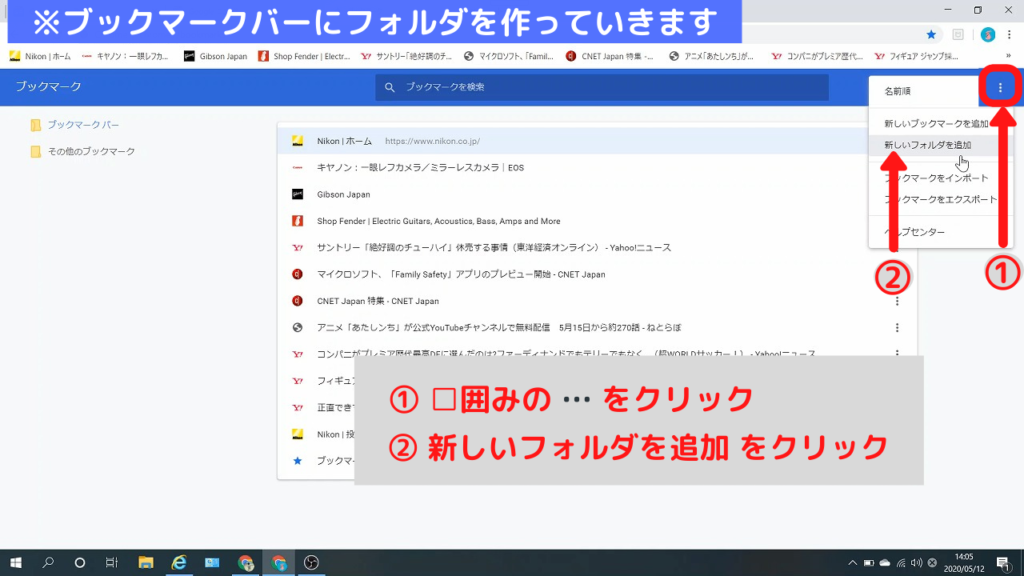
・フォルダの追加 の表示が出ます
・ジャンル分けしたいフォルダ名を入力 ここではカメラ関連を作ります!
・入力したら 保存 をクリック
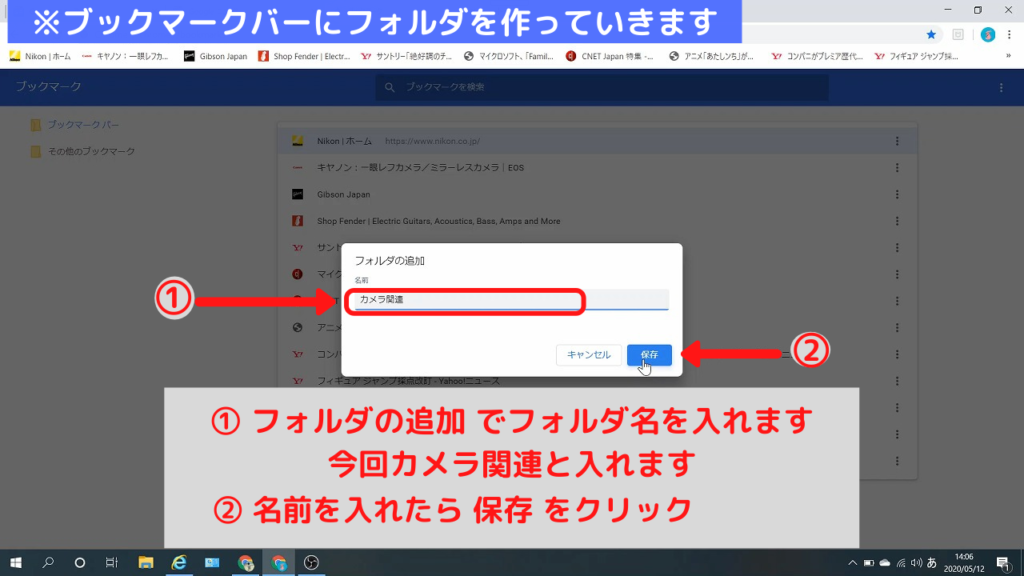
・ブックマーク一覧の一番下に カメラ関連 フォルダが出来ました
・同じように、ギター関連フォルダ と ニュース関連フォルダ を作成します
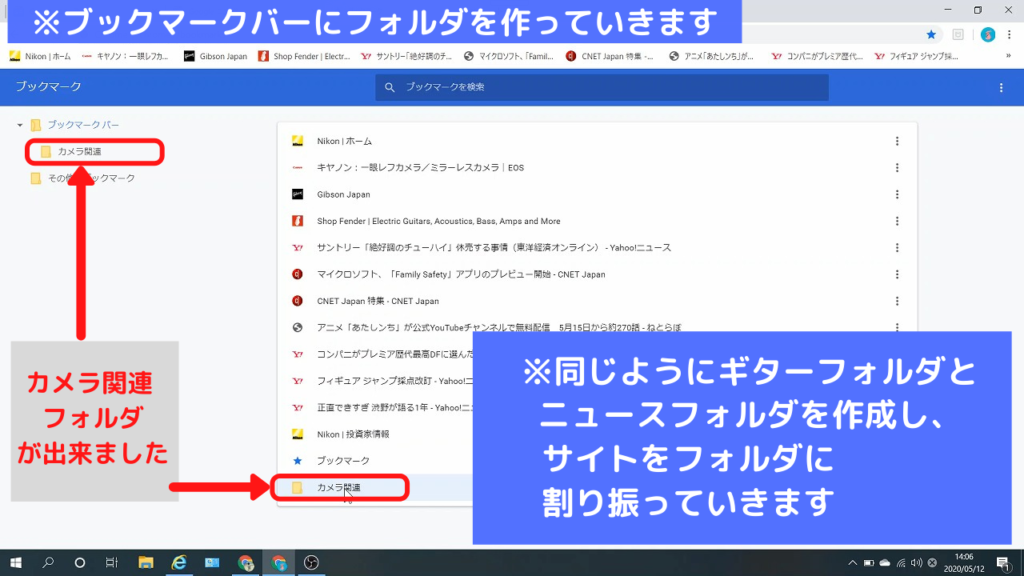
・カメラ関連 ギター関連 ニュース関連 のフォルダが出来たところで、
対象サイトを該当フォルダに移動していきます
・移動方法の仕方は ドラッグアンドドロップ で移動します!
ドラグアンドドロップ とは=対象のサイトの上で「左ボタン」を押したまま、マウスポインタを該当フォルダまで移動させ、移動出来たら「左ボタン」を離します
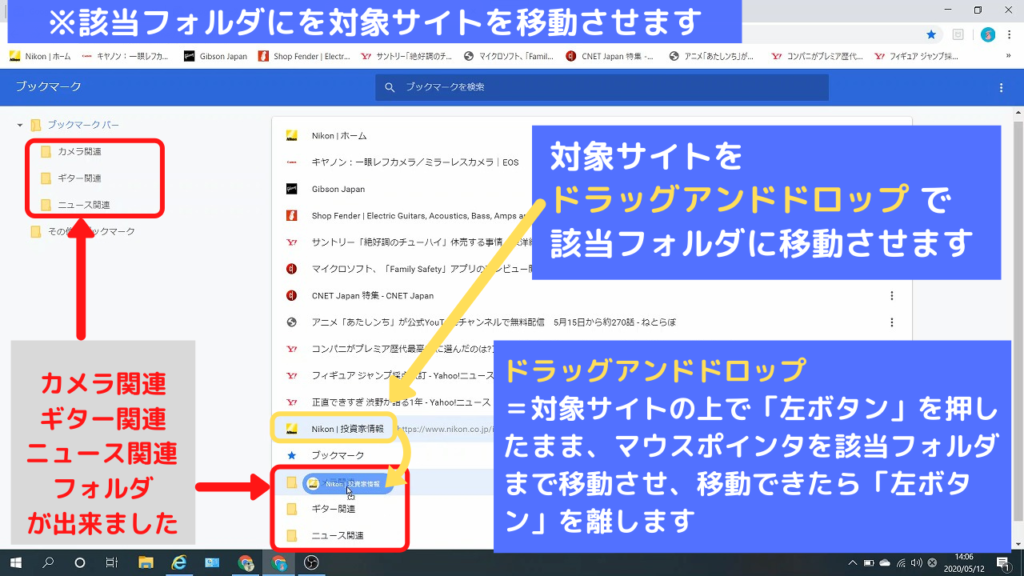
・12のサイトを3つのフォルダに移動完了しました
・ブックマークバーもシンプルに見やすくなりました!
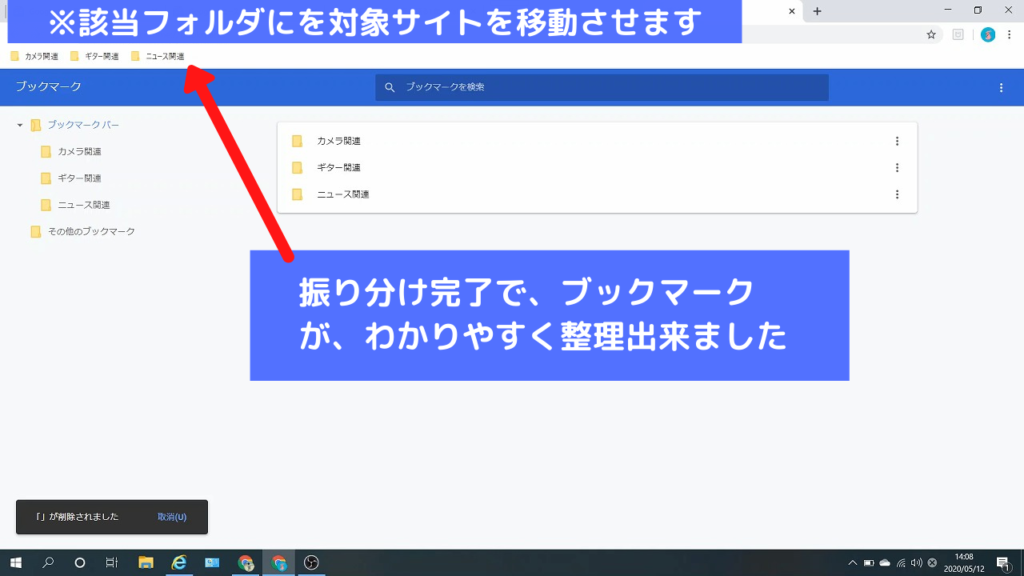
・ニュース関連 フォルダを選択すると、登録した一覧が表示されます
・ニュース一覧ももっとわかりやすくする為に、その中にフォルダを作成してジャンル分けしていきます!
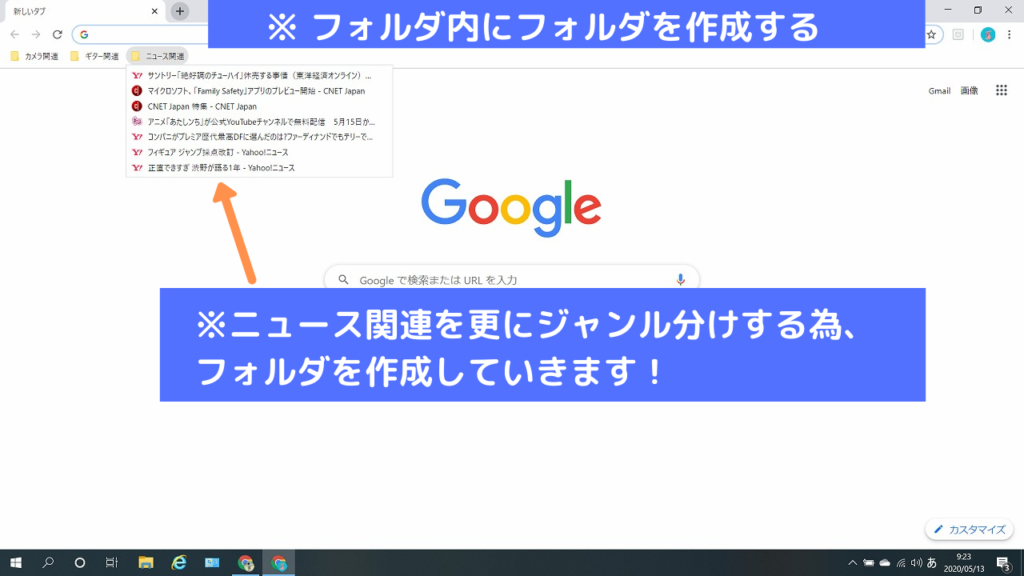
・フォルダ作成は同じ手順ですが、注意点は、該当フォルダ(ニュース関連)をクリックして開いた状態で、
③の操作をして下さい!
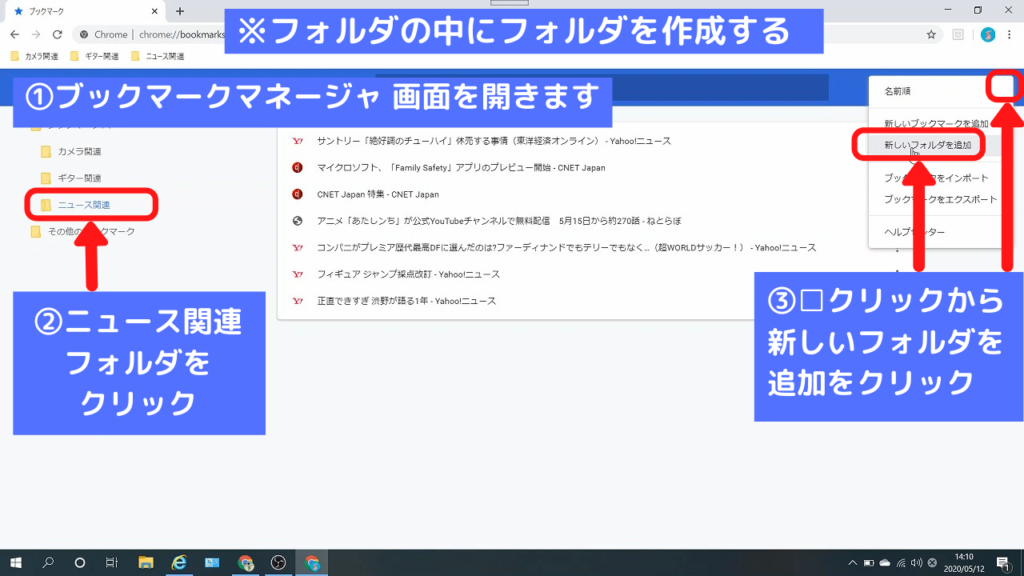
・前回同様にフォルダの追加画面でフォルダ名入力後保存をクリック!
・今回、yahooニュース PCニュース アニメニュース の3つのフォルダを作成します
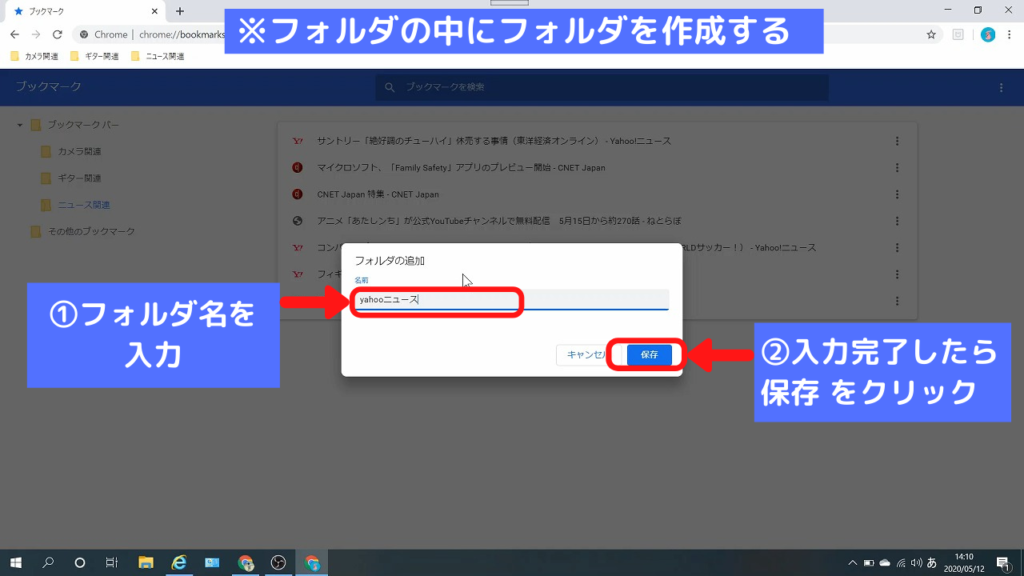
・サイトの移動も前回同様の手順で割り振っていきます!
・ホーム画面に戻って、完成状態を確認してみます!
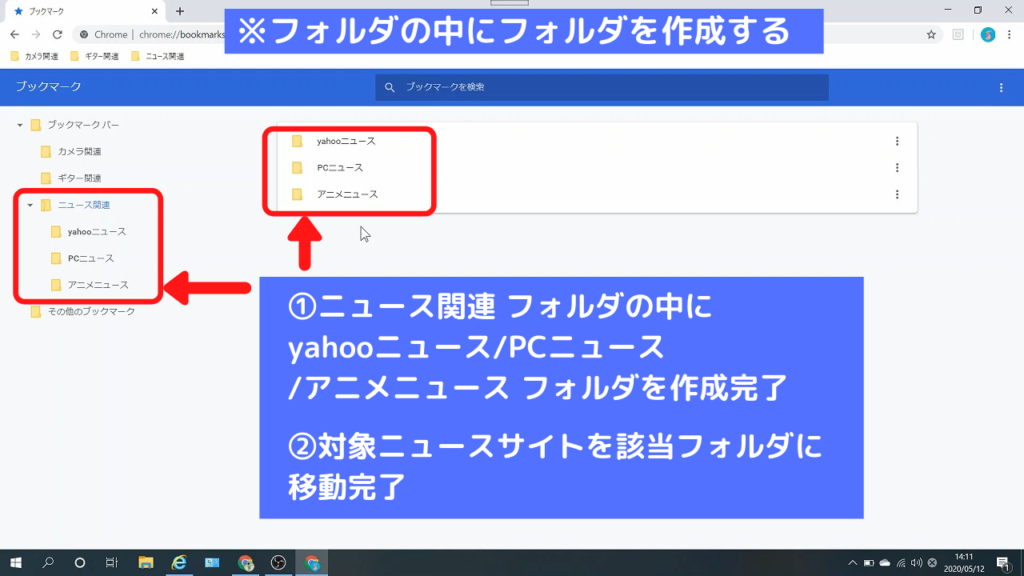
・GgoogleChrome 画面を確認します!
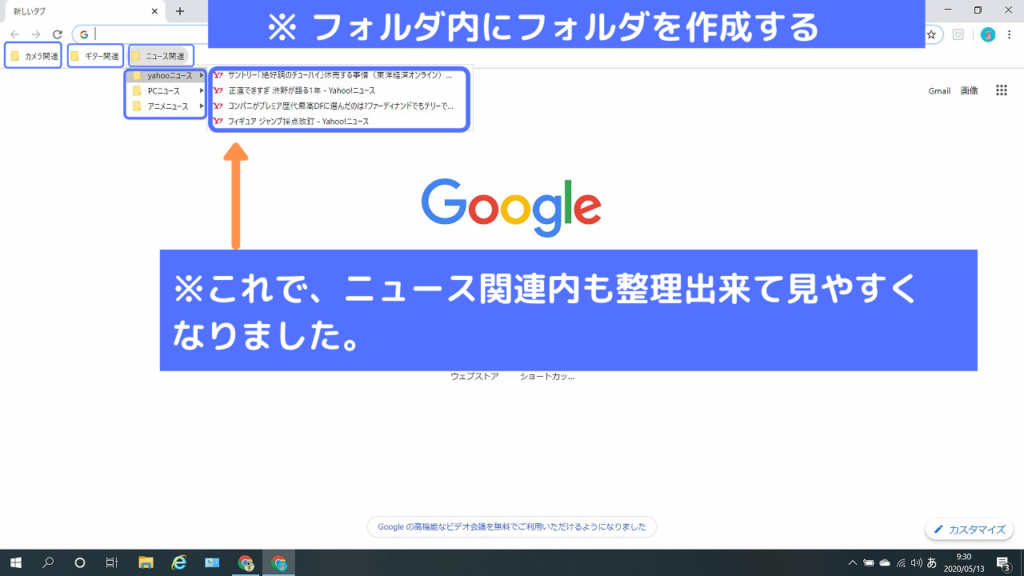
カメラ関連 ギター関連 ニュース関連 の3つのフォルダにジャンル分けされ、
更に、ニュース関連 の下の階層には、yaahooニュース PCニュース アニメニュース の3つのフォルダで整理整頓されました!
この様に整理するだけでも、情報収集が効率よく出来きます!
以上で、今回の 登録方法と整理の仕方 の解説終了になりますが、
続編にて、更に活用していける様 最速検索方法やスマホ/PCの連携等々アップしていきます~
宜しくお願いします~


コメント