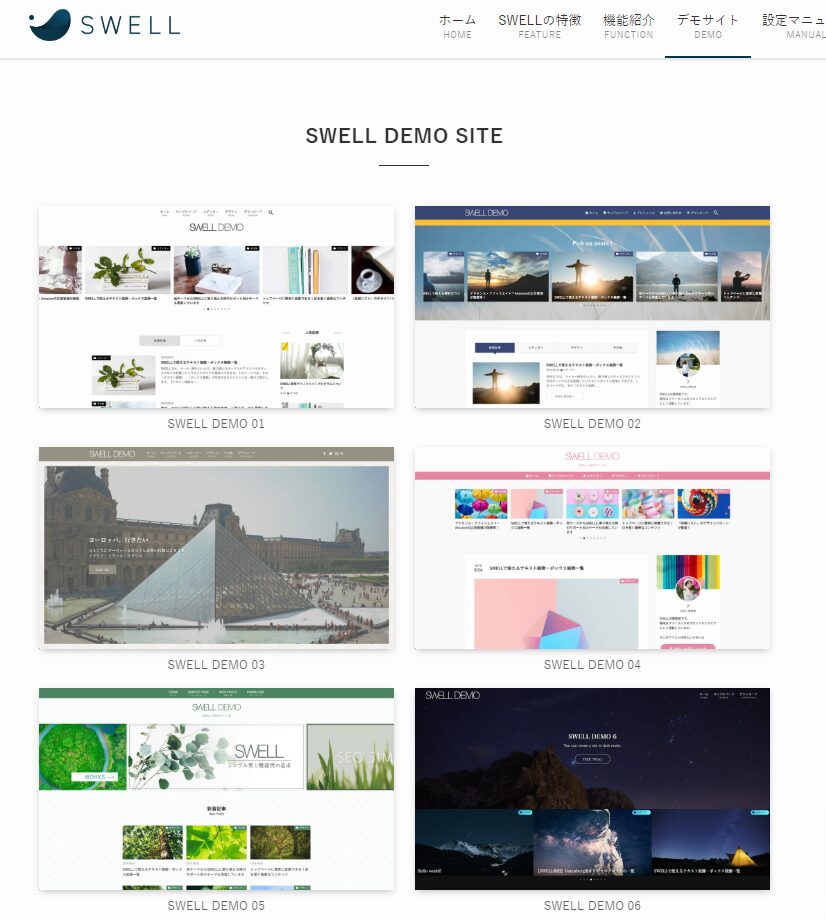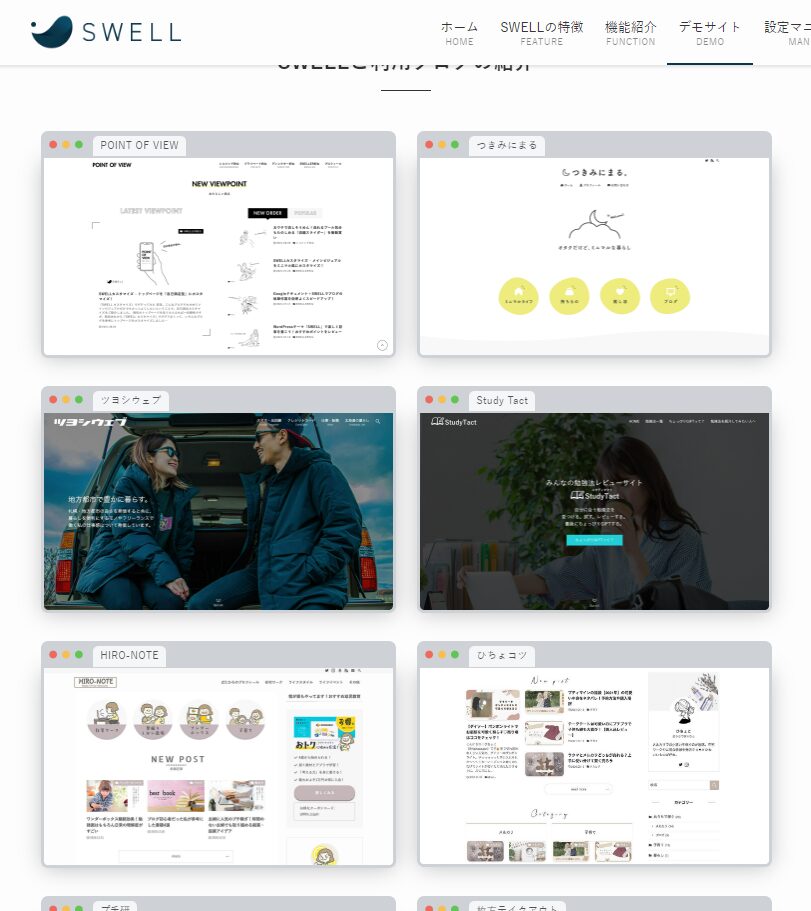この記事では、大人気のWordPressテーマSWELLを使ったブログの始め方を解説しています。
初心者の方でもわかりやすく、画像付きでお得な購入の方法から導入設定の方法まで解説!
◆ この記事は、次のような人におすすめです!
・SWELLの始め方(購入~導入初期設定)を知りたい
・安く買える方法はあるの?
・すぐにでもSWELLでブログを始めたい!
・私でも使えそうか、実際の使った感想も知りたい!
◆ この記事を読むとわかること
SWELLのお得な購入情報からSWELLを使ったブログの始め方がわかります。
・購入後の導入から設定の手順
ダウンロード/インストール/設定完了⇒SWELLブログスタート!
・SWELLの購入方法!
2つの購入方法(3パターン)を解説!
・SWELLのお買い得情報!
お得に購入出来る方法を解説!
・SWELLのレビューやおすすめポイント
実際に使ってみた感想、おすすめポイント
SWELL公式より880円お得!
①「これからエックスサーバーを申し込む方」はコチラから!
本ブログ“お友達紹介プログラム”での申込みで、最大20%割引が可能!
更に、実施中キャンペーン価格も適用され、ダブルでお得なお申込みが完了!
下の “エックスサーバーお友達紹介プログラム” ボタンから申し込めます。
*お申込みされた方の個人情報はこちらでは確認できませんので、ご安心してご利用ください。
下の『お友達紹介プログラム』紹介用URLボタンから申込むだけ!
\初回利用料金から最大20%割引適用! /
※手順は、本記事の下のリンクを参考にされてください!
②「エックスサーバーをすでにお使いの方」はコチラから!
※手順は、本記事の下のリンクを参考にされてください!
お得に購入する方法!無料お試しはある?
SWELLは高い?安い?
まず、SWELL公式サイトで購入のお値段は17,600円(税込み)です。ズバリ!コスパ最強、安いです!
比較してみます!
WordPressテーマには買切り型とサブスク型の2種類があります。
相場的には買切り型で1万5000円~2万8000円、サブスク型で1,000円/月(年間1万2000円×使用年数)程の価格です。
| 購入方式 | 相場価格 | 特徴 |
| 買切り型(SWELLはこちら) | 1万5000円~2万8000円 | コストは初回価格だけ |
| サブスク型 | 1,000円/月 (年間1万2000円×使用年数) | 少額で使用可能 使用期間が長いとコスト高 |
SWELLは、買い切り型の 17,600円(税込み)です。
一回買えば購入後のアップデートも無料、複数サイトで使用可能などを考えると、十分過ぎるコスパ最強のテーマ!安いです!
とは言え「もっとお安く買いたい!」という方のために、更にお得に購入する方法もご紹介します!
SWELLの購入方法やお得な購入方法!
調査しました!(2025年4月現在)
SWELL購入可能先は次の2つで、購入対象の方は3通りとなります。
◆ SWELL 購入可能先/価格
| 購入先 | 価格(税込み) |
| エックスサーバー公式サイト ・これからエックスサーバーを申込む方 ・エックスサーバーをすでにお使いの方 | 16,720円 SWELL公式より880円お得! |
| SWELL公式サイト ・テーマだけ購入される方 | 17,600円 |
評判も良く大人気テーマなので、2021年1月以降はキャンペーンやセールは実施されていませんし、これからもセール等の実施の可能性は、かなり低いと思います。
まとめ
*エックスサーバー経由での購入が、SWELL公式サイトより880円お安く購入可能!
*新規サーバー申込みも同時ならSWELLを簡単自動設定してくれます!
* 既にエックスサーバー契約済みの方も、管理画面より購入可能です。
* エックスサーバー以外の方は、SWELL公式サイトからの購入になります。
無料お試しはある?
無料お試し版は現在御座いません。
* 以前は、お試し版が存在しましたが、2020年8月10日で終了になっています。
* 参考まで、次に紹介するSWELLデモサイトで、サイトイメージは確認出来ます。
SWELLデモサイト
SWELL公式サイトのデモサイトで、どんなブログが作れるか?が、実際に確認出来ます。
エックスサーバー経由での購入手順(新規申し込みの方)
では各購入対象者別に、購入から初期設定の手順を解説していきます。
◆ エックスサーバー経由で購入される方で、
これからエックスサーバーを申し込む方が対象となる手順です。
エックスサーバーをすでにお使いの方の手順はこちらから ジャンプ出来ます。
XSERVER(エックスサーバー)の申し込み手続き
*こちらの申込みでSWELL購入手続きも同時に完了できます。
- XSERVER(エックスサーバー)の申し込み手続き
- SWELLERS(SWELL会員サイト)の会員登録
- SWELLテーマのダウンロードからインストール
- SWELLテーマの有効化とユーザー認証
- その他設定
1.XSERVER(エックスサーバー)の申し込み手続き
◆ “エックスサーバーお友達紹介プログラム” ボタンをクリックします。
本ブログからのお申し込みで、最大20%の割引が可能!
更に、実施中キャンペーン価格も適用され、ダブルでお得なお申込みが完了!
下の “エックスサーバーお友達紹介プログラム” ボタンから申し込めます。
*お申込みされた方の個人情報はこちらでは確認できませんので、ご安心してご利用ください。
下の『お友達紹介プログラム』紹介用URLボタンから申込むだけ!
\初回利用料金から最大20%割引適用! /
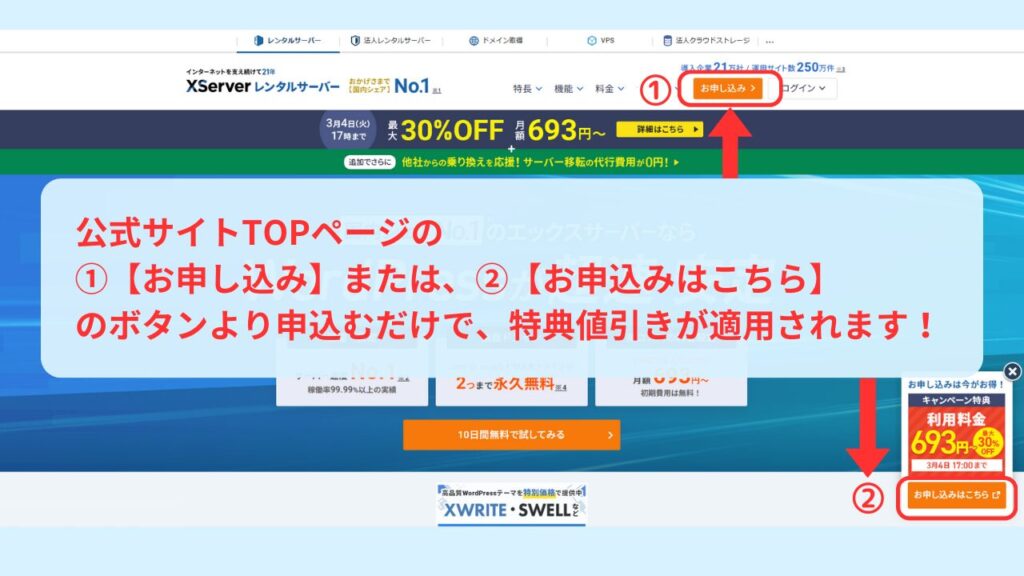
公式サイトTOPページの①【お申し込み】または、②【お申込みはこちら】のボタンより申込むだけで、特典値引きが適用されます!
新規お申込みをクリックします。
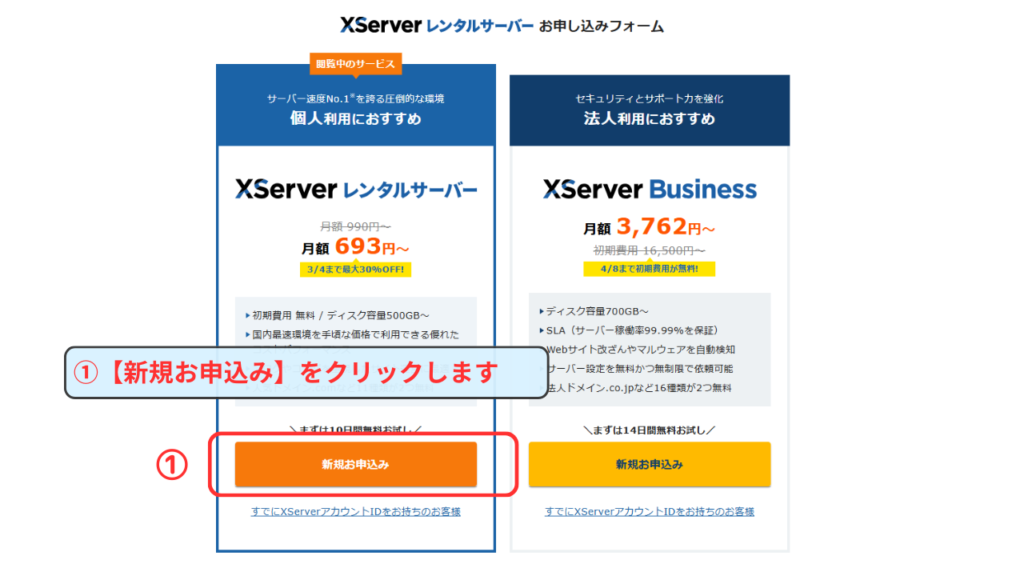
申し込み内容選択 エックスサーバーのプラン・契約期間を選択していきます。
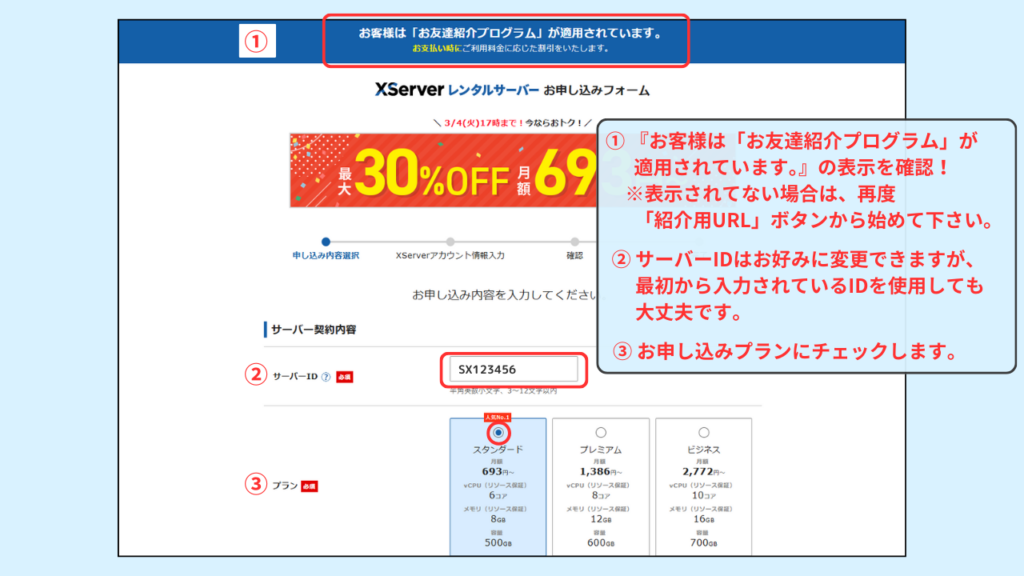
① 『お客様は「お友達紹介プログラム」が適用されています。』の表示を確認!
※表示されてない場合は、再度「紹介用URL」ボタンから始めて下さい。
② サーバーIDはお好みに変更できますが、最初から入力されているIDを使用しても大丈夫です。
③ お申し込みプランにチェックします。
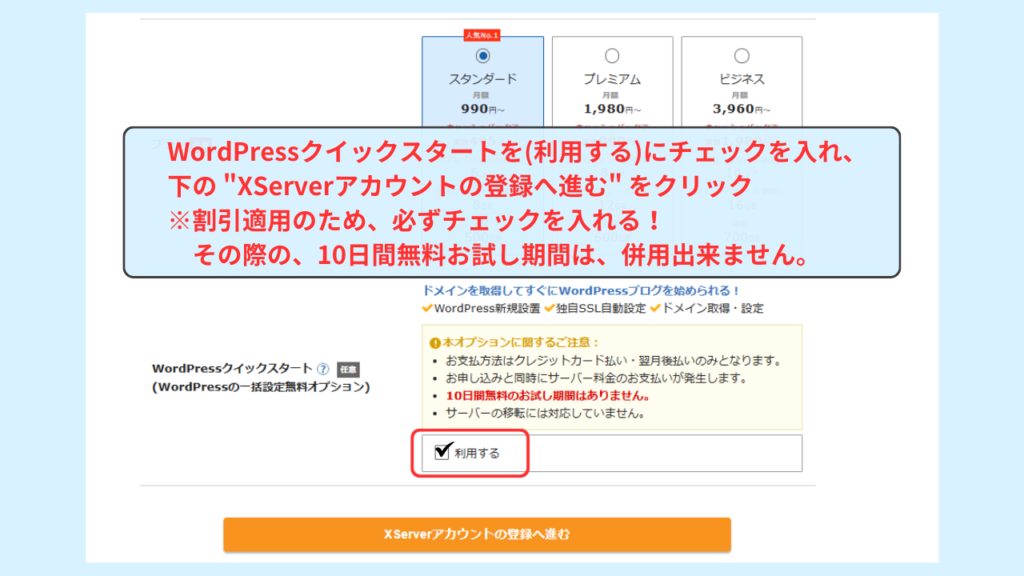
次に、WordPressクイックスタートを利用するにチェックを入れ、下の “XServerアカウントの登録へ進む” をクリック ※割引適用のため、必ずチェックを入れる!その際の、10日間無料お試し期間は、併用出来ません。
 54
54② 通常の設定は、初心者の方には時間と労力を考えると効率が悪いので、クイックスタートでの開設を断然オススメします!
早く開設してブログを開始しましょう!
特に次の2点にご注意ください!
注意①:クイックスタート利用の為、10日間無料お試し期間はありません。
注意②:支払方法は、クレジットか Paydy のみです。
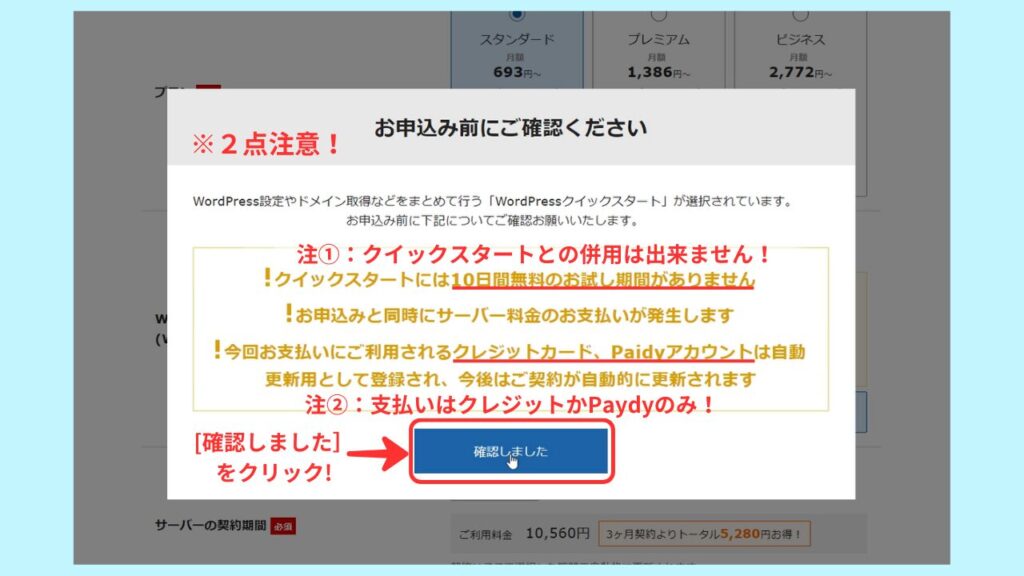
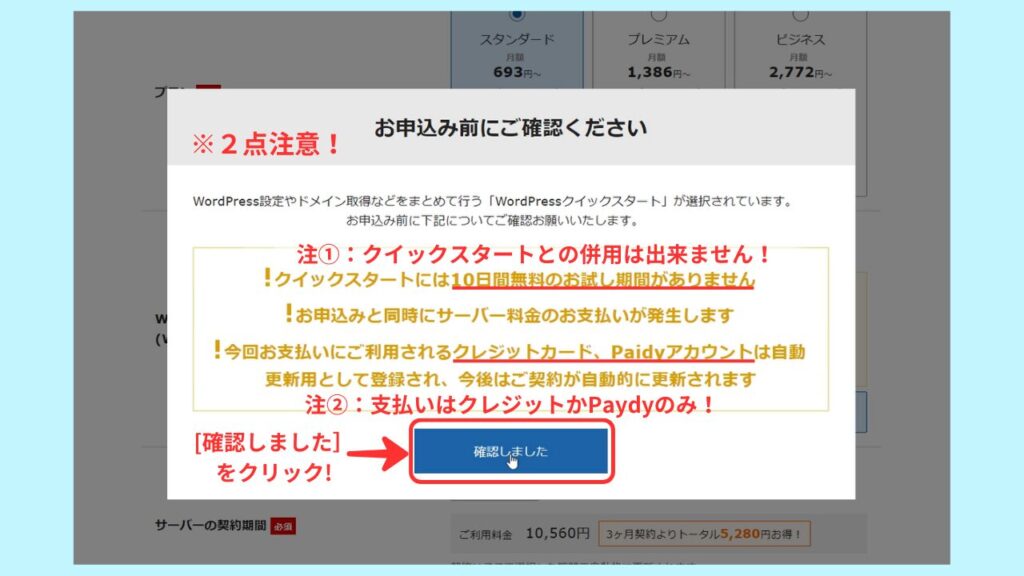
契約期間は、3、6、12、24、36ヶ月より選択します。
※お申し込み時のキャンペーンで表示価格は異なります。
初回支払い金額は増えますが、契約期間が長いほど月額料金はお得になります。
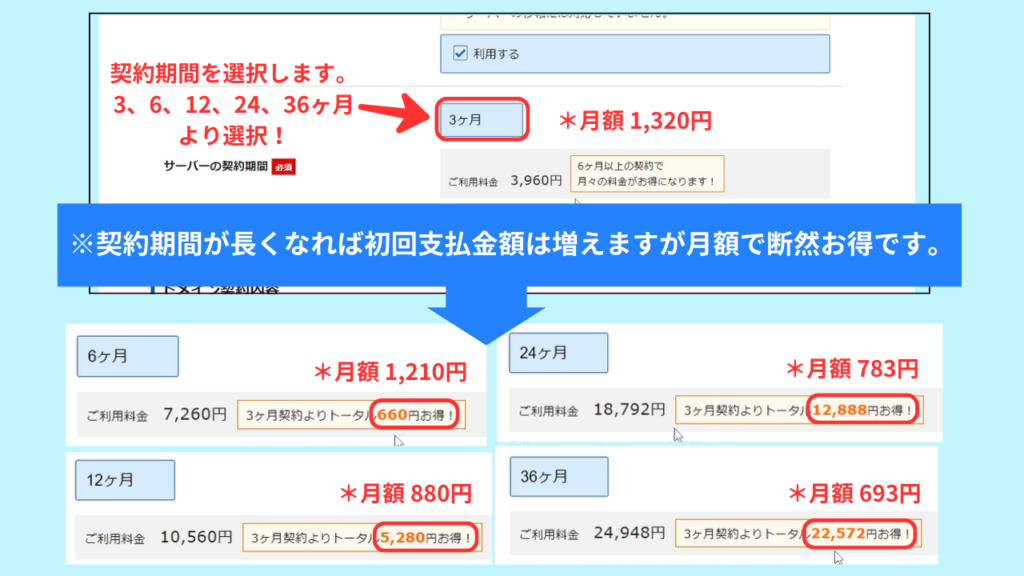
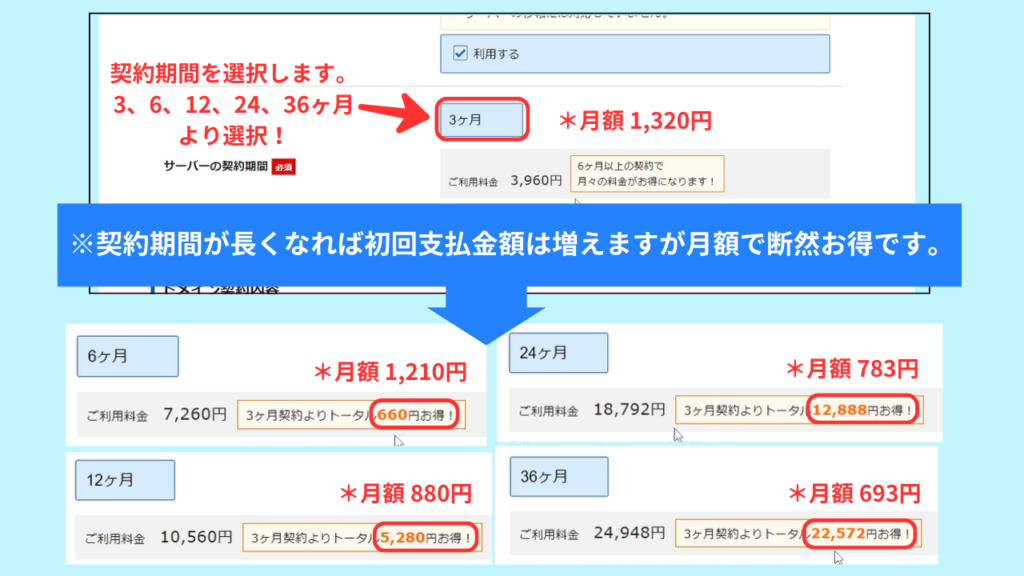
取得したい名前のドメイン(URL)を契約していきます。
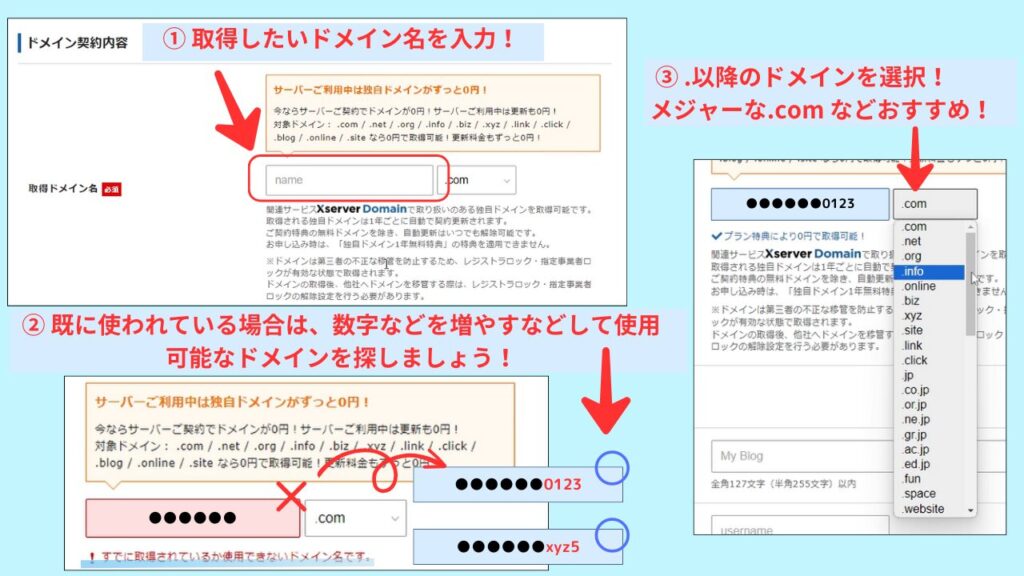
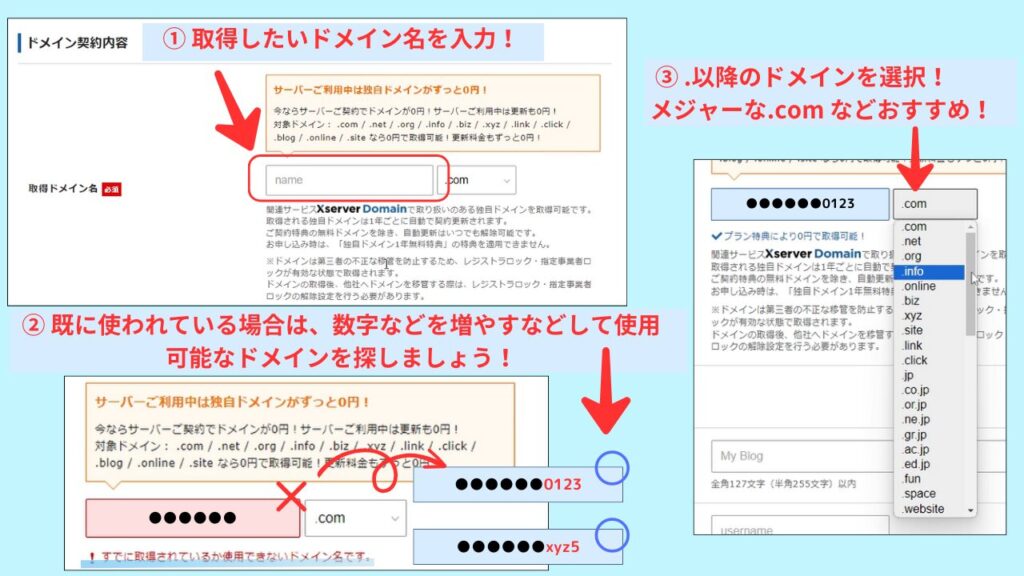
WordPressへの登録情報の入力と、この項目で購入テーマ(SWELL)を選択します。
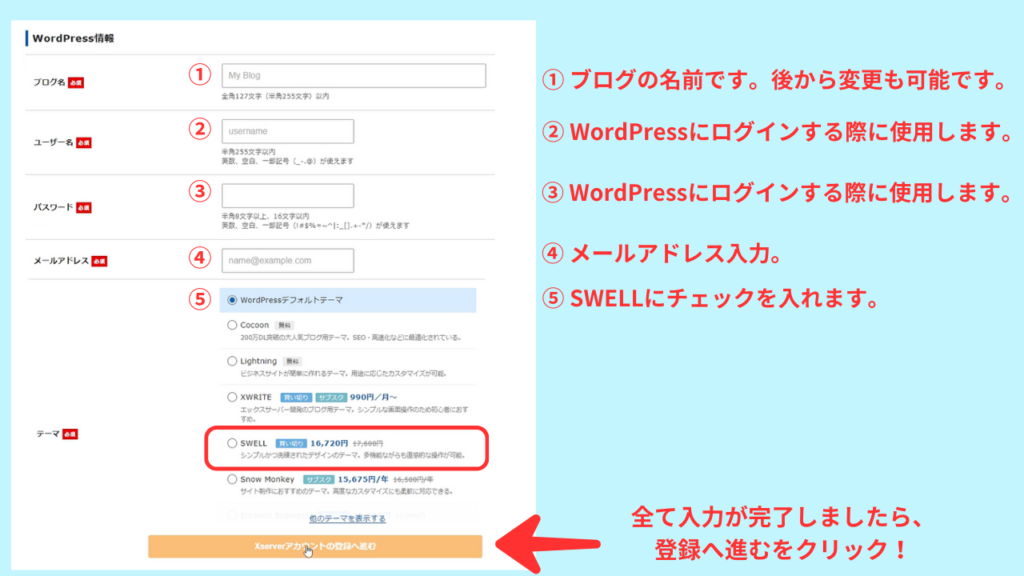
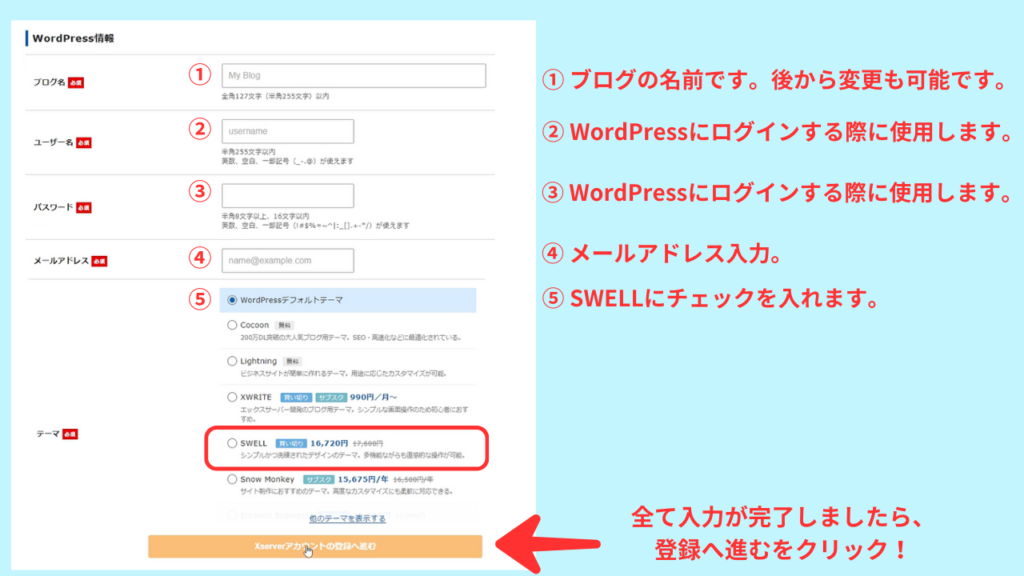
エックスサーバーへの個人情報の登録を行います。
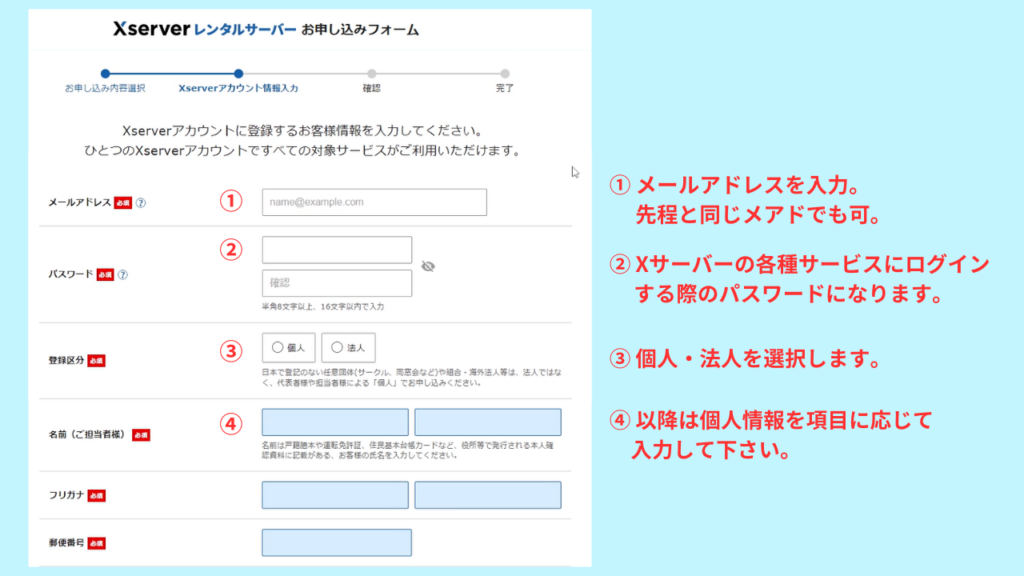
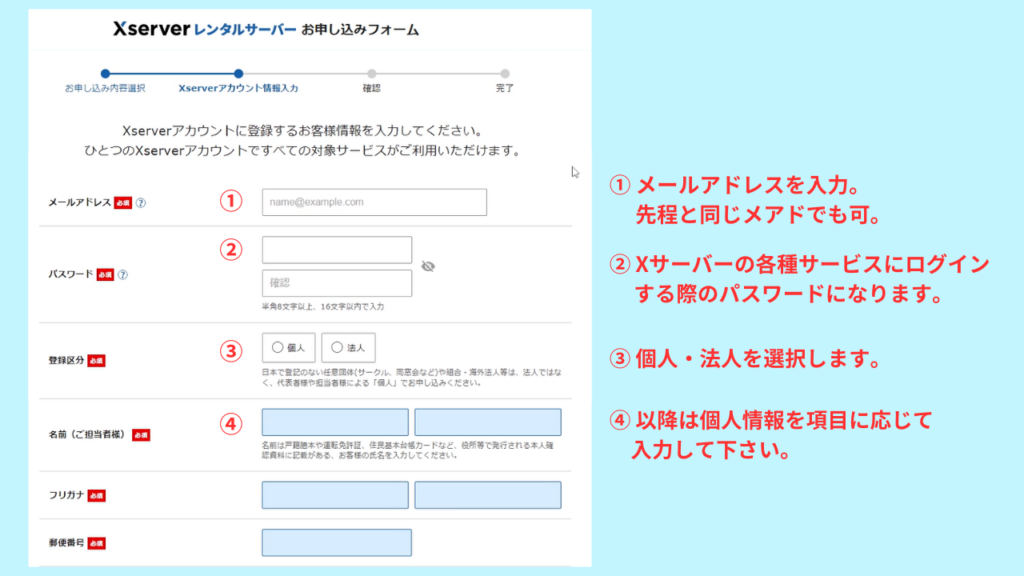
エックスサーバーへのお支払方法の登録を行います。
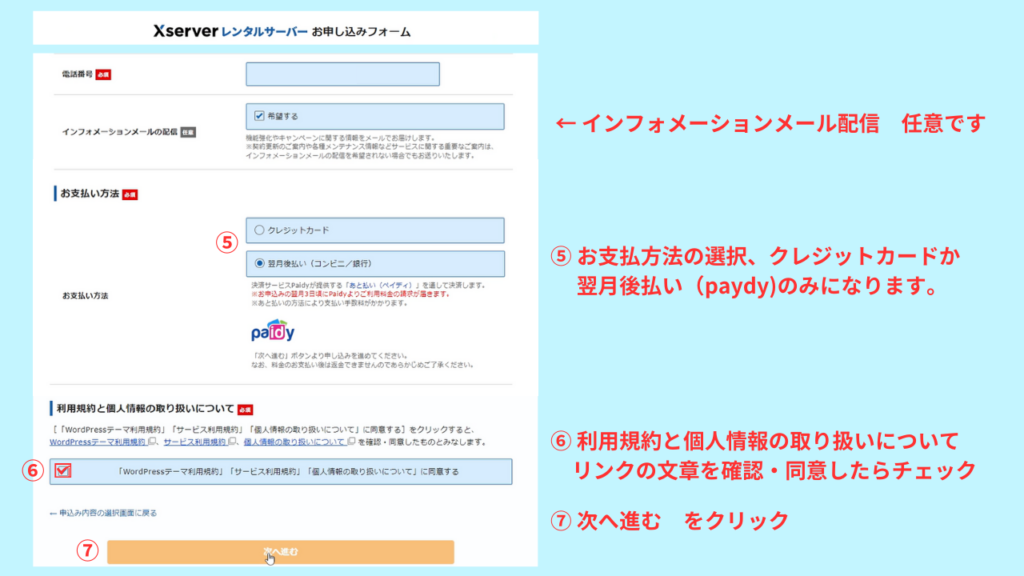
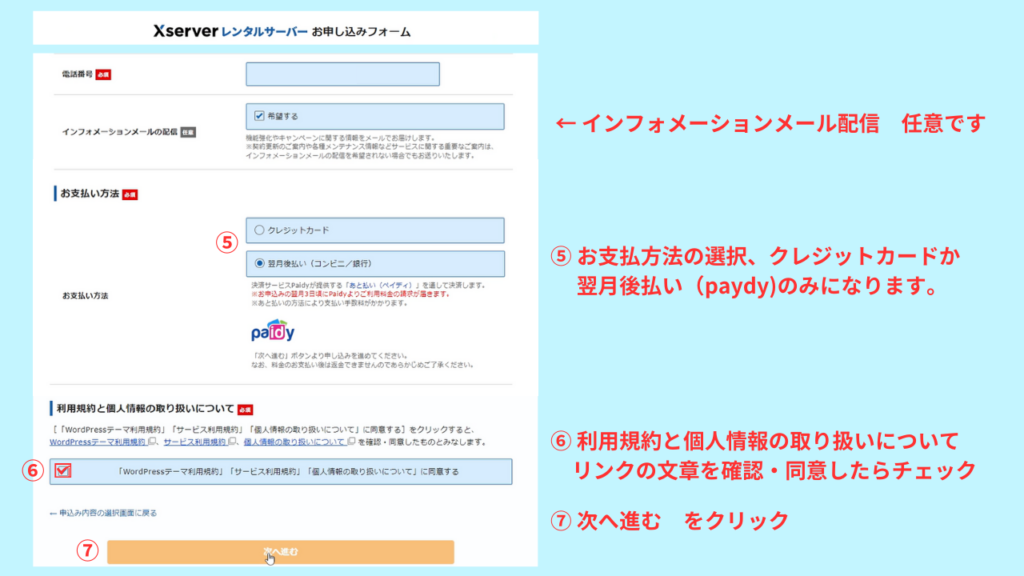
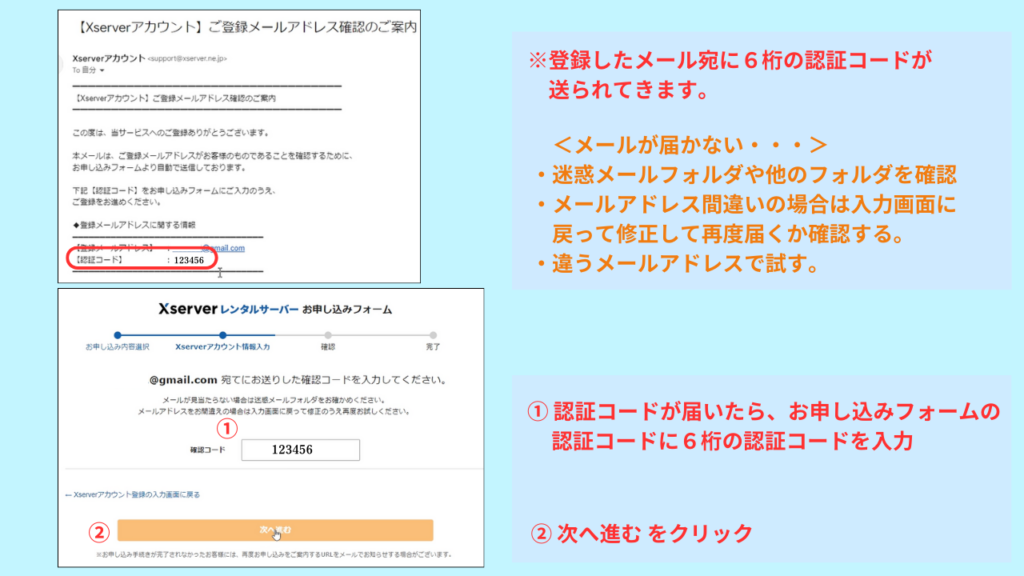
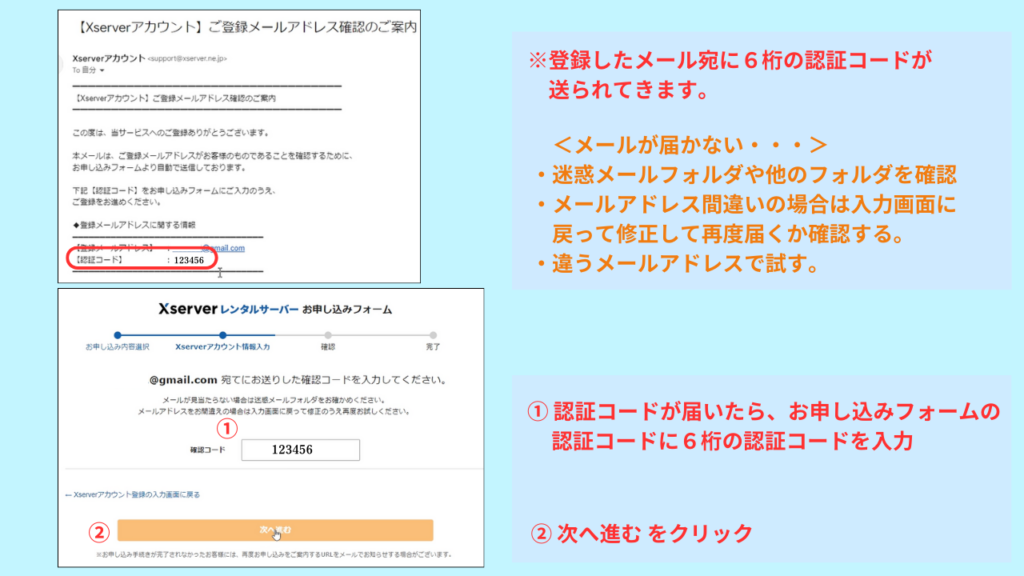
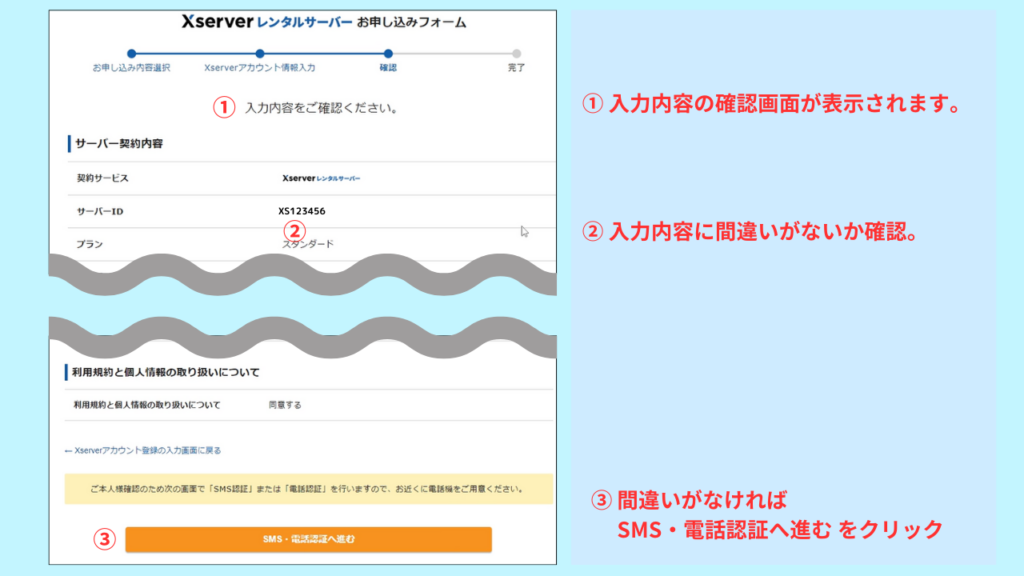
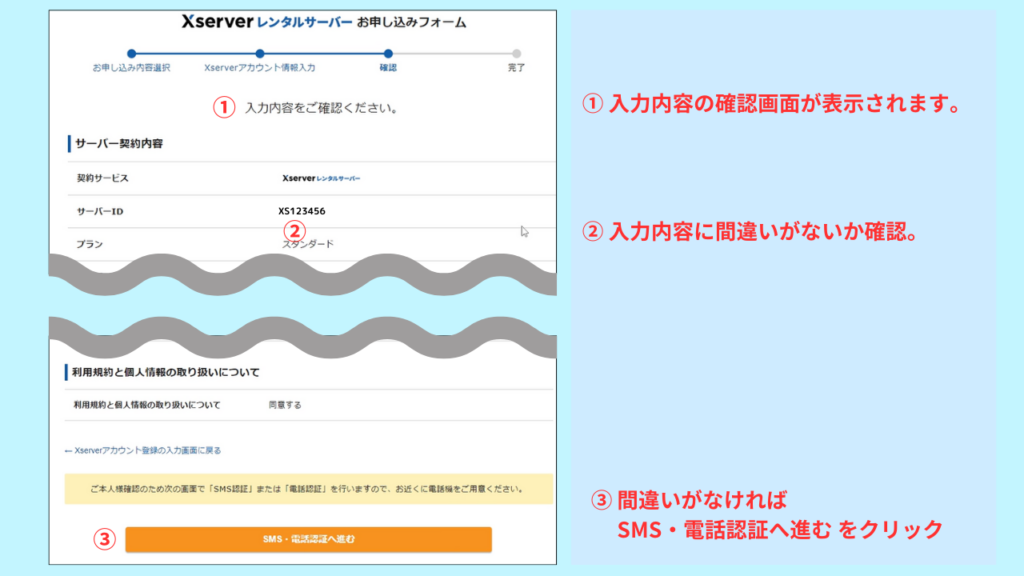
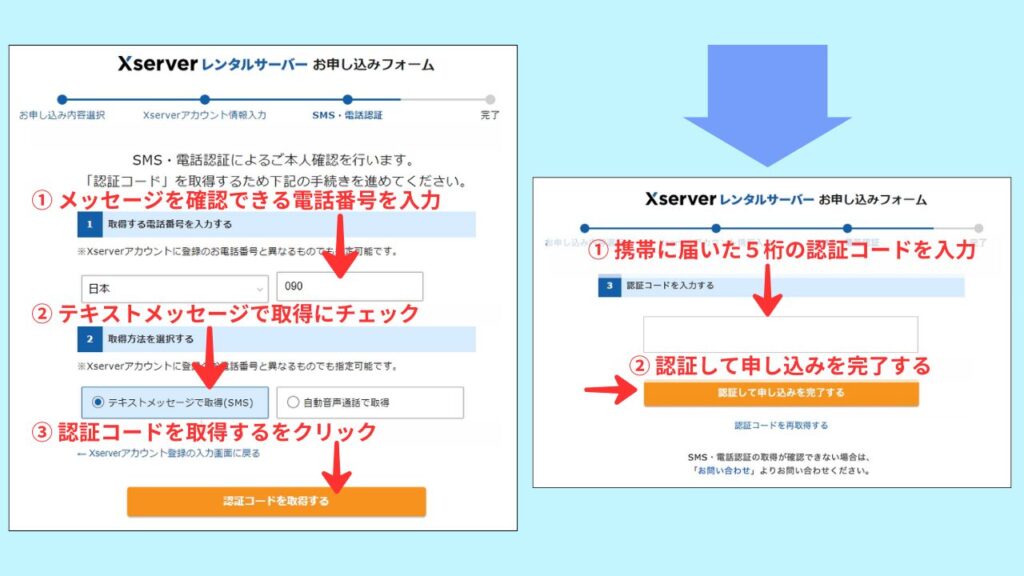
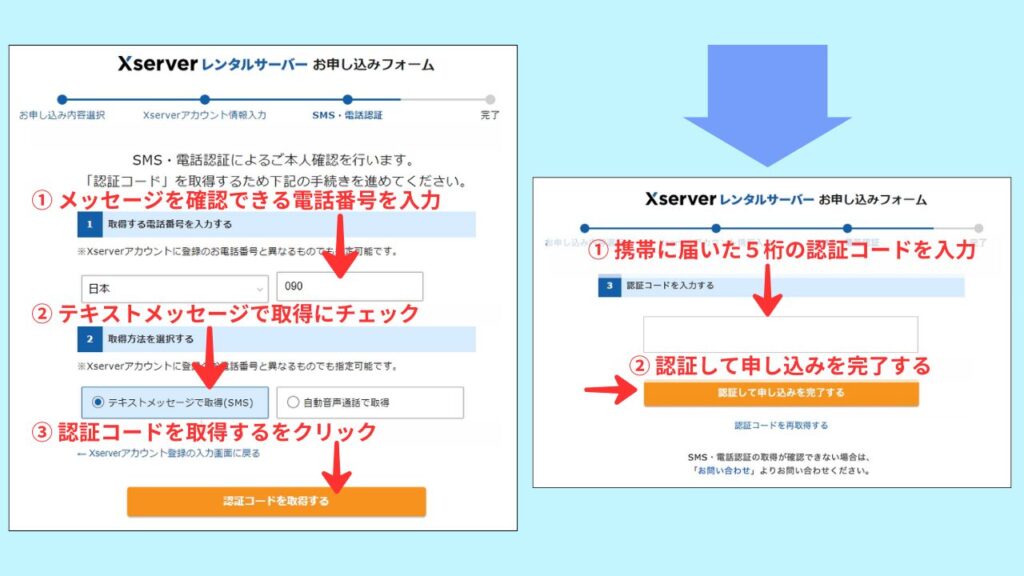
◆ 下の表示がでましたら、お申込み完了です。閉じるをクリックで終了します。
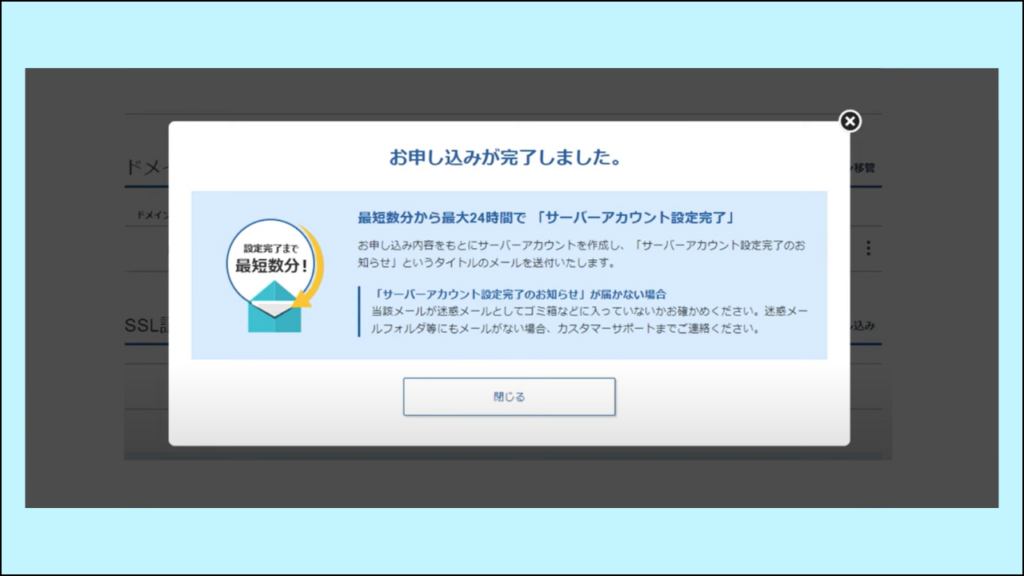
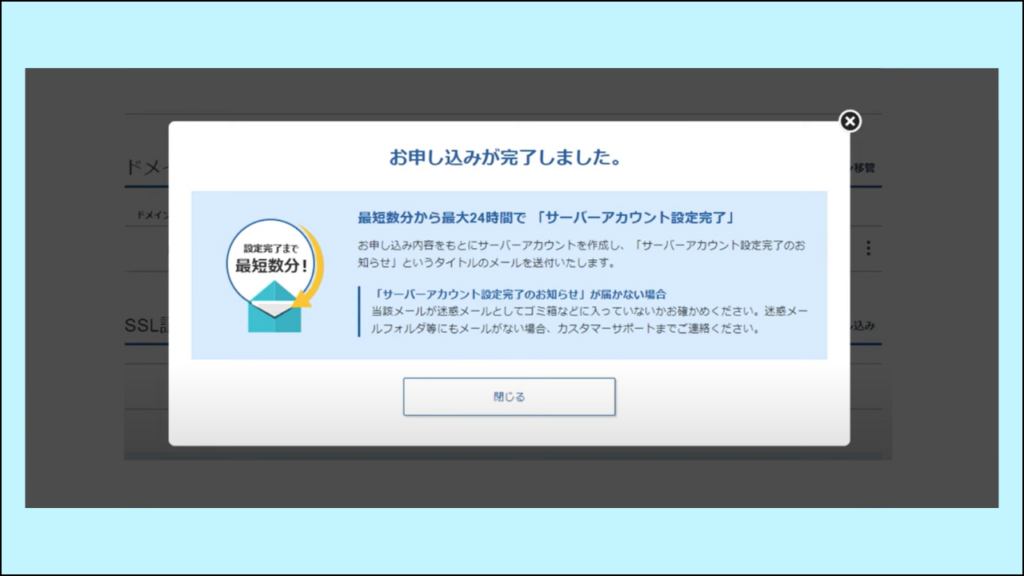
Xserver管理画面にログインしてみましょう!
申し込み完了後にメールが届きます。メールに記載の次の情報でブログ管理画面にログインします。
- 管理画面URL
WordPress管理画面にログインする際のURL - ユーザー名
WordPress管理画面にログインする際の名前
*メールアドレスでもログインできます - パスワード
WordPress管理画面にログインする際のパスワード
*申し込みの際に設定したパスワード
管理画面URLを開き、必要項目を入力してログインします。
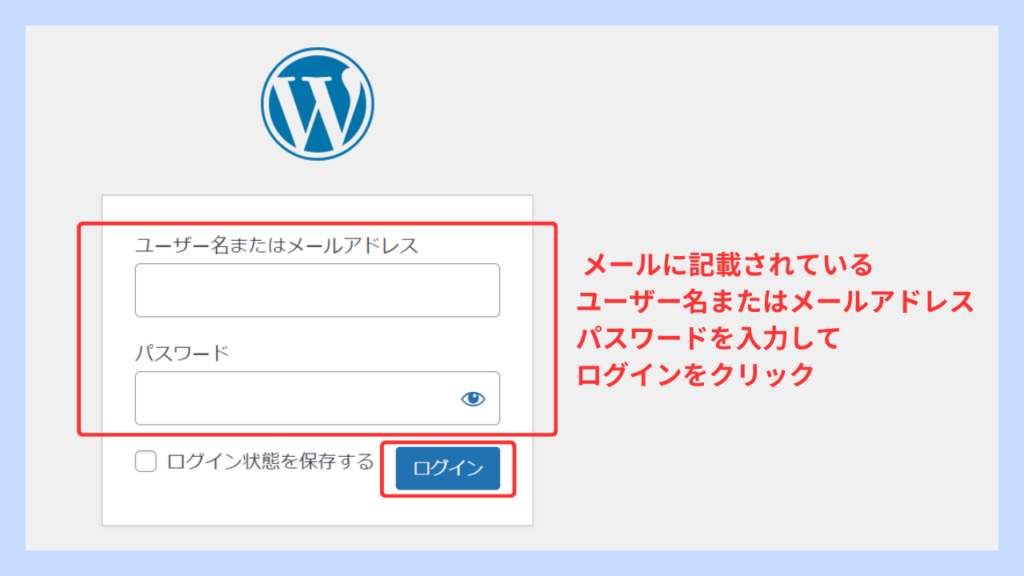
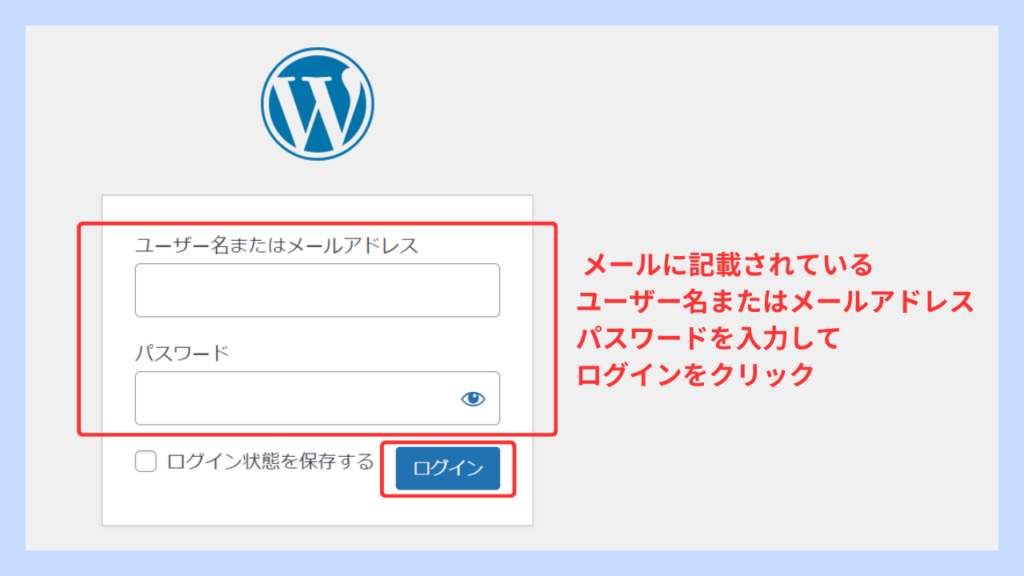
WordPressの管理画面(ダッシュボード)が表示されます。
ログイン出来ない場合は、まだ設定処理中(最大1時間ほど)なので、時間をおいてからログインしてください。
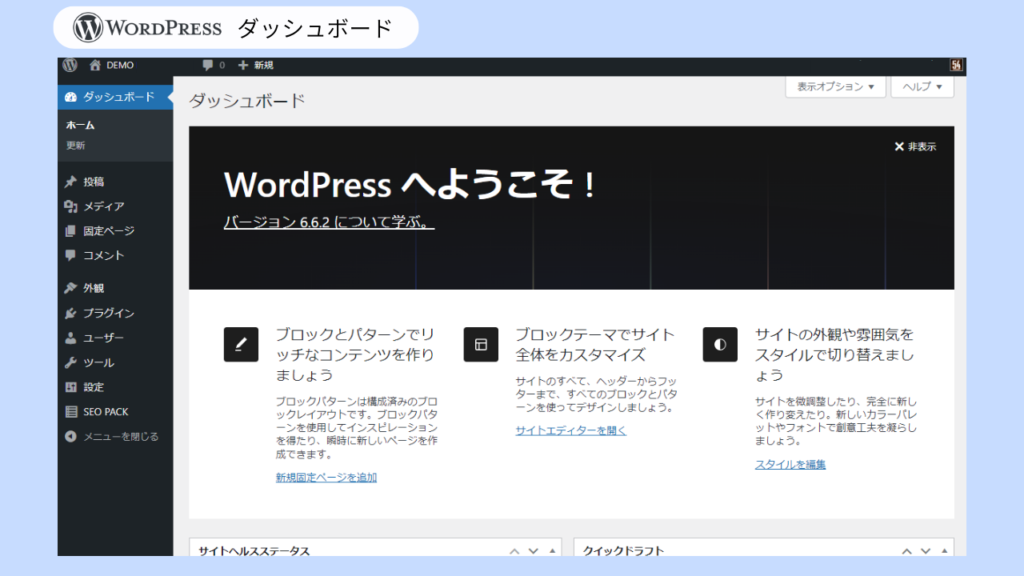
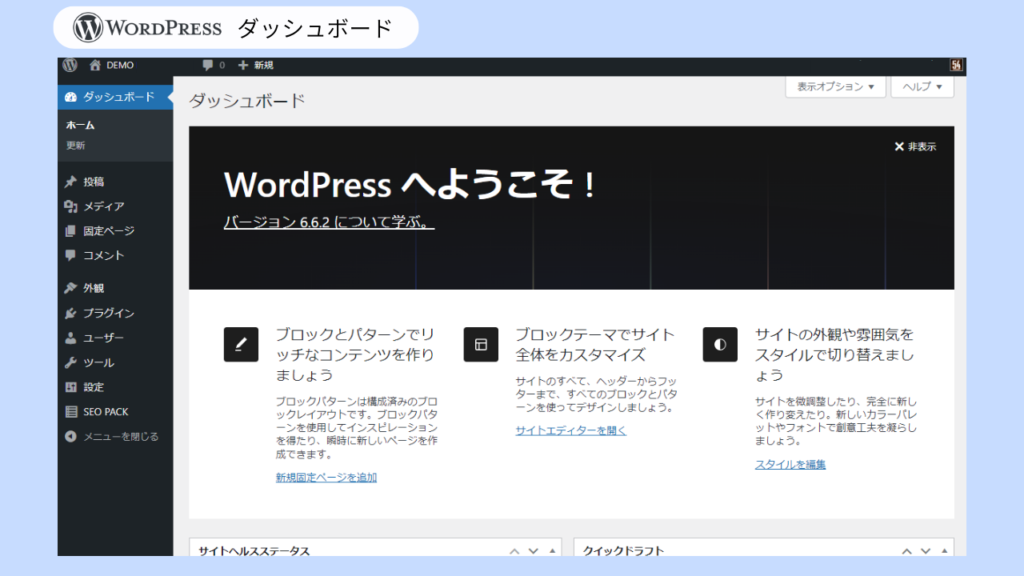
左上のをクリックすると、現在有効化されているテーマでブログが表示されます。これをSWELLに変更していきます!
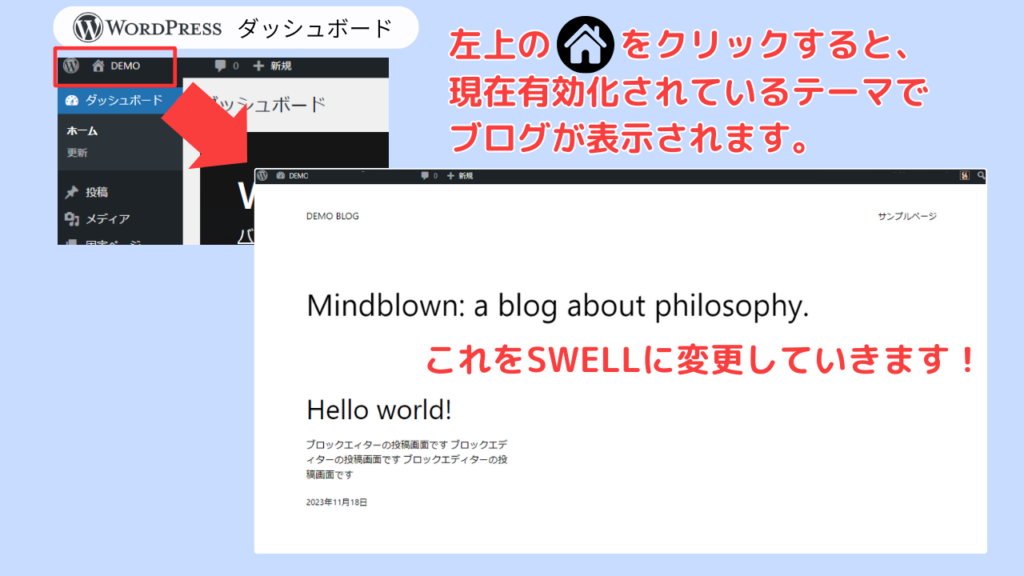
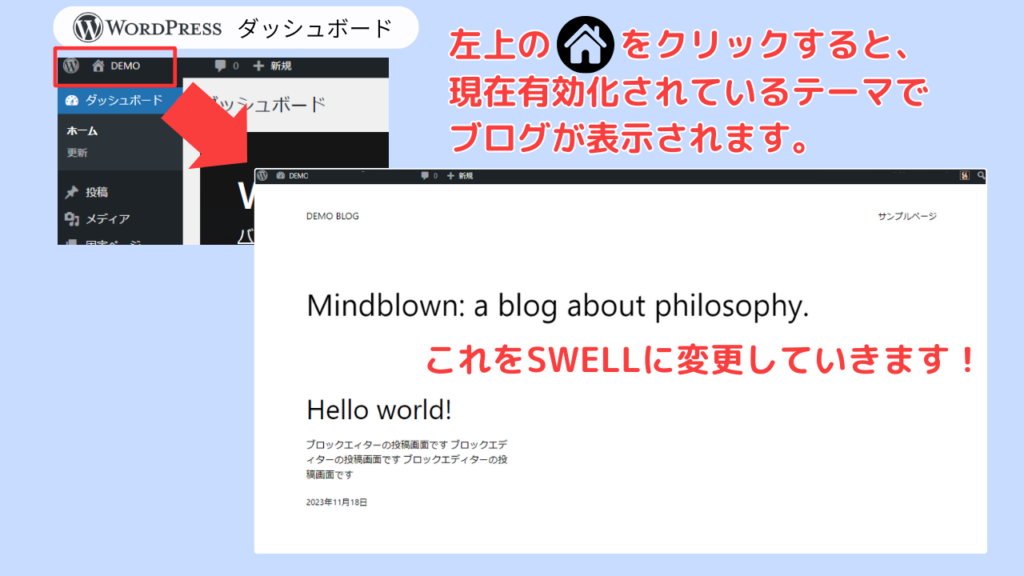
ちなみに、SWELLを有効化するとこんなお洒落な感じに大変身!
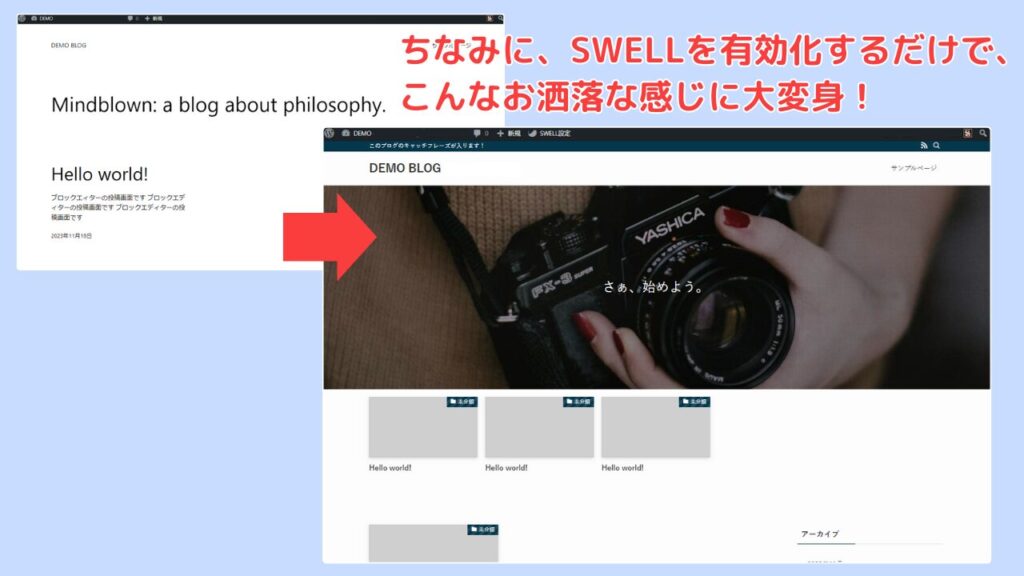
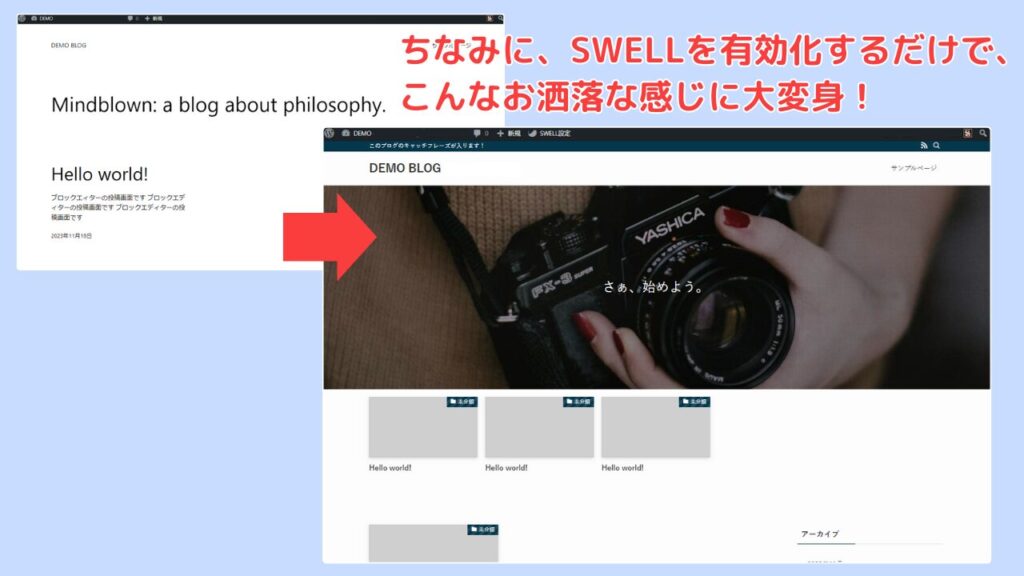
SWELLERS(SWELL会員サイト)の会員登録
まずは、SWELLの会員サイト(SWELLER’S)への会員登録を解説します。
ユーザー認証や無料アップデートなどするには、会員登録は必ず必要です。
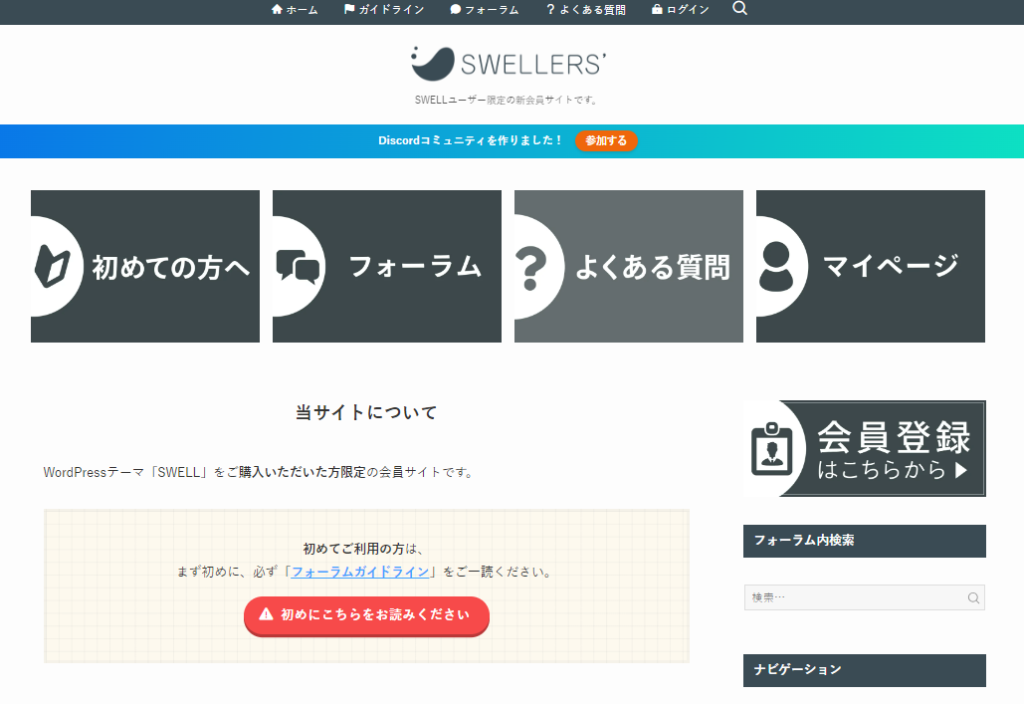
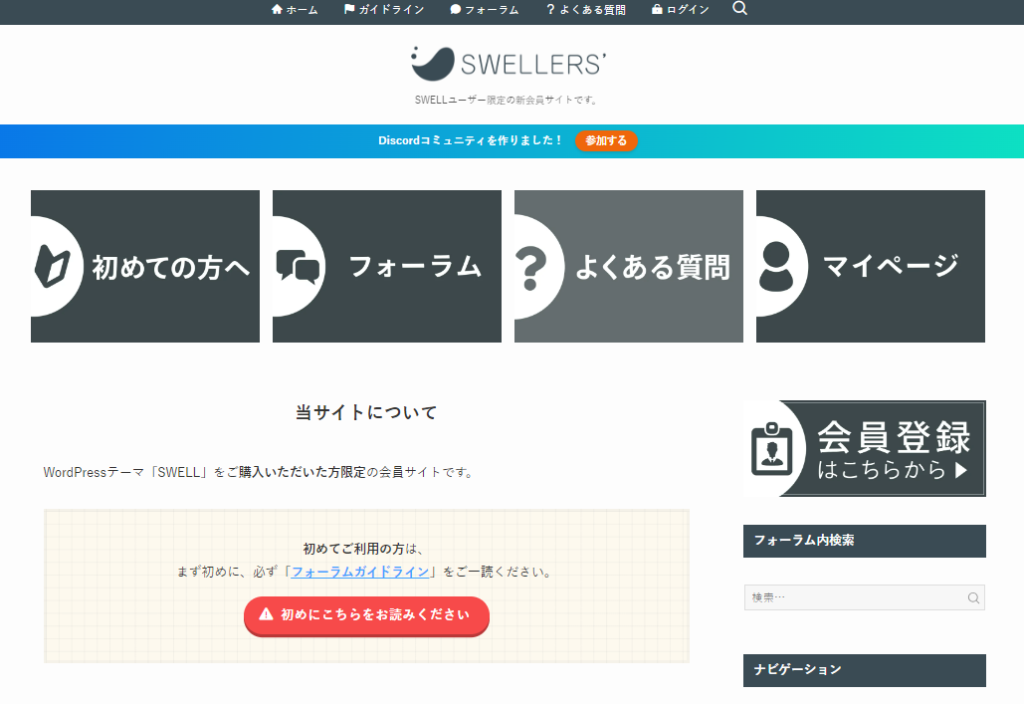
\SWELL会員サイトはこちらをクリック↓/
*開きましたら、下の手順で進めてください。
最初に、”会員登録はこちらから” をクリックします。
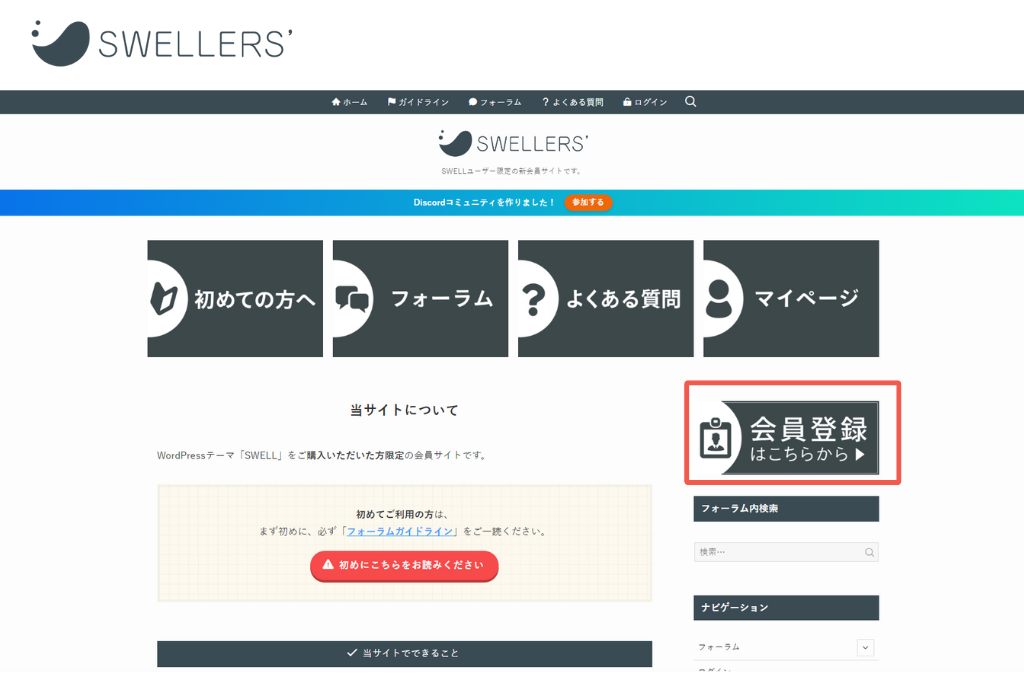
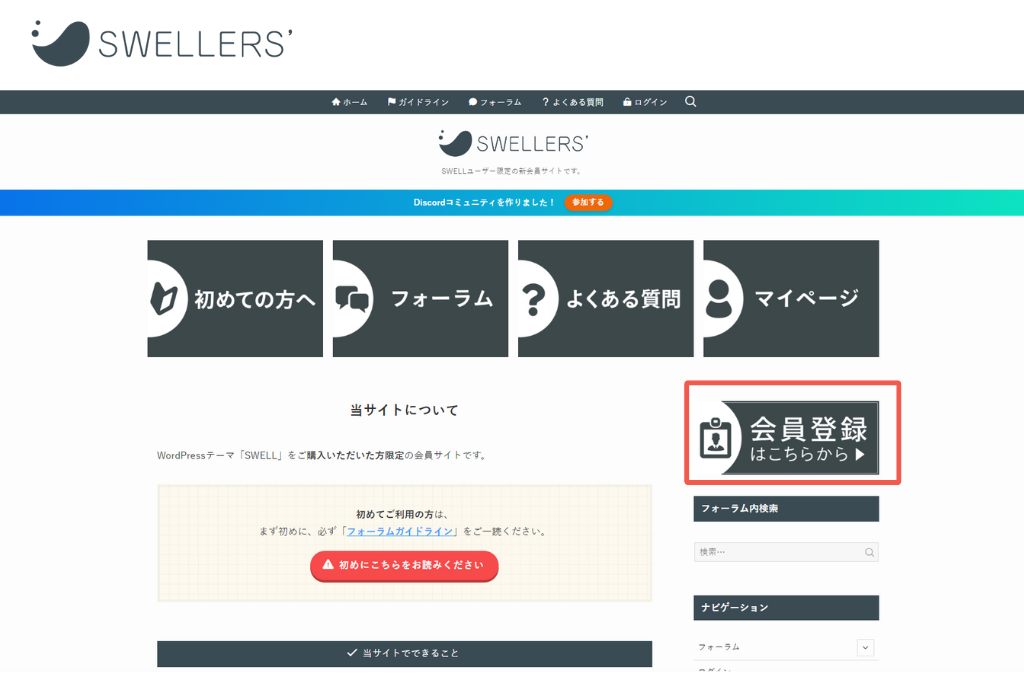
“新規会員登録ページ” が表示されます。必要事項を記入しましたら、”利用規約” を確認同意のうえチェックを入れます。”登録する” ボタンをクリックします。
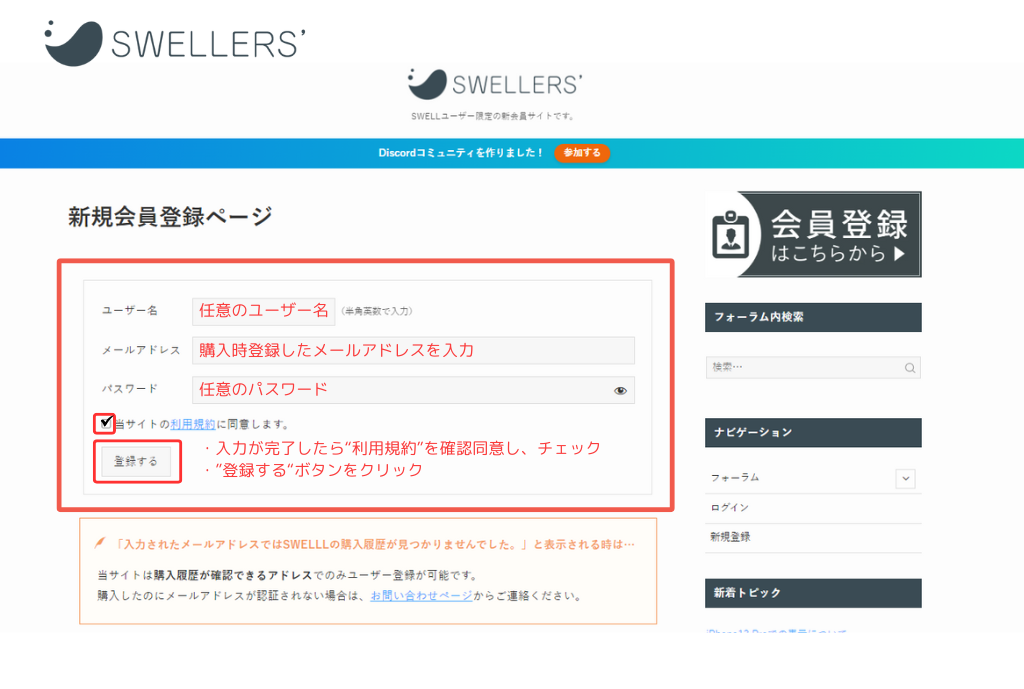
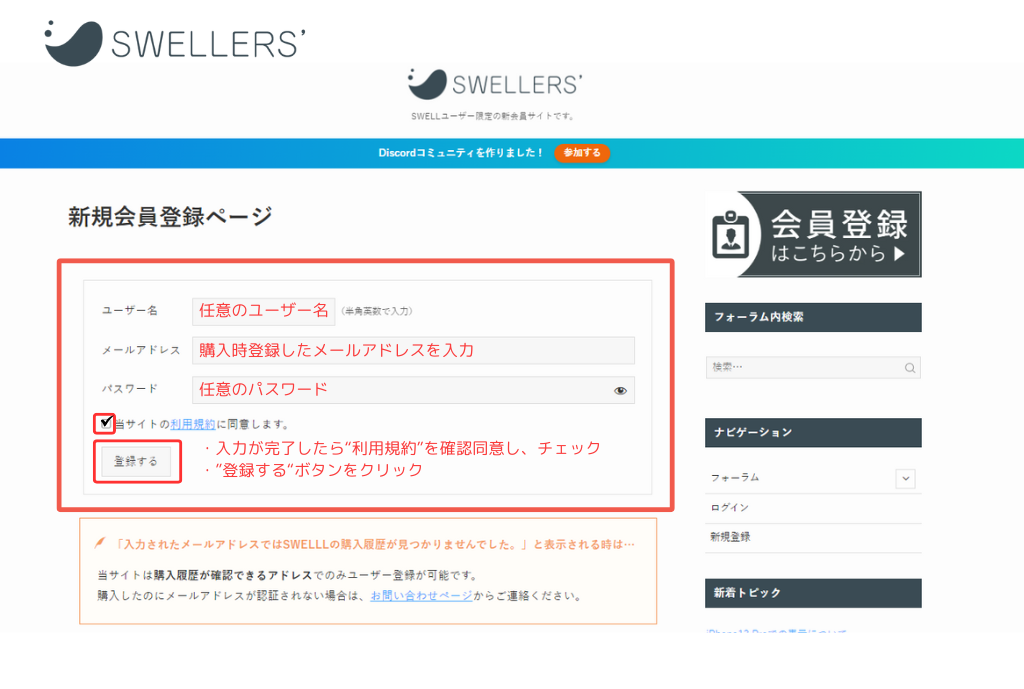
会員登録は完了です。次ぎに、テーマのダウンロードからインストールを行います。
SWELLテーマのダウンロードからインストール
[SWELLテーマのダウンロードからインストール]につきましては、購入パターンによって作業が不要か必要かが分かれます。
作業不要ですので、次の[SWELLテーマの有効化とユーザー認証]へお進みください。[SWELLのダウンロードからインストール]は、エックスサーバーのクイックスタートで作業完了しています。
作業必要ですので、[SWELLテーマのダウンロードからインストール]へお進みください。
SWELLテーマの有効化とユーザー認証
まずは、WordPress管理画面(ダッシュボード)を開きます。
WordPress管理画面(ダッシュボード)の開き方は?
申し込み完了メールに記載されている管理画面URLにアクセスログイン画面WordPress管理画面
① [外観 テーマ]をクリック ② 現在有効になっているテーマです。 ③ SWELL親テーマ/子テーマが表示(インストール)されていることを確認します。
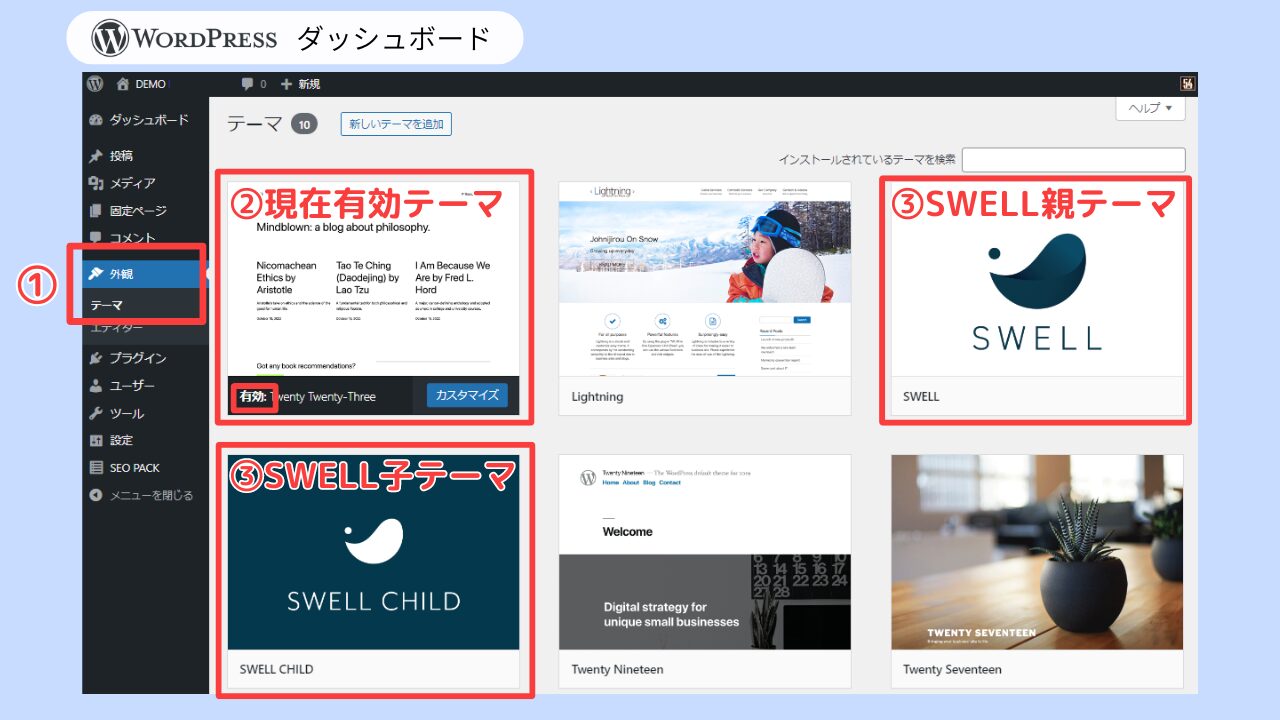
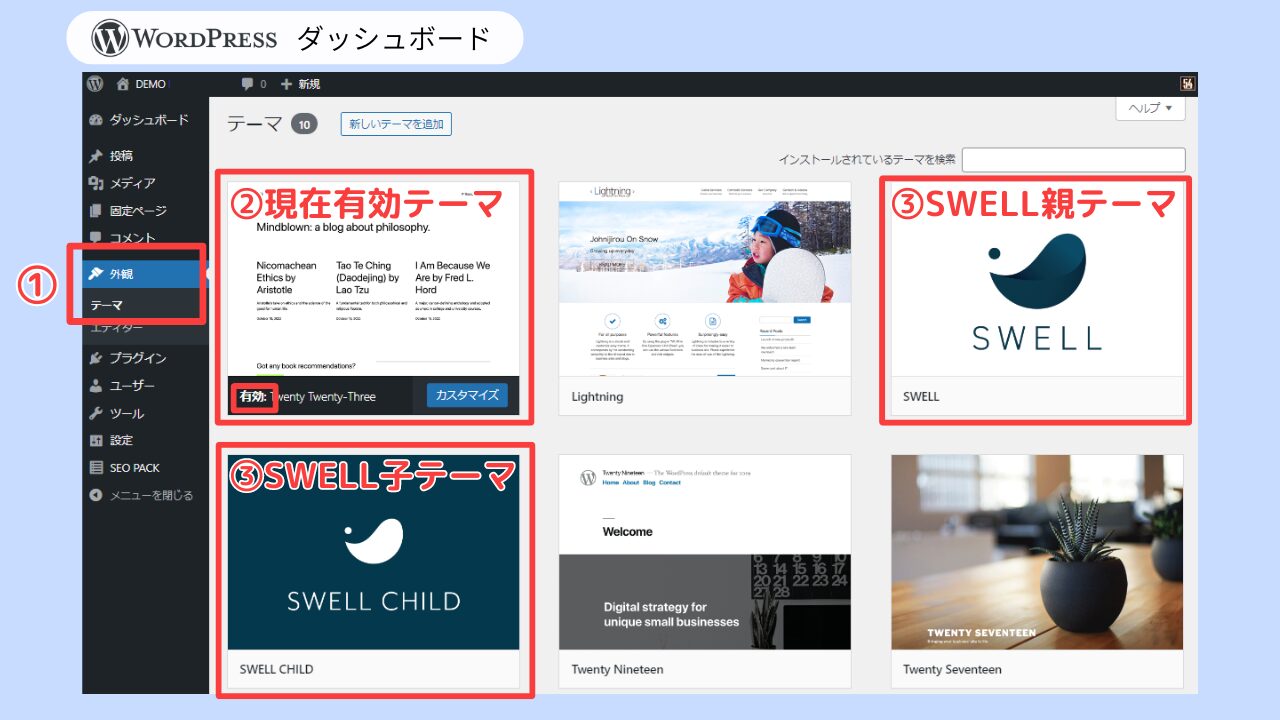
① SWELL CHILDをクリックします。 ② [有効化]をクリックします。
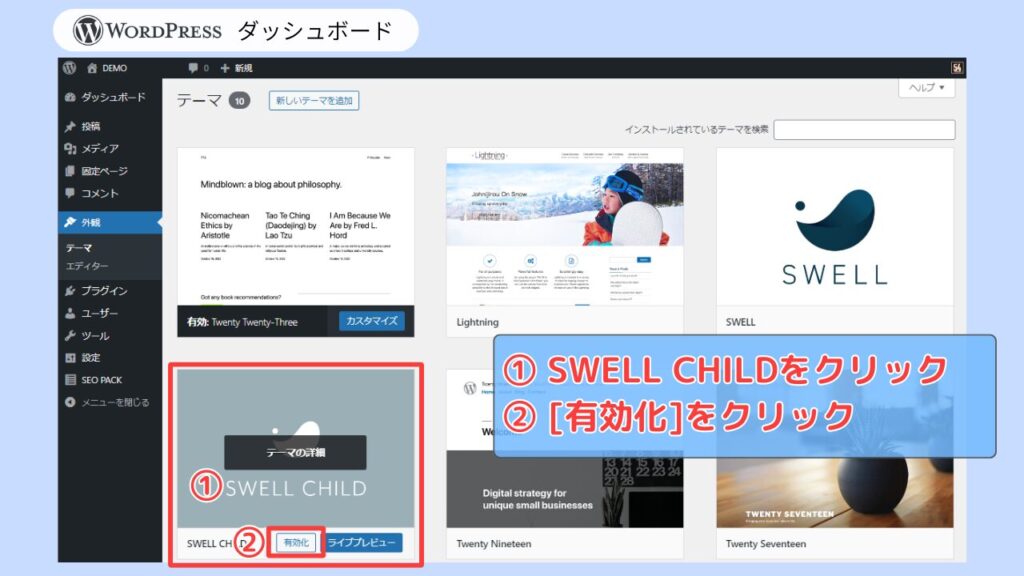
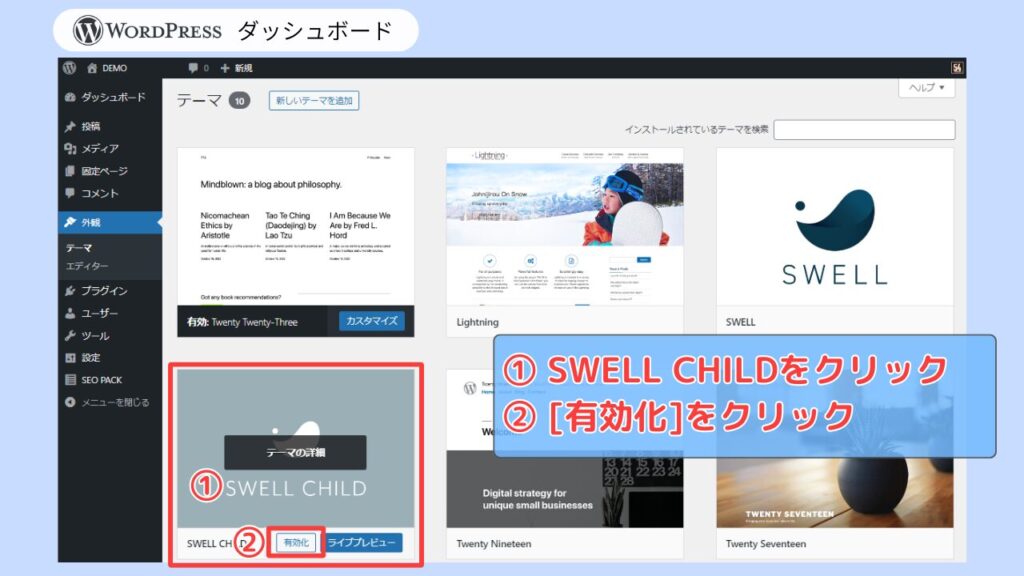
① 有効:SWELL CHILDの表示に変り有効化完了です。② サイトを表示 をクリックして、ブログ画面を確認しましょう。
は、後で解除しますので大丈夫です!
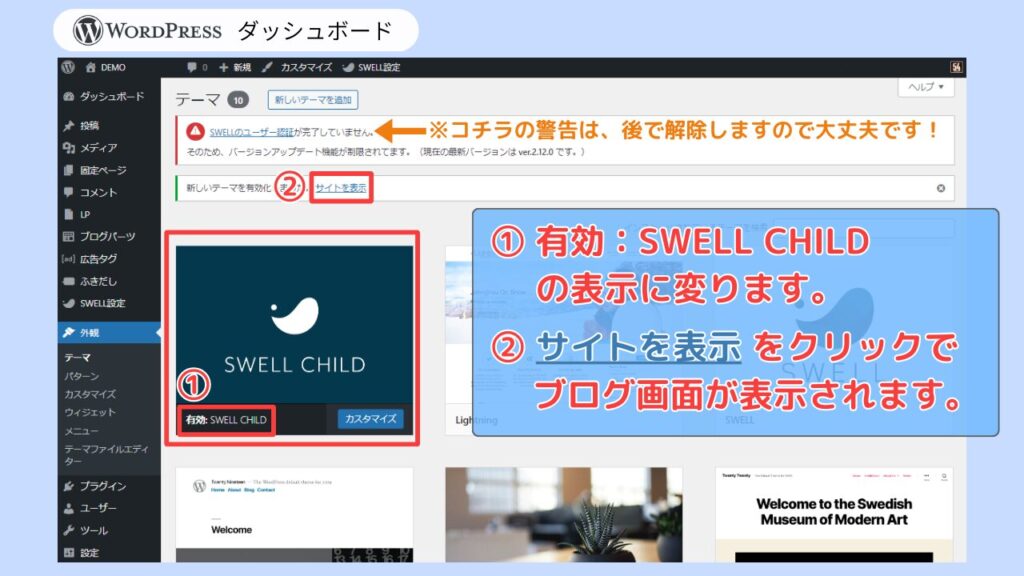
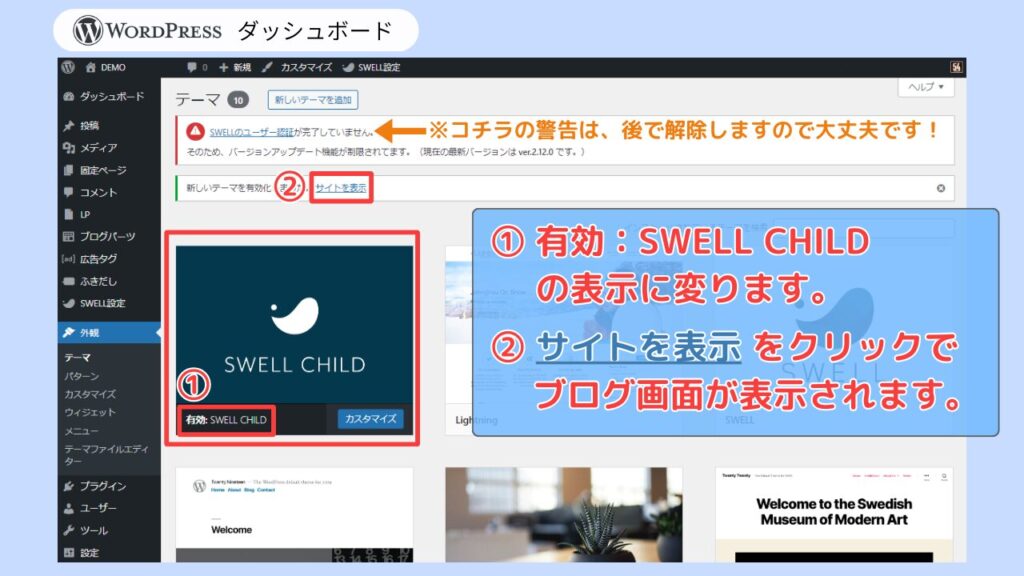
◆ 実際のあなたのブログが表示されます。自由自在に画像やレイアウトも変更可能です!
をクリックすると、初期設定されている画像がランダムに切り替ります。
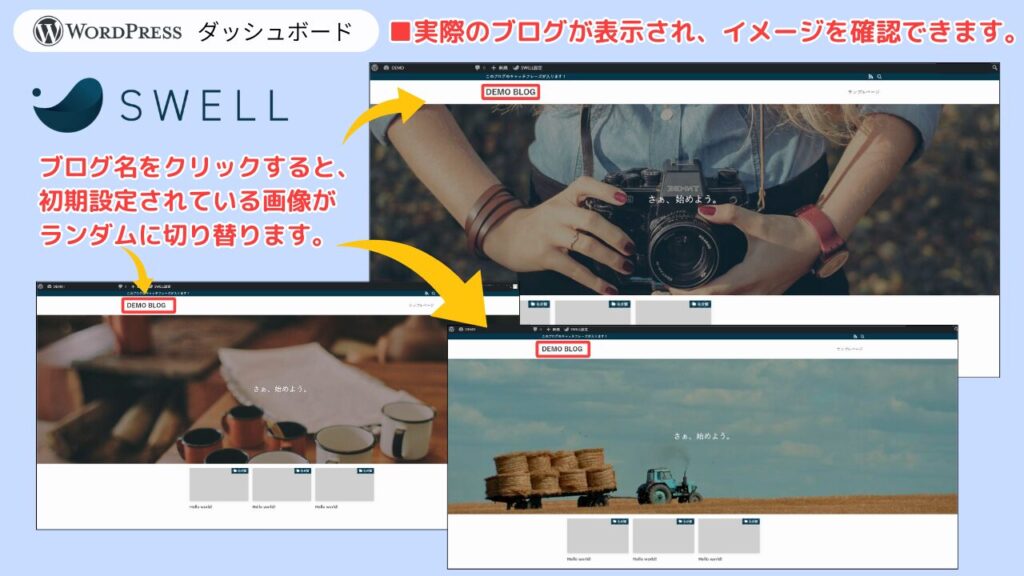
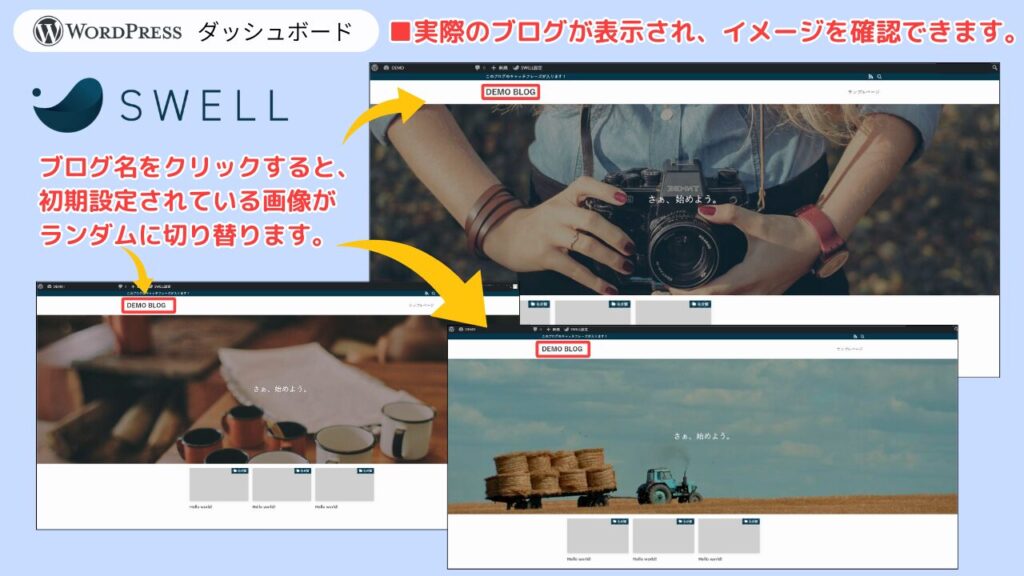
■ 左上の ダッシュボード外観テーマ に戻り、① SWELLのユーザー認証 をクリックします。
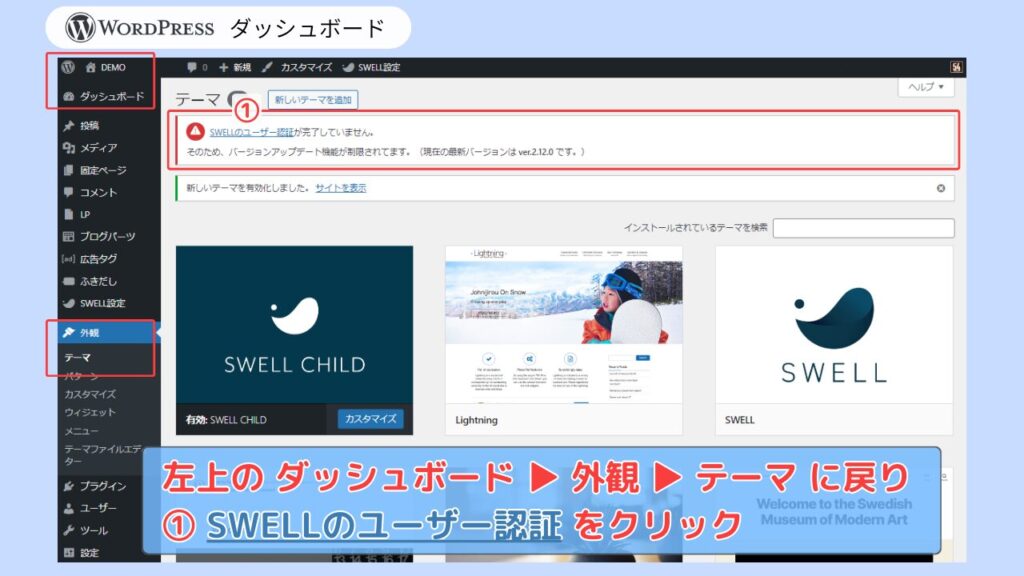
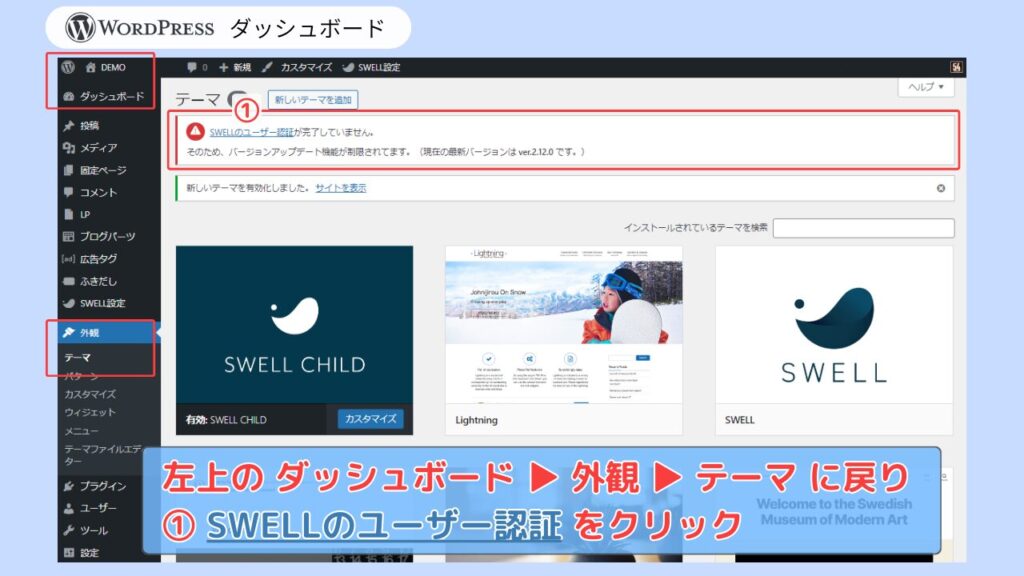
■ 購入時に登録したメールアドレスを入力し、”認証リクエストを送信” をクリックする。
※入力したメールアドレス宛に、SWELLのユーザー認証用URLが送られてきます。
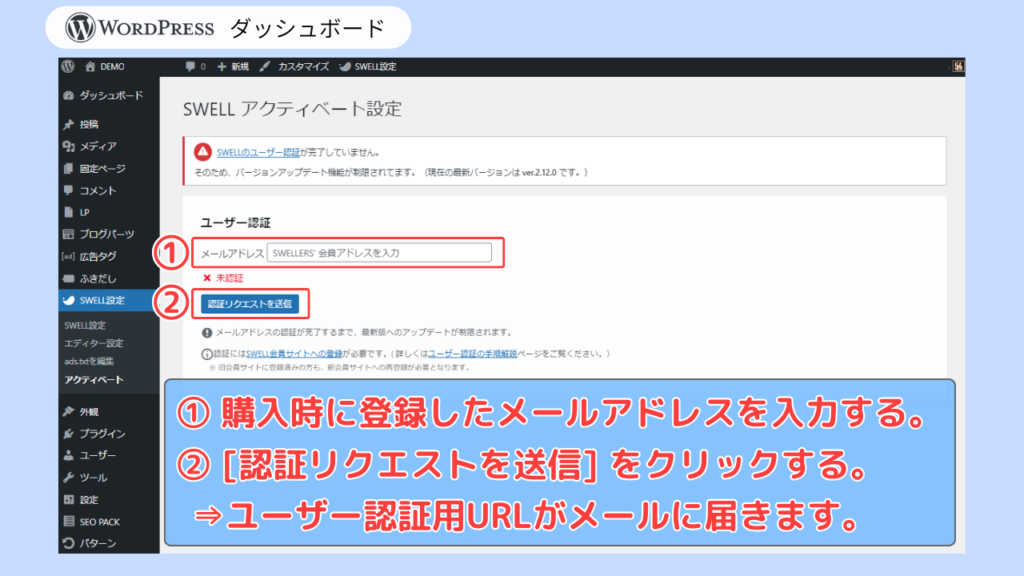
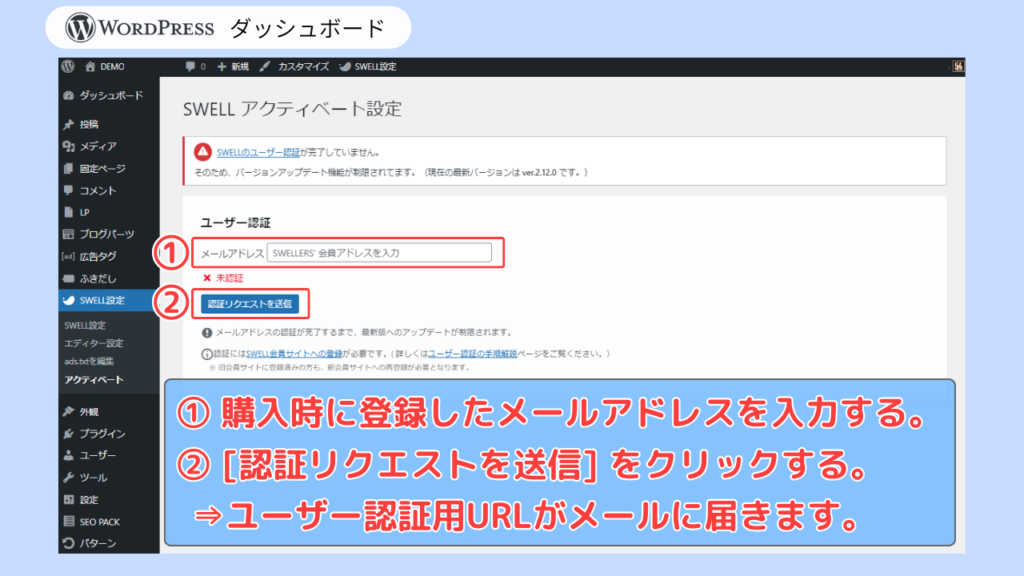
① 送られてきたメールに、ワンタイムURLが載っています。クリックすることで認証完了となります。
② 〇〇〇.comの認証が完了しました。と表示されます。”自分のサイトに戻る” をクリックします。
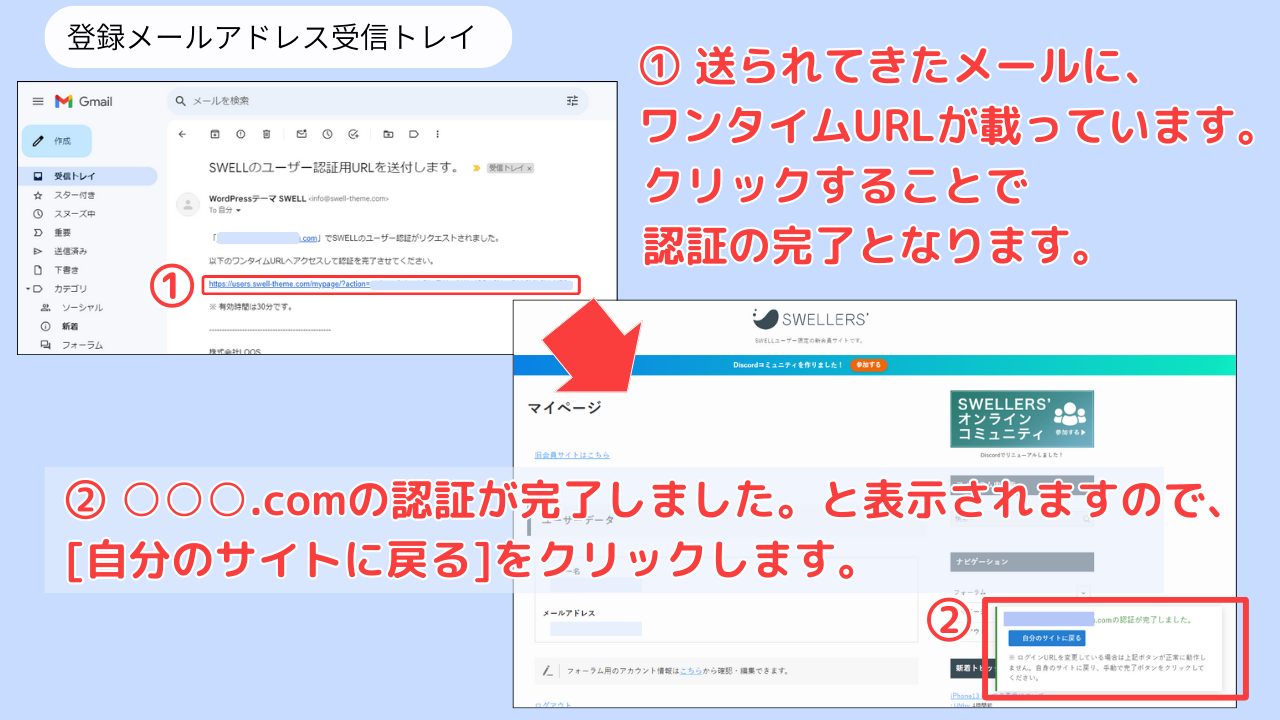
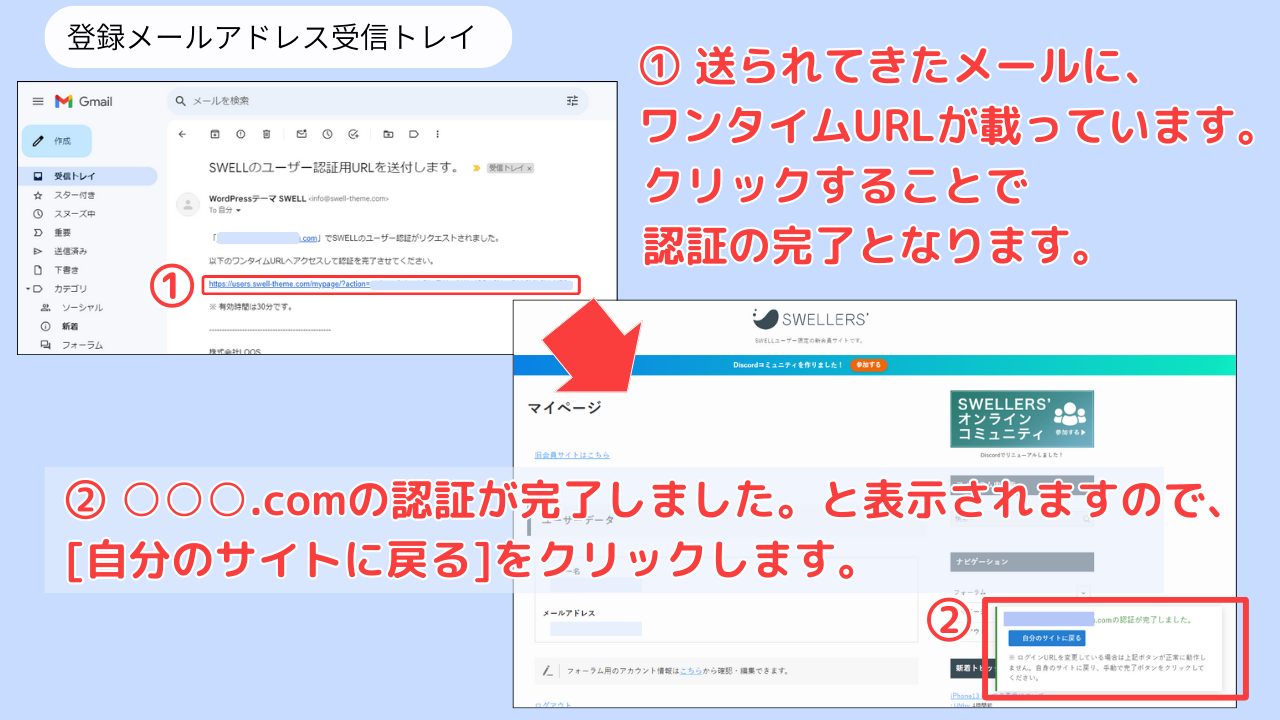
WordPressダッシュボード画面に戻ります。① [✓ 認証完了] が表示されていることを確認。
以上で、ユーザー認証の完了となります。
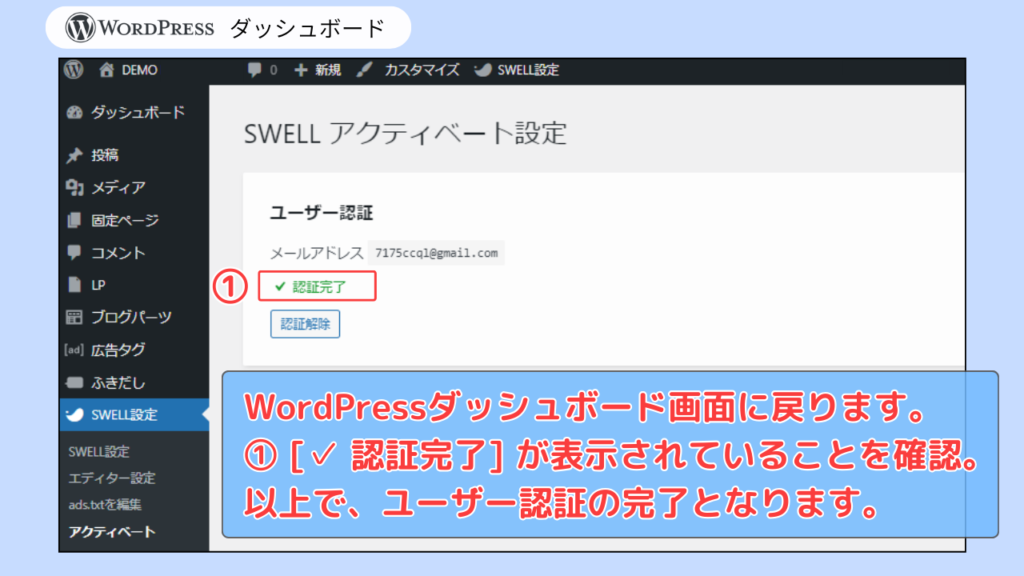
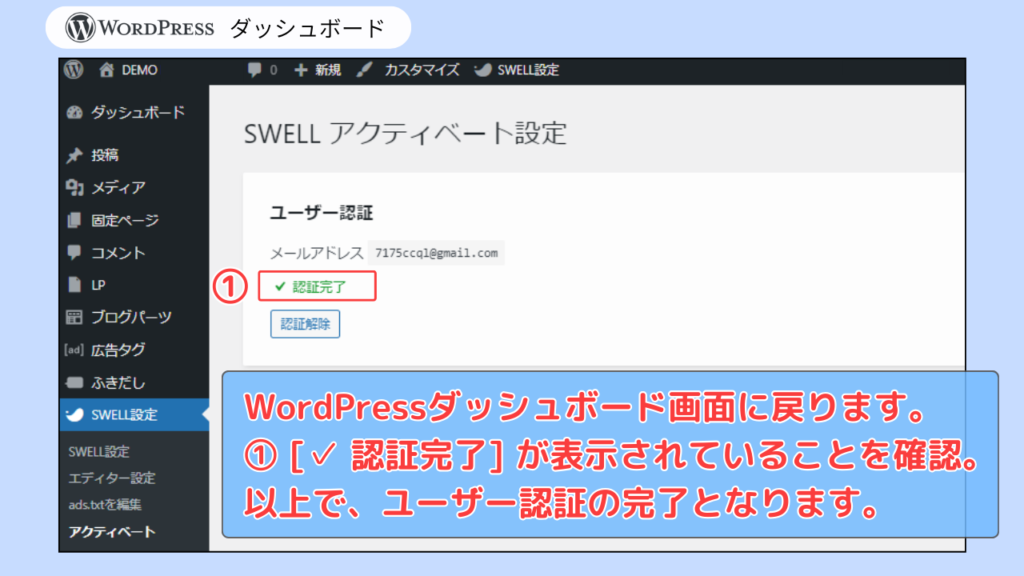
その他設定
最低限やっておいた方がいい設定2つ
1. プラグインの導入【SEO SIMPLE PACKの導入】
2. 高速化設定
プラグインの導入 SEO SIMPLE PACKの導入
プラグインの導入に関しましては、入れすぎると表示速度が遅くなる等のデメリットもあるため、必要に応じて導入していきます。ここでは、導入の解説方法も兼ねてSWELL公式サイトでもおすすめしているプラグインを1つだけ解説します。
WordPressダッシュボードを開く
① 「プラグイン」→「新規プラグインを追加」で “プラグインを追加画面” を開く
② キーワードに “SEO SIMPLE PACK” と入力で検索が始まり表示されます。
③ 「今すぐインストール」をクリックし、「有効化」ボタンになったらクリック
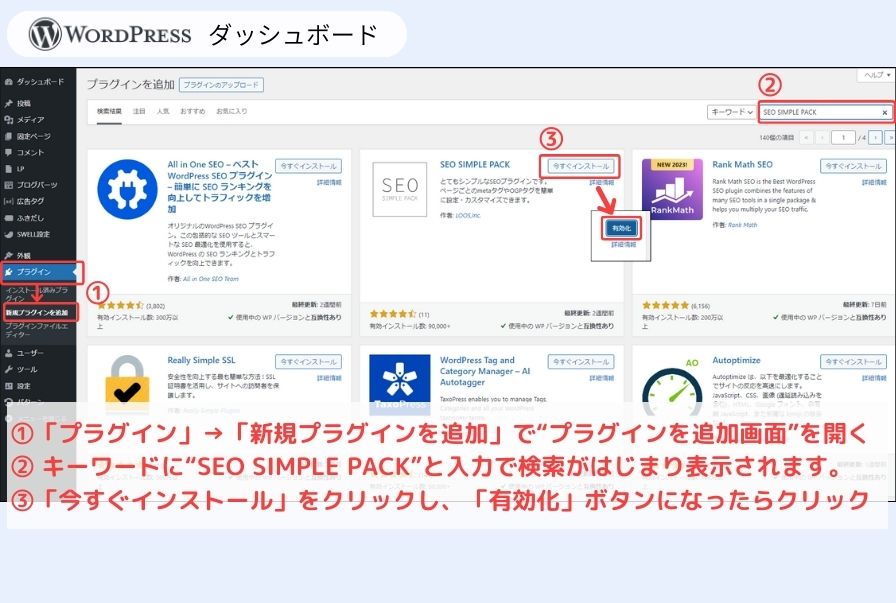
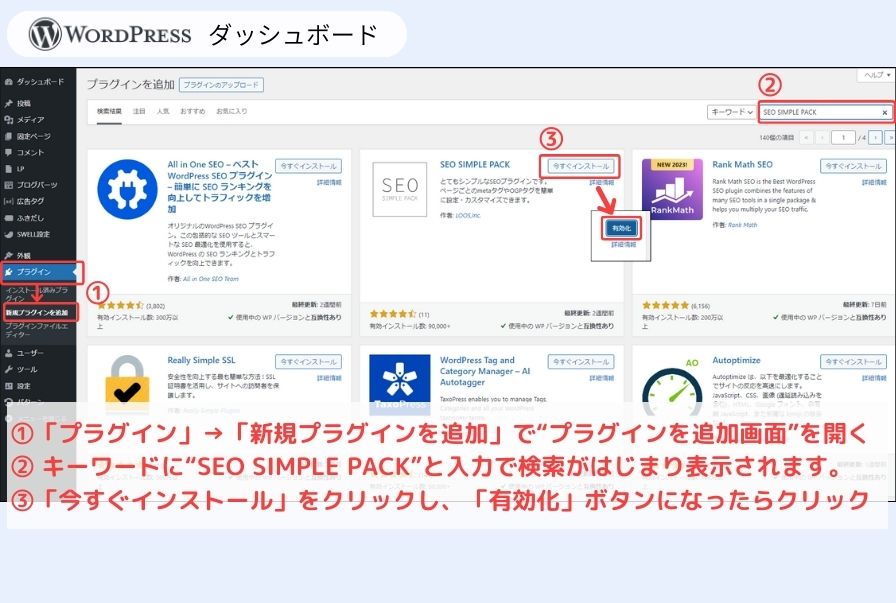
プラグインの一覧ページに『SEO SIMPLE PACK』が追加され、左のメニュー一覧にも “SEO PACK” のメニュー表示が追加されました。
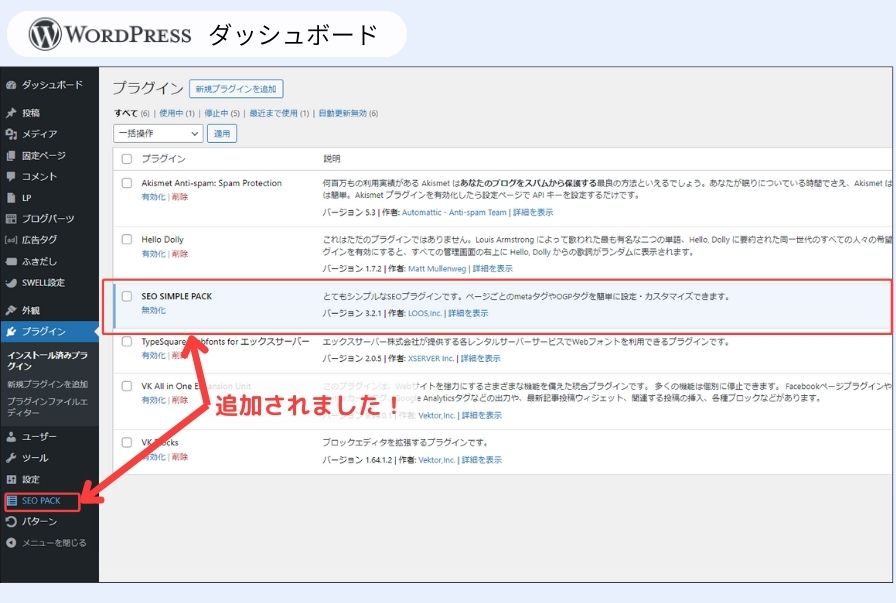
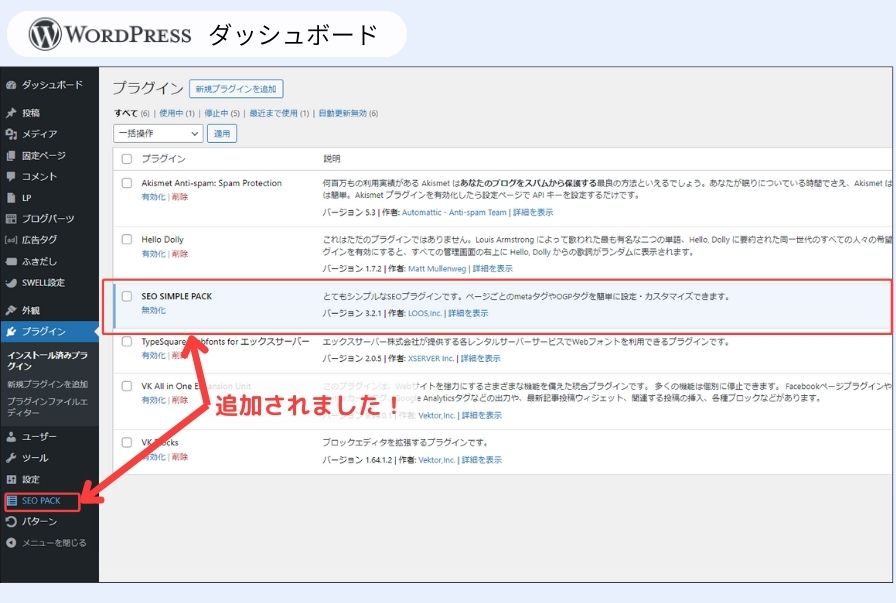
高速化設定
SWELLはもともと表示スピードにも定評がありますが、より早い表示ができる様に設定していきます。
① “SWELL設定” をクリック「高速化」タブの表示状態で、
②<キャッシュ機能>すべて✔を付けて、下にスクロースします。


③<遅延読み込み機能>の “記事下コンテンツを遅延読み込みさせる” に✔を付ける。下にスクロールします。
④<ページ遷移高速化>の “Prifech” に✔を付ける。
⑤”変更を保存” をクリックして高速化の設定の完了となります。


エックスサーバー経由での購入手順(既にお使いの方)
◆ エックスサーバー経由で購入される方で、
エックスサーバーをすでに契約済みの方が対象となる手順です。
これからエックスサーバーを申し込む方の手順はこちらから ジャンプ出来ます。
XSERVER(エックスサーバー)をすでにお使いの方の購入手順
- XSERVER(エックスサーバー)管理画面より購入手続き
- SWELLERS(SWELL会員サイト)の会員登録
- SWELLテーマのダウンロードからインストール
- SWELLテーマの有効化とユーザー認証
- その他設定
1.XSERVER(エックスサーバー)管理画面より購入手続き
XSERVER(エックスサーバー)管理画面の[WordPressテーマ]をクリックします。
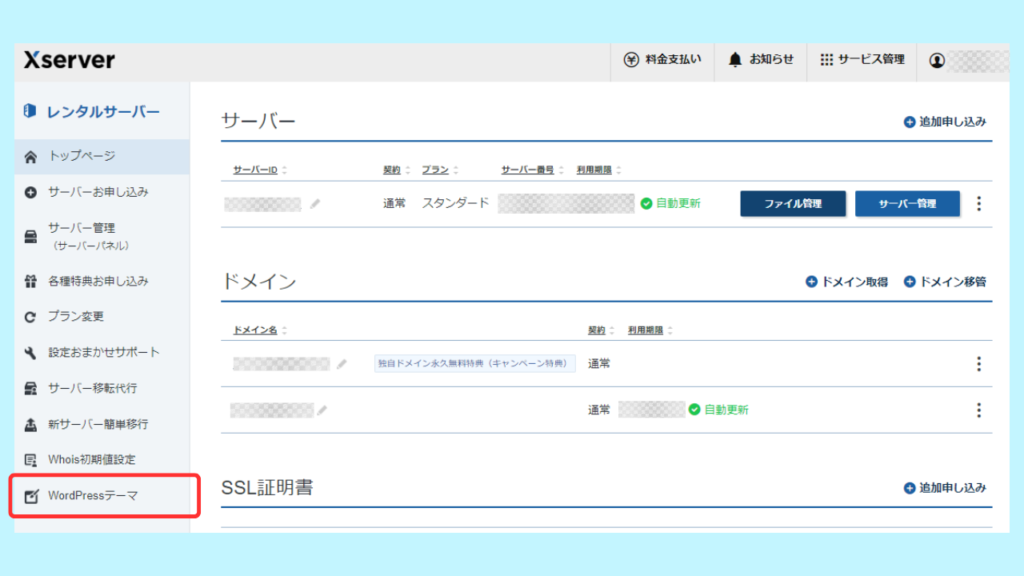
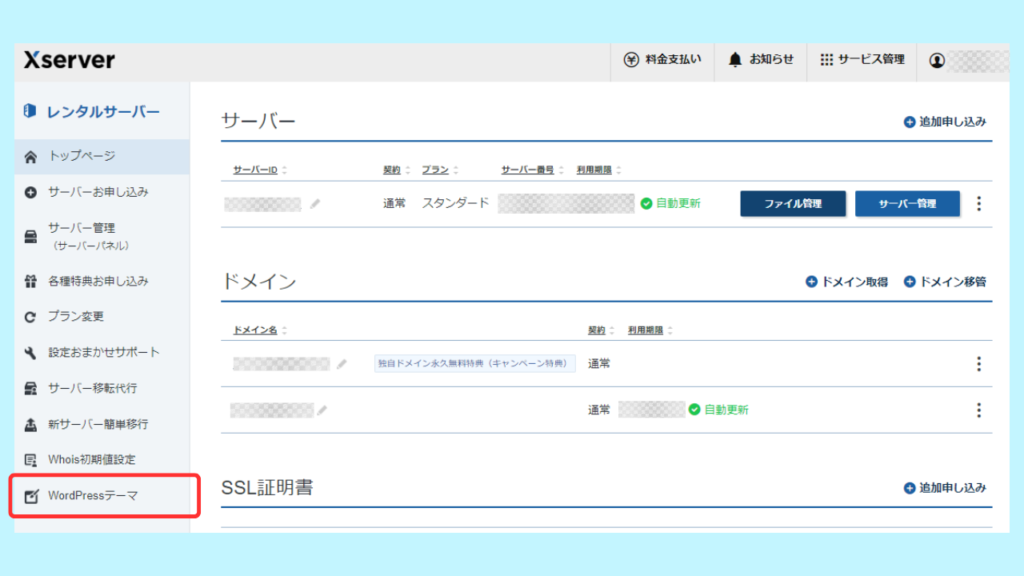
[有料WordPressテーマの購入はこちら]をクリックします。
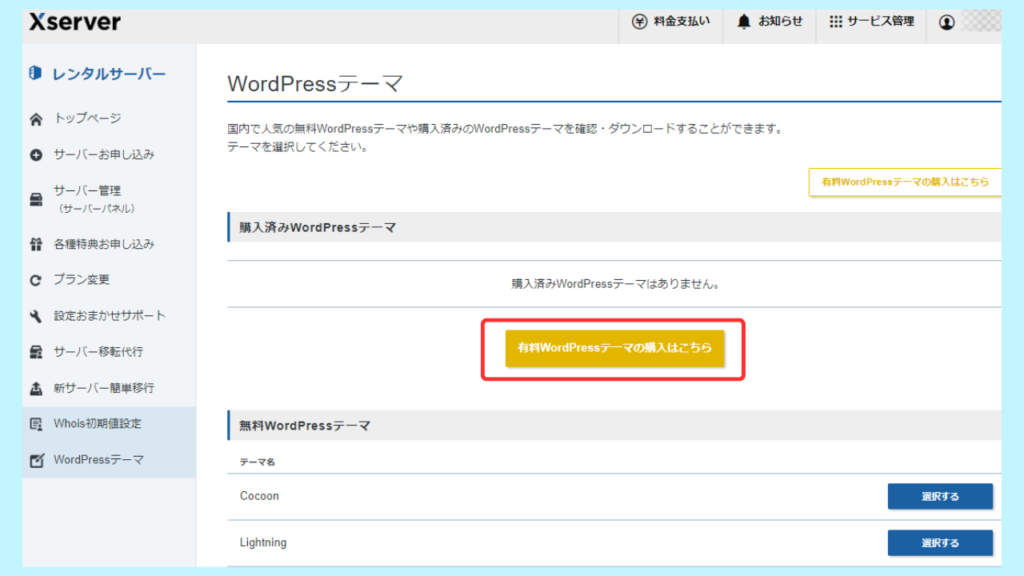
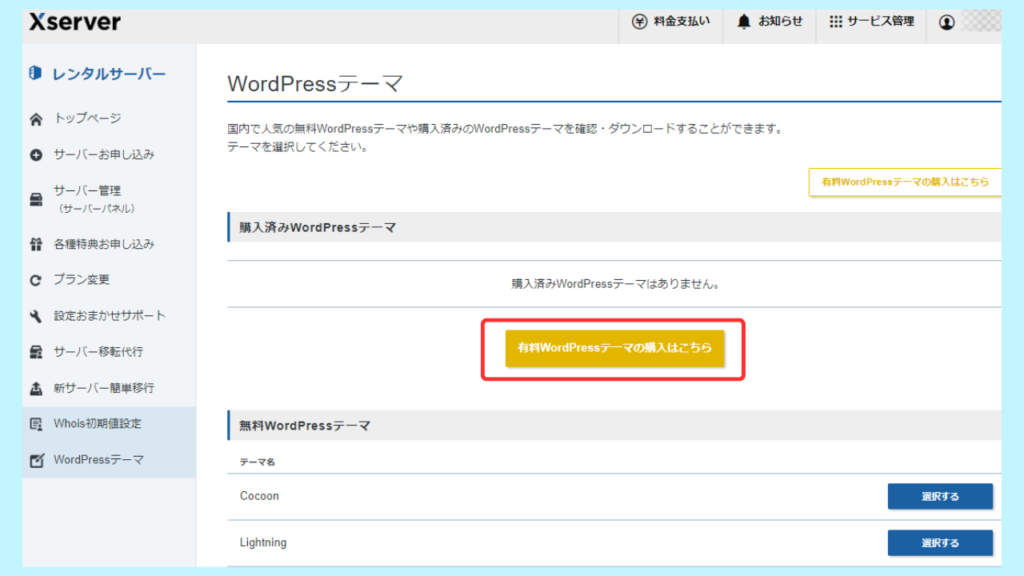
有料テーマの一覧より、[SWELL]をクリックします。
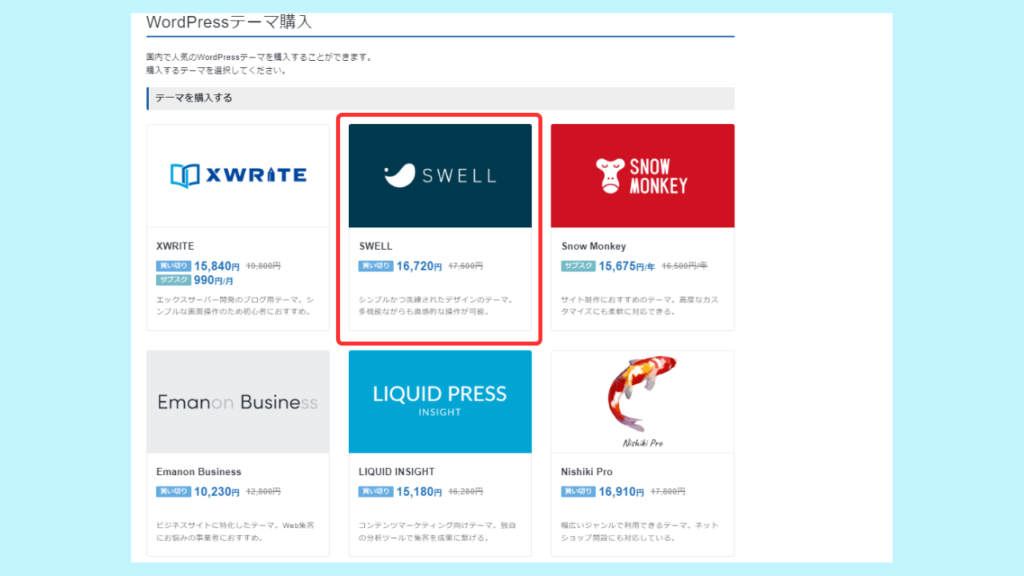
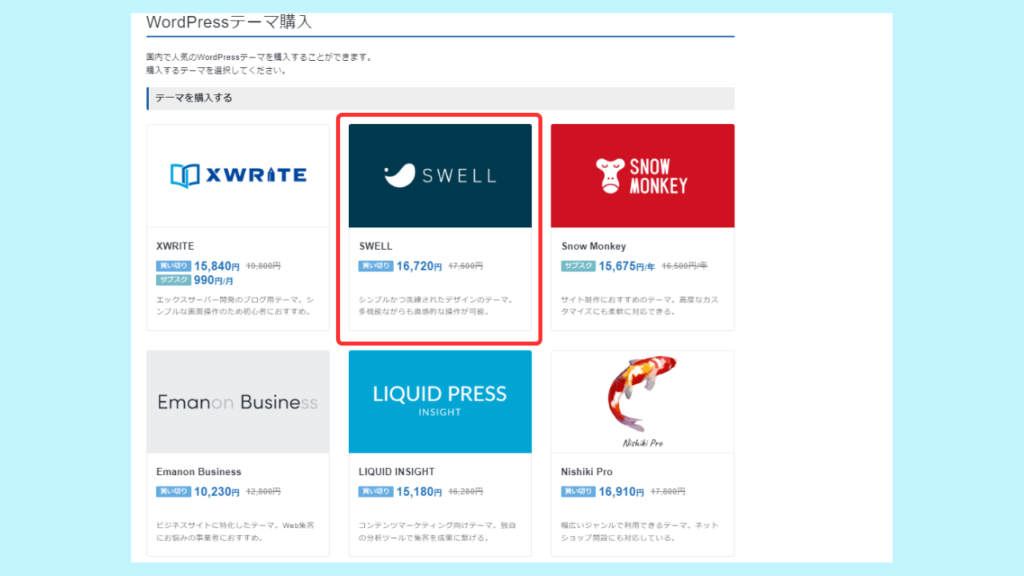
利用規約に同意しましたらチェックを入れて[お申し込み内容の確認んとお支払いへ進む]をクリックします。
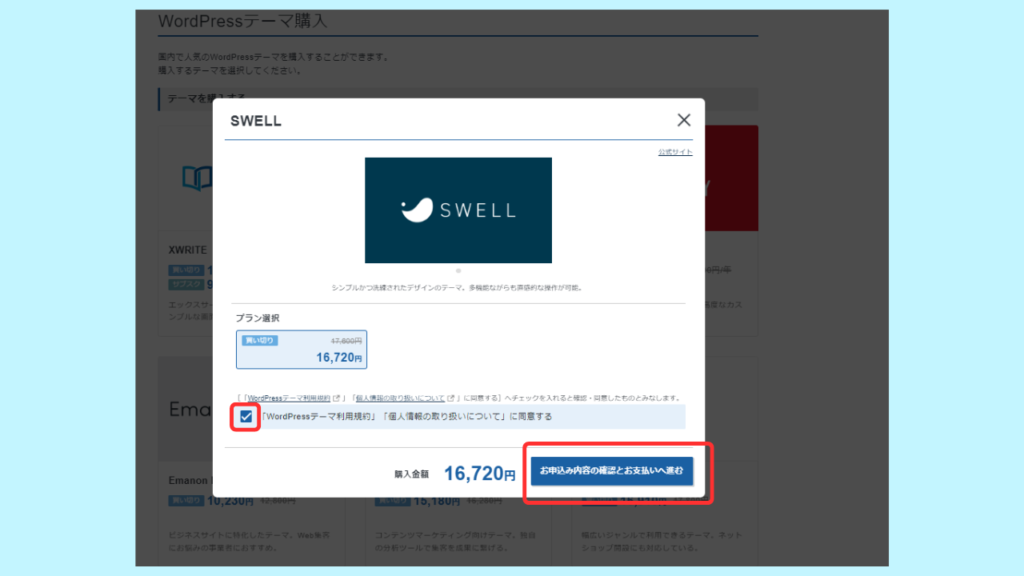
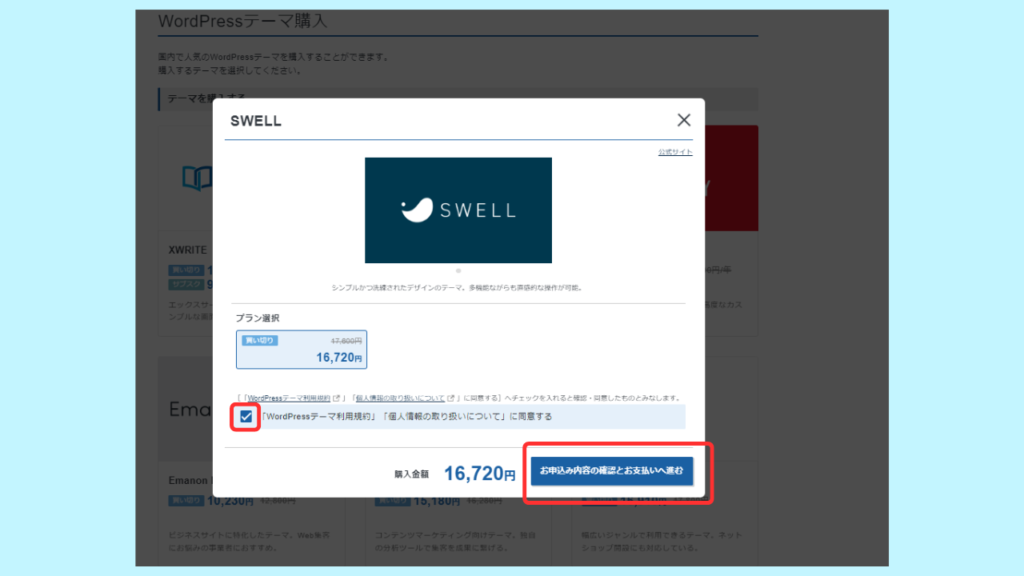
お支払方法を選択して[決済画面へ進む]をクリックします。
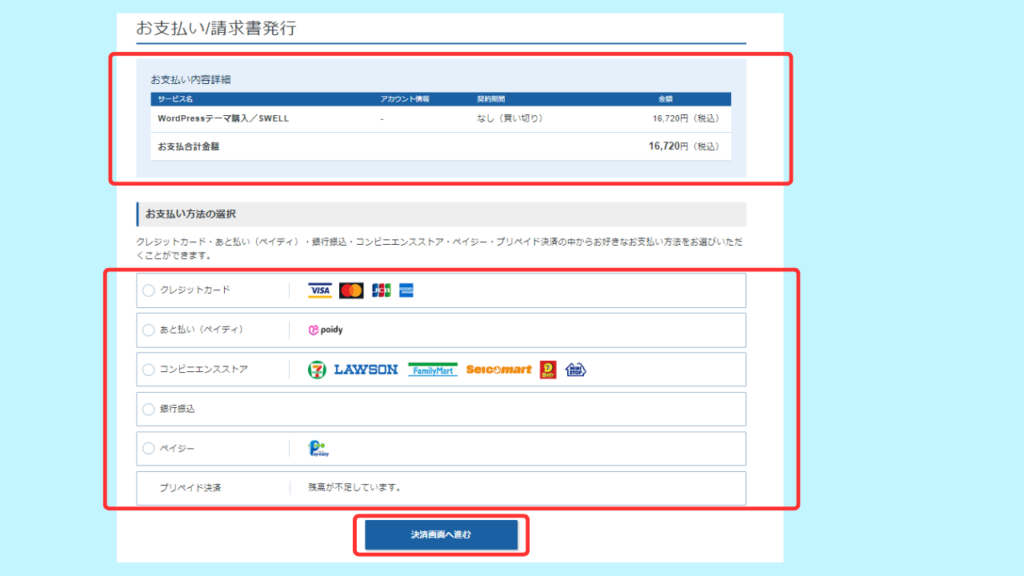
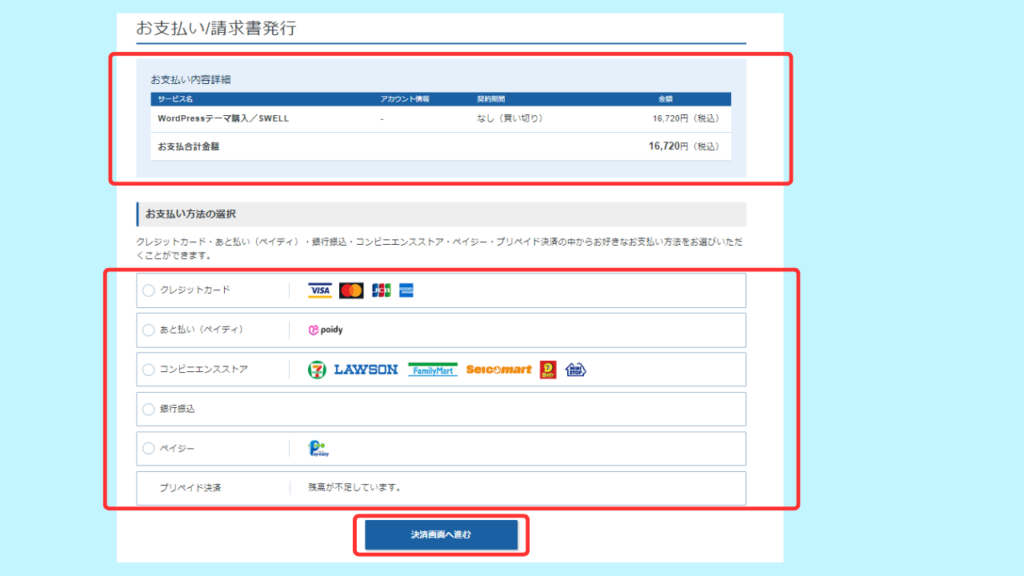
購入完了通知と領収書がメールに届きましたら購入手続きの完了です。
SWELLERS(SWELL会員サイト)の会員登録
すべての購入パターンで必要な作業です。共通の手順ですので下のリンクをクリックでお進みください。
SWELLテーマダウンロードからインストールの手順
“SWELLERS'” TOPページの “マイページ” をクリックします。


会員登録したメールアドレスとパスワードを入力します。
CAPTHA(キャプチャ認証)表示されたひらがなを入力します。
“ログイン” ボタンをクリックします。


マイページを下にスクロールしていくと、➀SWELL製品ダウンロードの項目があります。②のSWELL 本体最新版(親テーマ)の青色の zip↓ をクリックします。自動でダウンロードが開始され完了します。③も同様の手順でダウンロードを完了させてください。


WordPressへインストールしていきます。ご自身のWordPressへログインし、ダッシュボード画面の 外観 テーマ をクリックします。
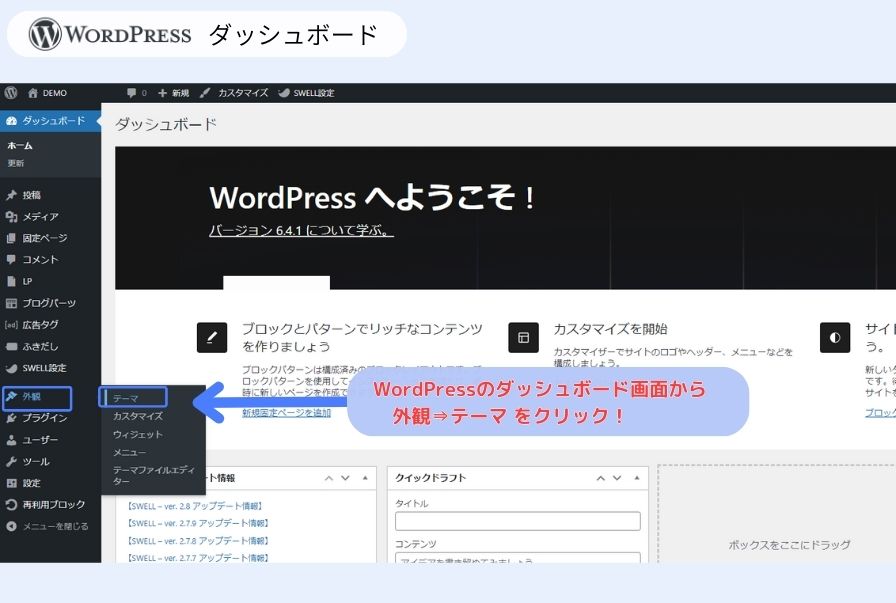
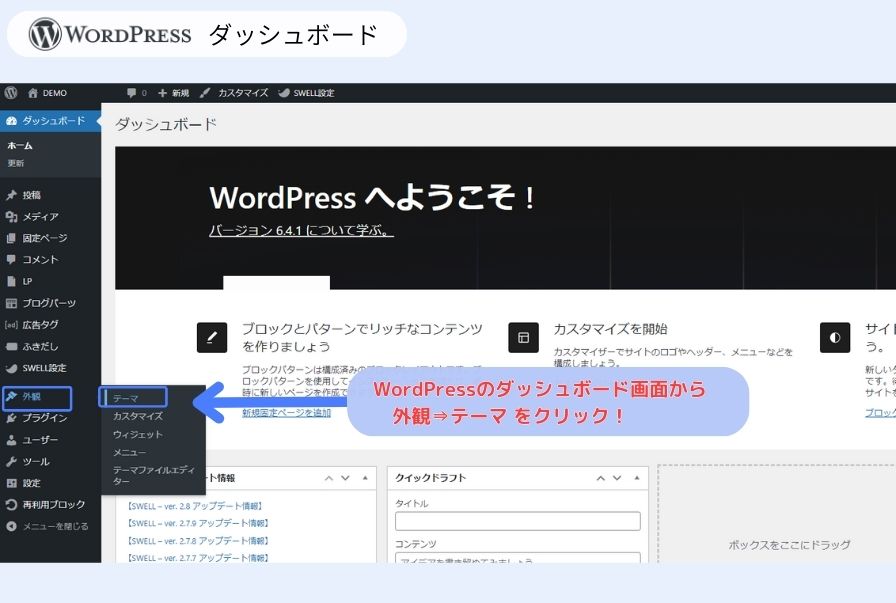
“新しいテーマを追加” をクリックします。
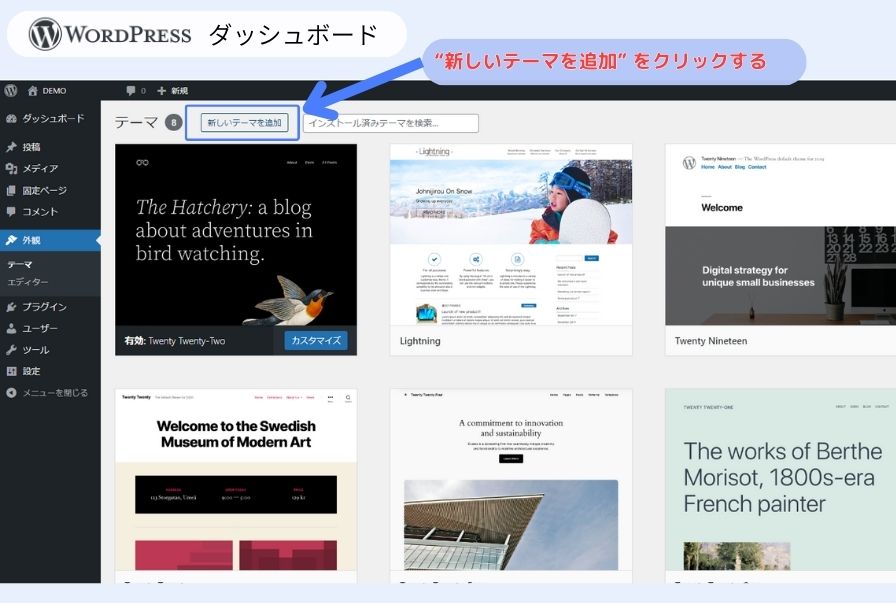
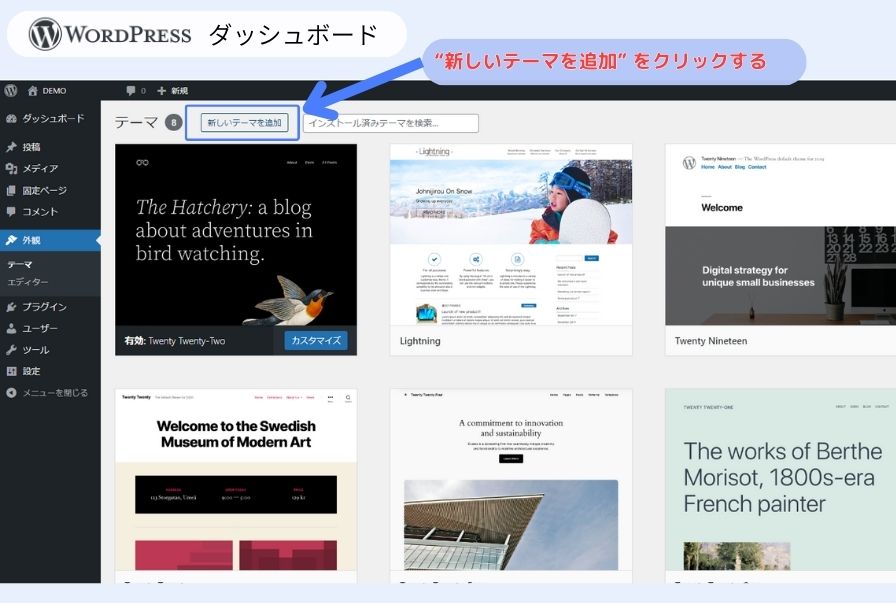
WordPressテーマ追加ページの、”テーマのアップロード” をクリックします。


① “ファイルを選択” のボタンが表示されますので、クリックして、ダウンロードされた swell-2.〇.〇.〇(親テーマ)をクリックして “開く” ボタンを押します。
② “今すぐインストール” ボタンが押せる様になりますので、クリックします。インストールが開始されます。


① インストールが完了しました。テーマページへ移動 をクリックします。
② STEP5に戻り、同様にSTEP6、7の手順でswell_child(子テーマ)をインストールまで完了させます。
※ 子テーマのインストールが完了したら、ここで一旦ストップです!
※次に有効化と認証を行っていきます。
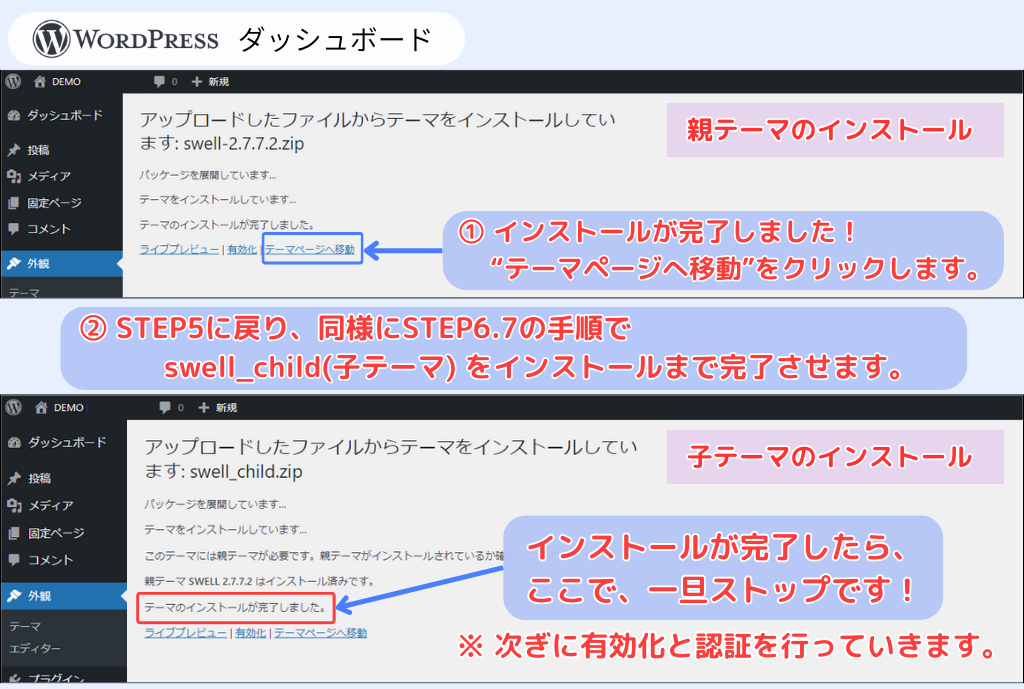
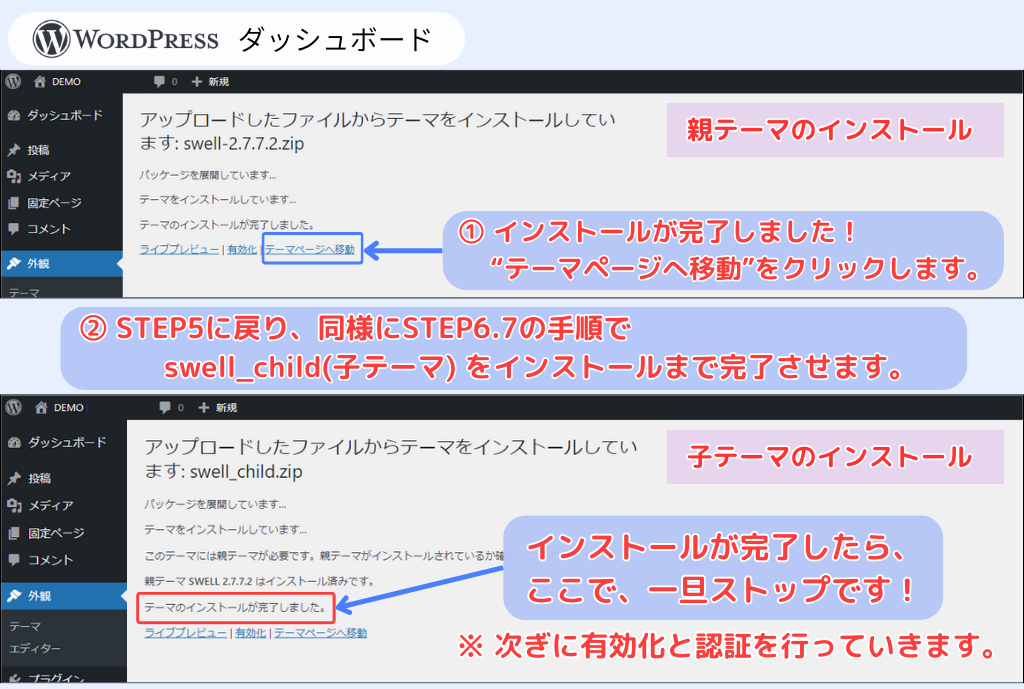
SWELLテーマの有効化とユーザー認証
子テーマのインストールが完了しましたら、今度は “有効化” をクリックします。
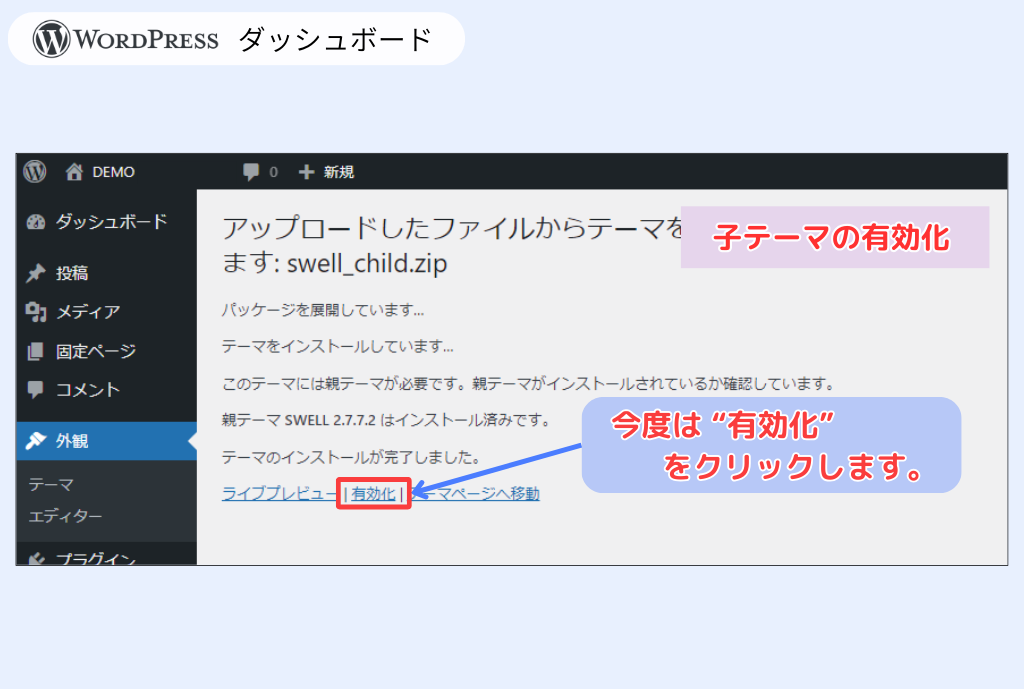
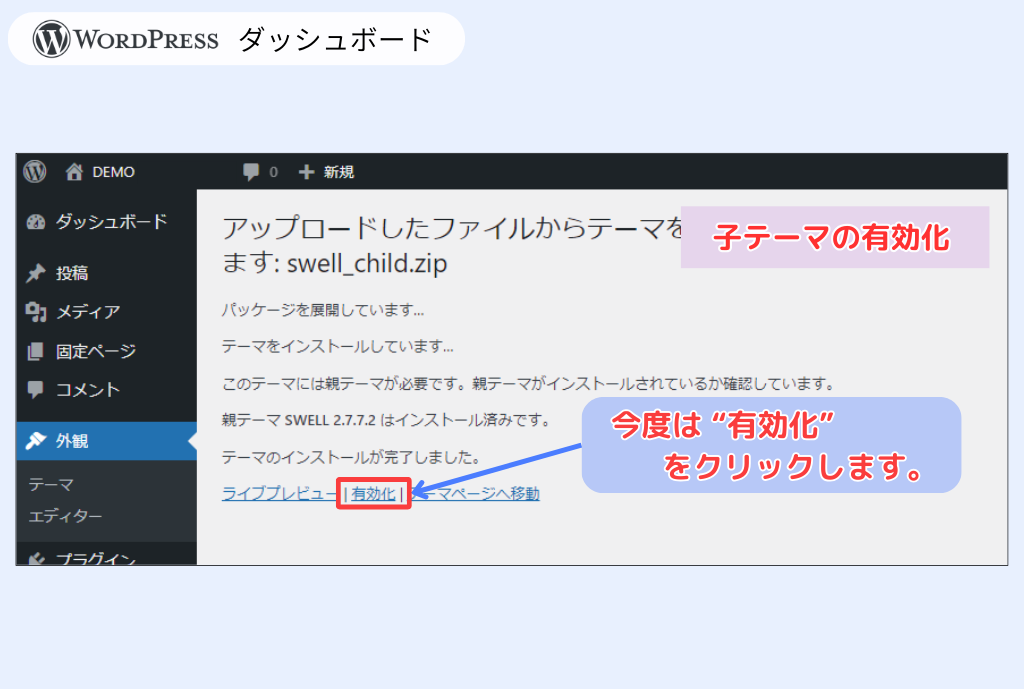
① 有効:SWELL CHILDの表示に変り、有効化完了です。② サイトを表示 をクリックして、ブログ画面を確認しましょう。
は、後で解除しますので大丈夫です!
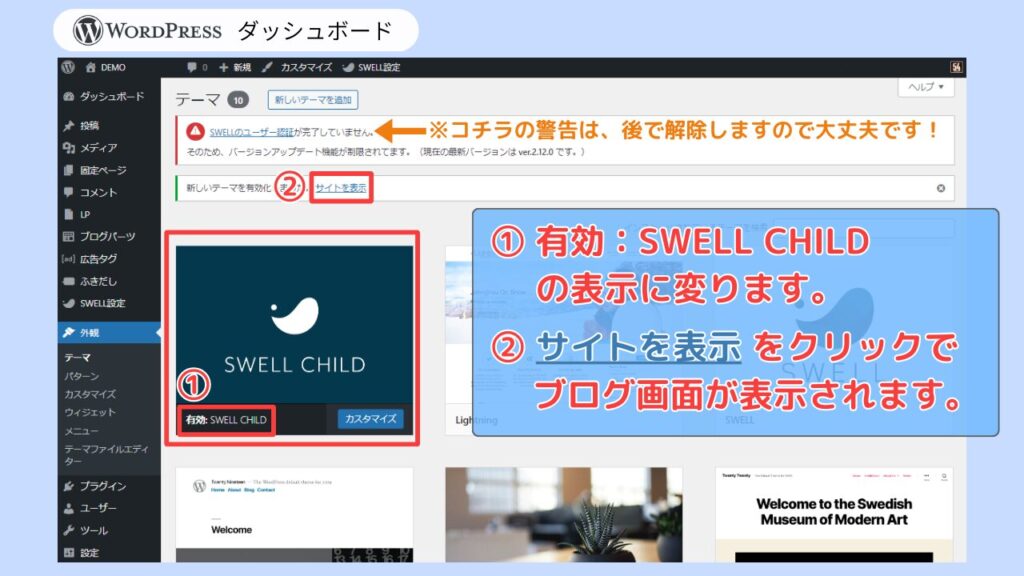
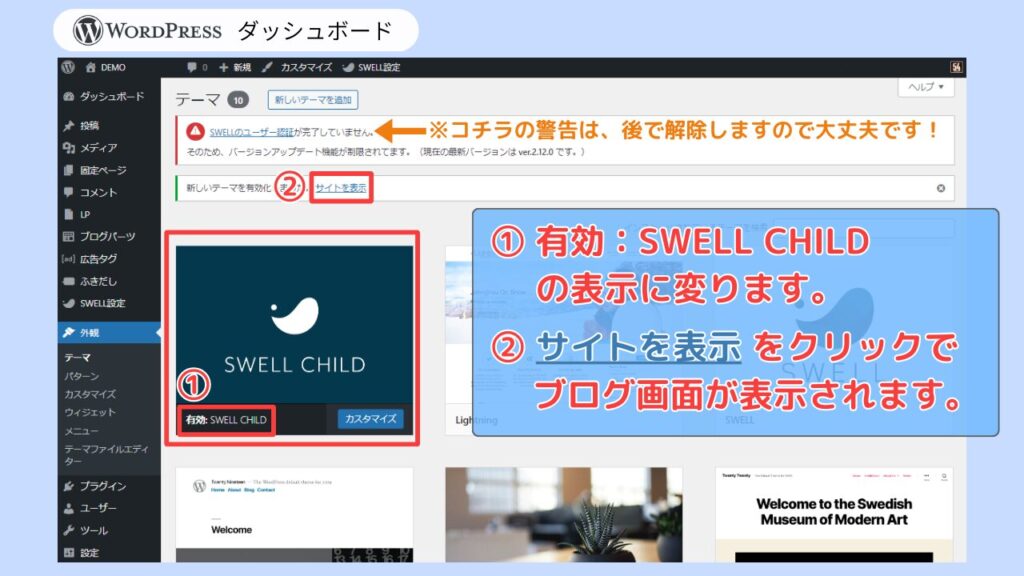
実際のあなたのブログが表示されます。自由自在に画像やレイアウトも変更可能です!
ブログ名をクリックすると、初期設定されている画像がランダムに切り替ります。
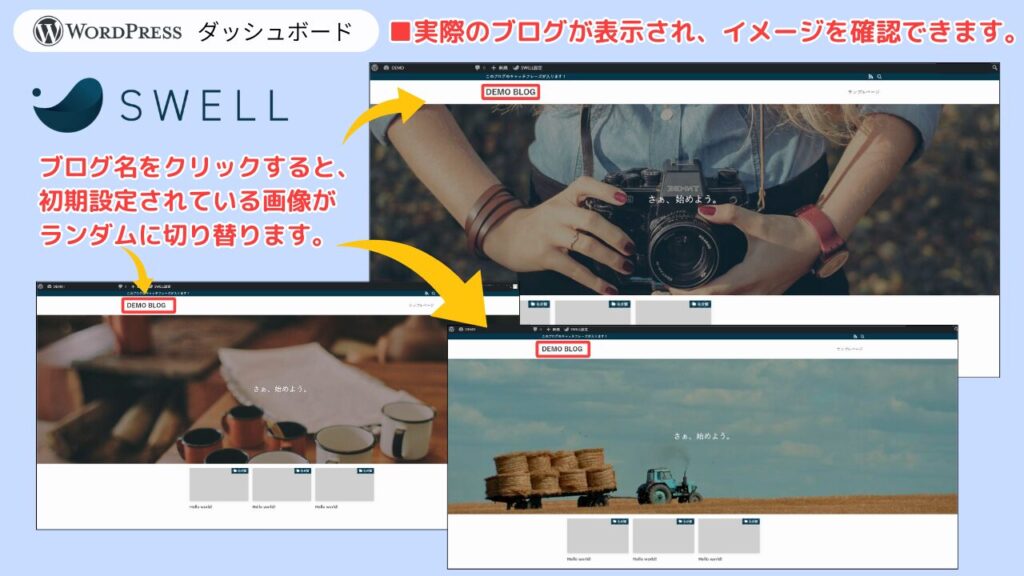
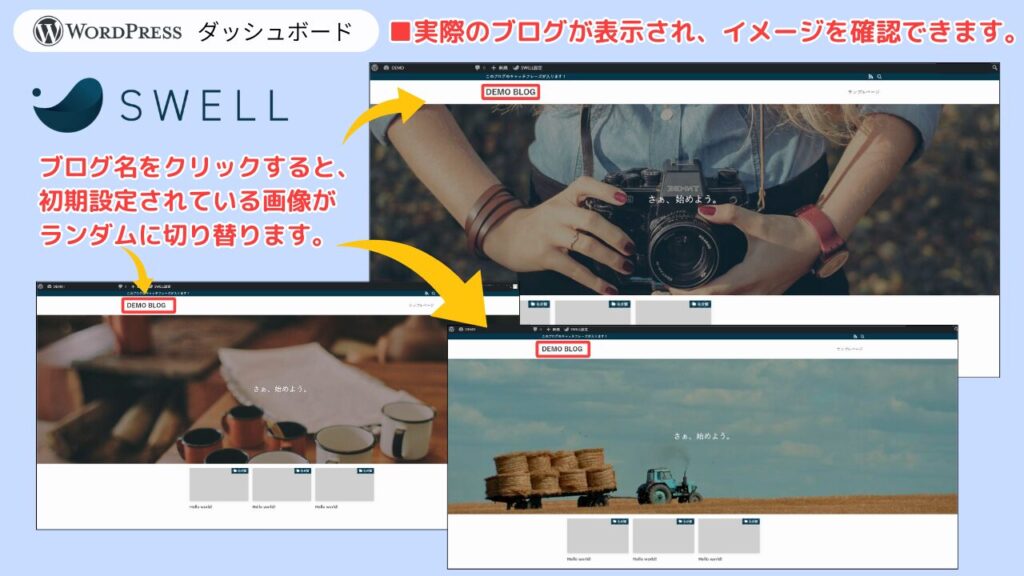
■ 左上の ダッシュボード外観テーマ に戻り、① SWELLのユーザー認証 をクリックします。
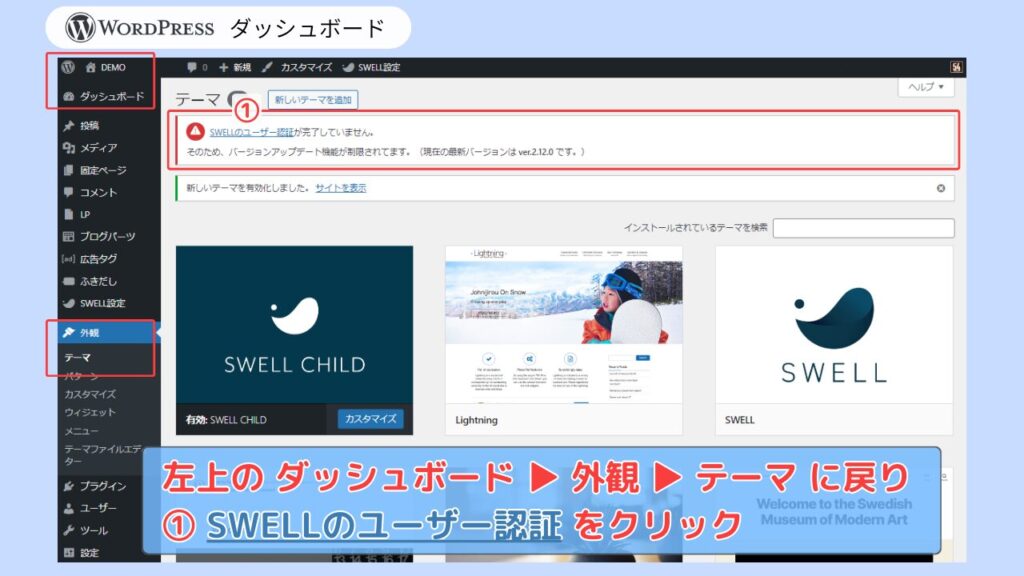
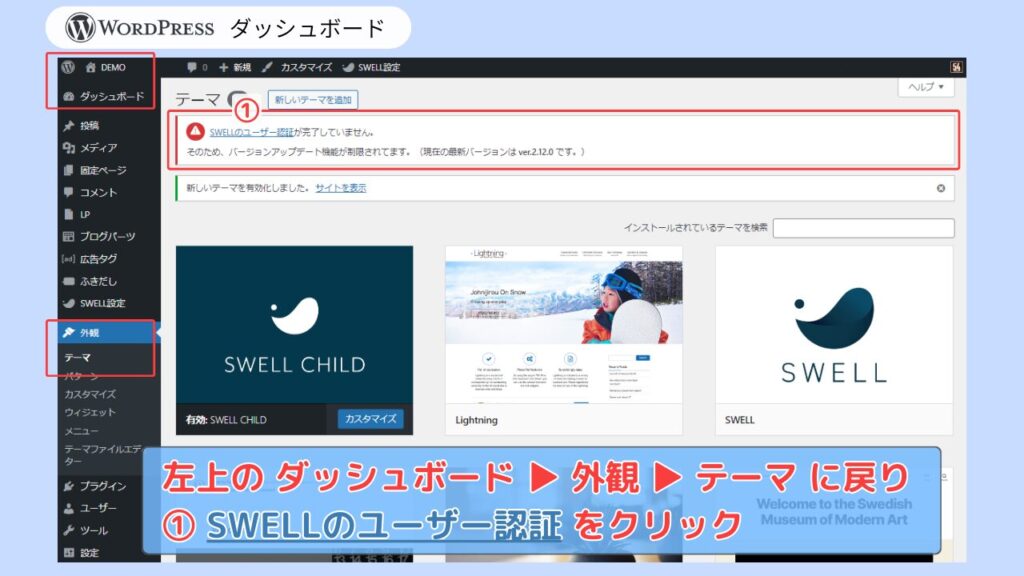
購入時に登録したメールアドレスを入力し、”認証リクエストを送信” をクリックする。
※入力したメールアドレス宛に、SWELLのユーザー認証用URLが送られてきます。
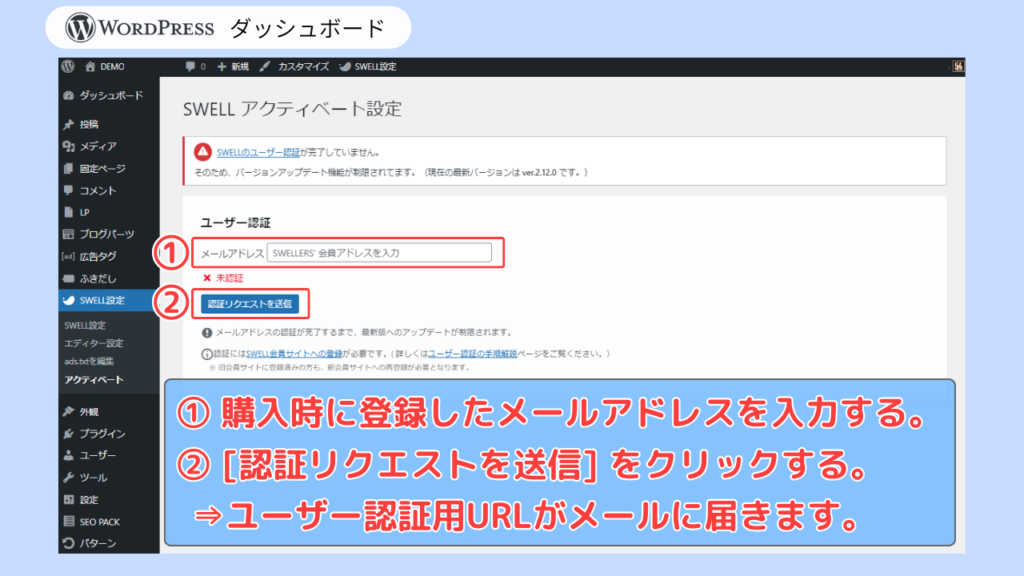
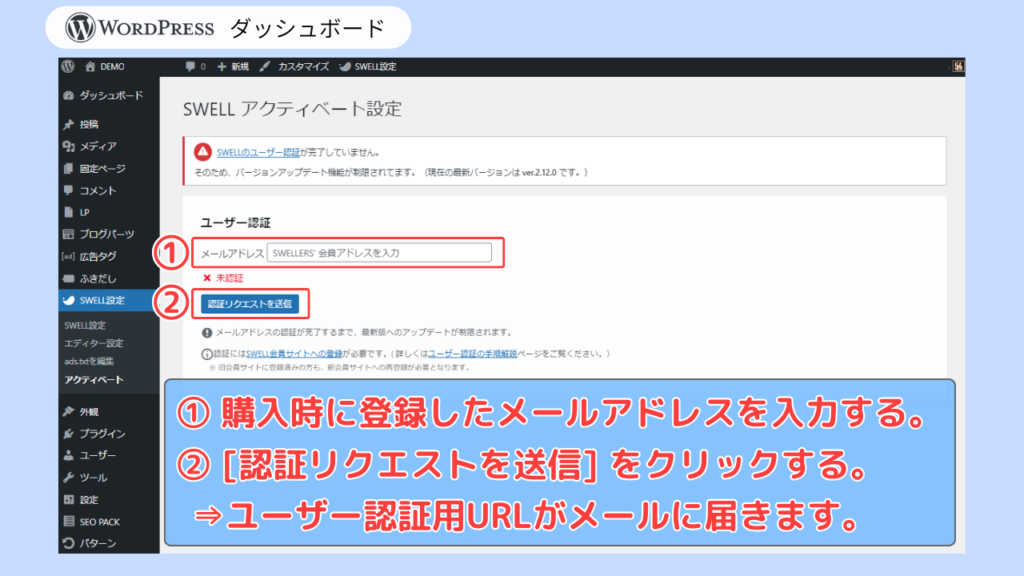
① 送られてきたメールに、ワンタイムURLが載っています。クリックすることで認証完了となります。
② 〇〇〇.comの認証が完了しました。と表示されます。”自分のサイトに戻る” をクリックします。
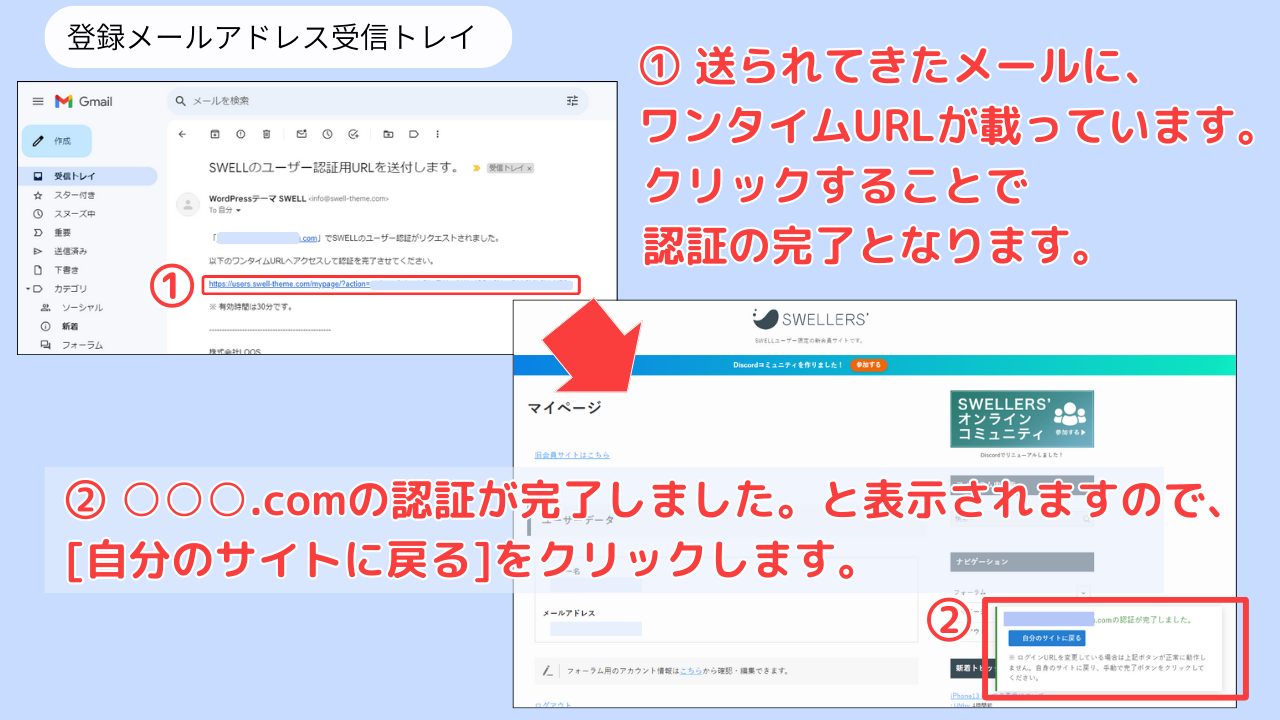
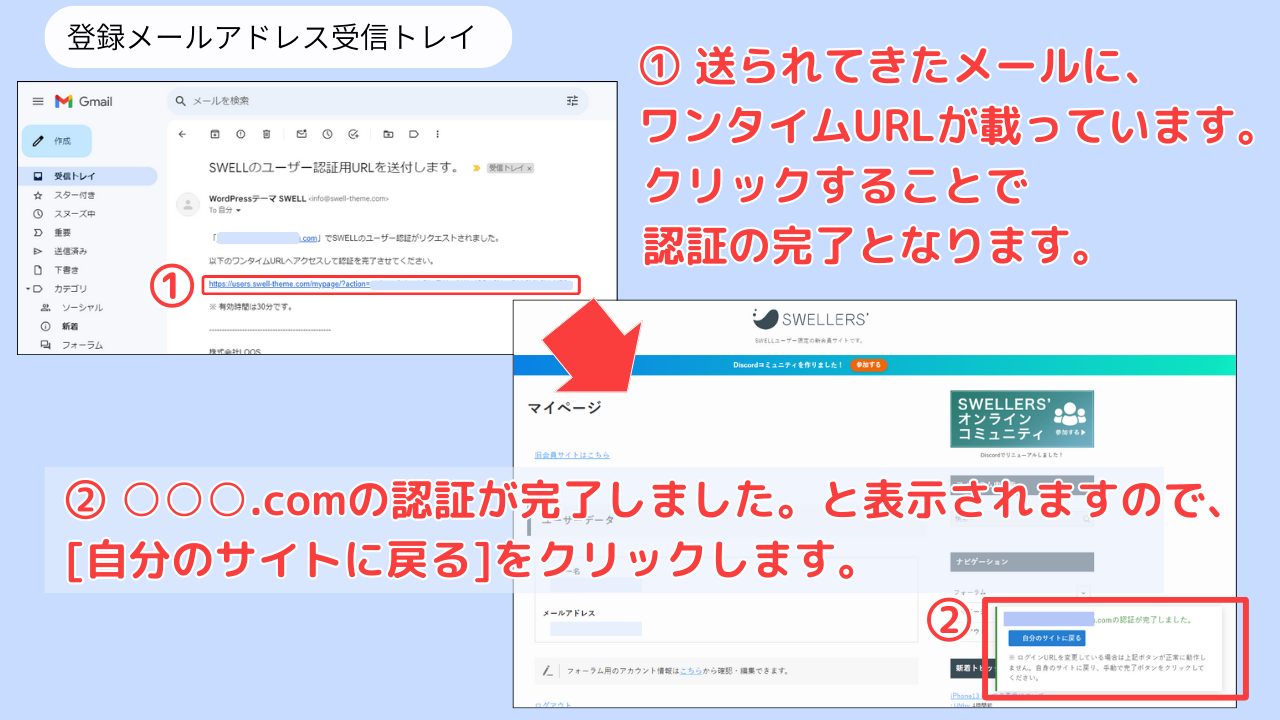
WordPressダッシュボード画面に戻ります。① [✓ 認証完了] が表示されていることを確認。
以上で、ユーザー認証の完了となります。
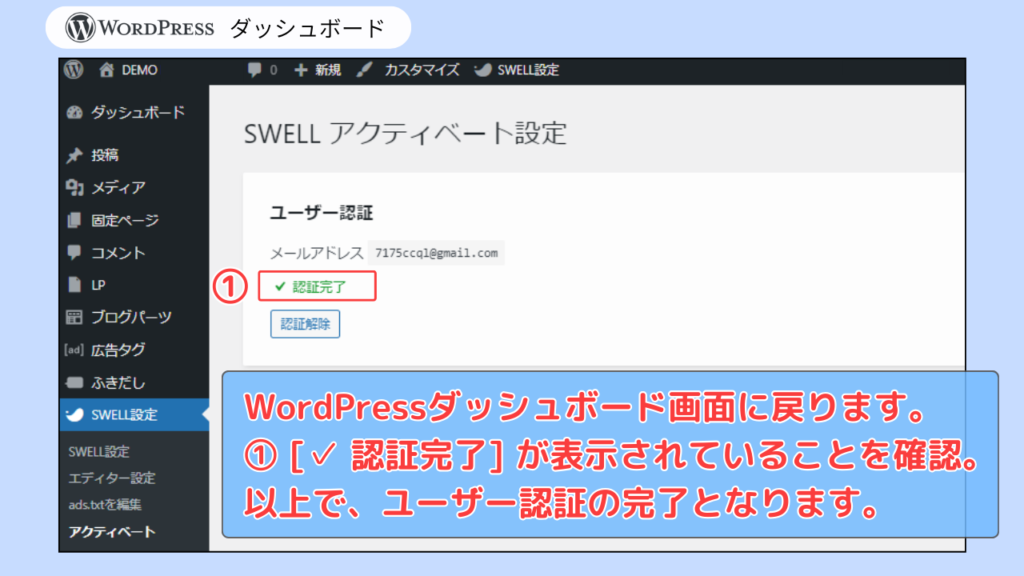
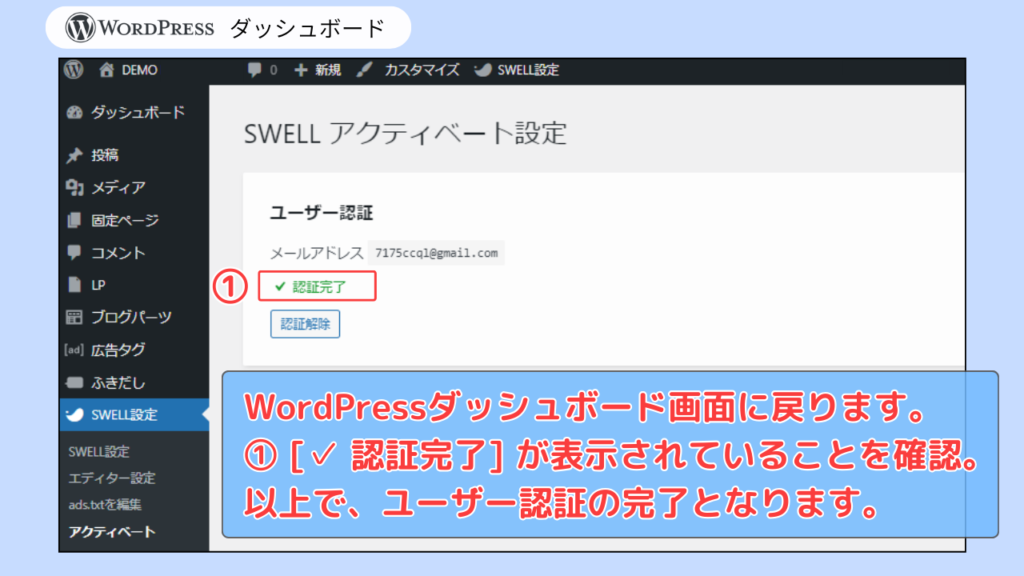
その他設定
最低限やっておいた方がいい設定を2つ解説します。すべての購入パターンで、共通の手順ですので下のリンクをクリックしてお進みください。
SWELLの公式サイトからの購入手順
・SWELL公式サイトから購入される方
・エックスサーバー以外のレンタルサーバーの方
・テーマだけ購入したい方
- SWELLの購入方法と支払い手順
- SWELLERS(SWELL会員サイト)の会員登録
- SWELLテーマのダウンロードからインストール
- SWELLテーマの有効化とユーザー認証
- その他設定
SWELLの購入方法と支払い手順
クリックでSWELL公式サイトに飛べます。
SWELL公式サイトのTOPページが開きます。後は解説の手順で進めてください!
TOPページ中央の “DOWNLOAD” ボタンか、右上の “購入する” ボタンをクリックします。


ダウンロードページが表示されますので、下の “クレジットカードでの購入はこちら” の利用規約を確認したら、チェックを入れて “SWELLを購入する” ボタンをクリックします。


お支払い手続きのページが表示されますので、クレジットカードの情報を入力します。入力が終わりましたら “支払う” をクリックします。
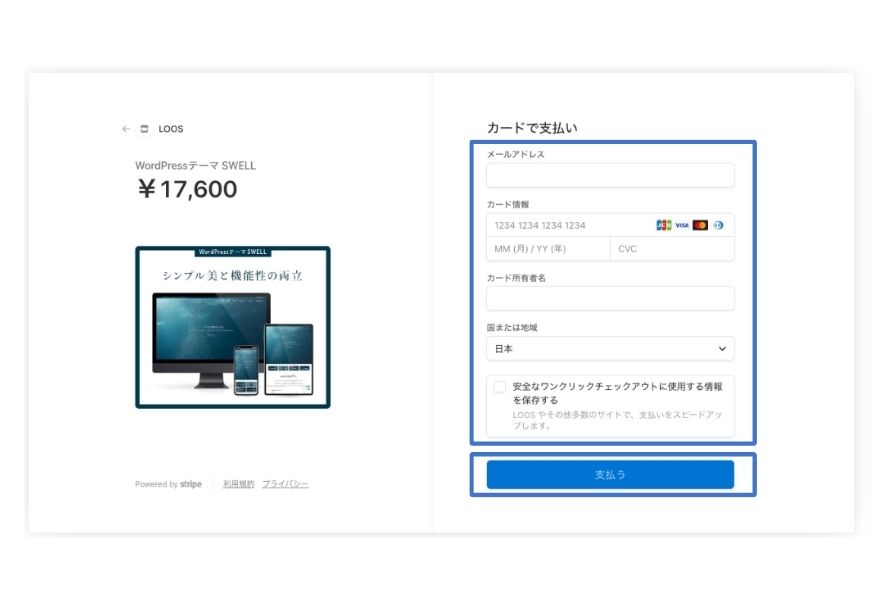
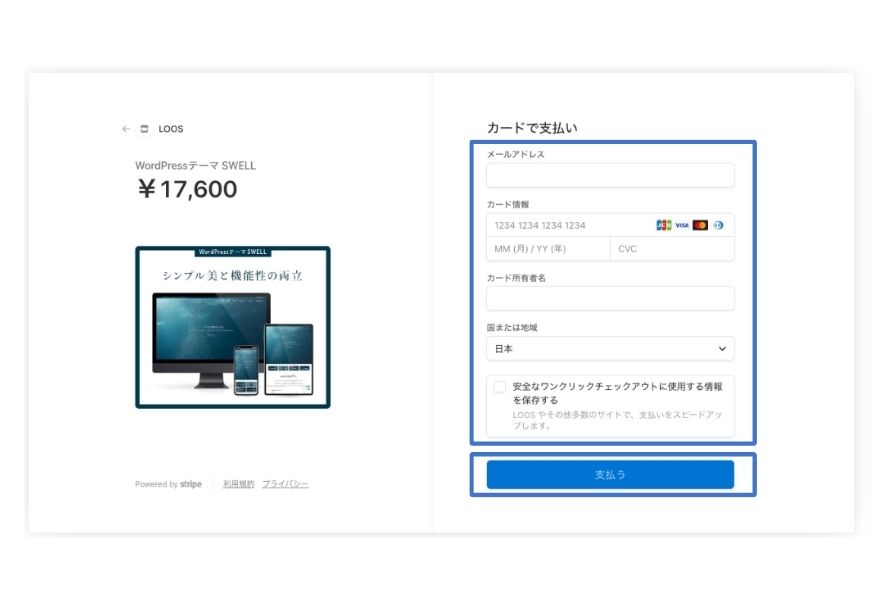
先程登録したメールアドレス宛に購入完了のメールが届きます。順番に解説していきますので、まだダウンロードは不要です。
SWELLERS(SWELL会員サイト)の会員登録
すべての購入パターンで必要な作業です。共通の手順ですので下のリンクをクリックでお進みください。
SWELLテーマのダウンロードからインストール
すべての購入パターンで必要な作業です。共通の手順ですので下のリンクをクリックでお進みください。
SWELLテーマの有効化とユーザー認証
すべての購入パターンで必要な作業です。共通の手順ですので下のリンクをクリックでお進みください。
その他設定
すべての購入パターンで必要な作業です。共通の手順ですので下のリンクをクリックでお進みください。
SWELLのおすすめポイント/こんな人におすすめ!
おすすめポイント
- 直感的な操作が可能
見た目で、出来ることが想定できる表記 - 記事作成に集中出来る
分からない事もすぐ解決(web情報が豊富) - 多彩なブロックエディタ
装飾の種類が多い、組み合わせて使える等々 - アップデートに力を入れている
アップデートの頻度も高く、機能追加や、セキュリティ強化面など高い信頼性
こんな人におすすめ!
- 一番は初心者の方!
使いやすさ=記事の作成に集中出来る・使えずに挫折しない - 記事作成時間を短縮したい人
CSSなど知識がある人も含め、機能性で時間短縮できる - 無料テーマのデザイン性に物足りなさを感じている
有料ならではの本格的なセンスあるデザイン構成
実際に使ってみた感想
私の失敗談ですが、以前に某有料テーマを購入したことがあり、
管理画面が複雑だったり、公式マニュアルもある程度のレベルが無いと難解だったり……
結局、無料のCocoonに乗り換えて有料テーマを無駄にした経験があります。
Cocoonの使いやすさに感動したことを思い出しますw
しかし、SWELLは更に使いやすかった!多機能やデザイン性はもちろんのこと、SWELLは直観的な操作で使いこなせるので、初心者の方にも是非オススメしたいテーマ!
テーマ選びのポイントはやっぱり使いやすさが一番だと思います。
まとめ
今回は、SWELLブログの始め方!と言うことで、購入から導入設定方法まで解説しました。
結論としましては、エックスサーバー経由でSWELLを購入した方がお安く買えて、簡単に設定もしてくれます!
最後に、もう一度SWELLの購入可能先をまとめて紹介しておきます。
手順は、記事内の図解を参考に進めていただければと思います。
SWELL公式より880円お得!
①「これからエックスサーバーを申し込む方」はコチラから!
本ブログ“お友達紹介プログラム”での申込みで、最大20%の割引が可能!
更に、実施中キャンペーン価格も適用され、ダブルでお得なお申込みが完了!
下の “エックスサーバーお友達紹介プログラム” ボタンから申し込めます。
*お申込みされた方の個人情報はこちらでは確認できませんので、ご安心してご利用ください。
下の『お友達紹介プログラム』紹介用URLボタンから申込むだけ!
\初回利用料金から最大20%割引適用! /
※手順は、本記事の下のリンクを参考にされてください!
②「エックスサーバーをすでにお使いの方」はコチラから!
※手順は、本記事の下のリンクを参考にされてください!