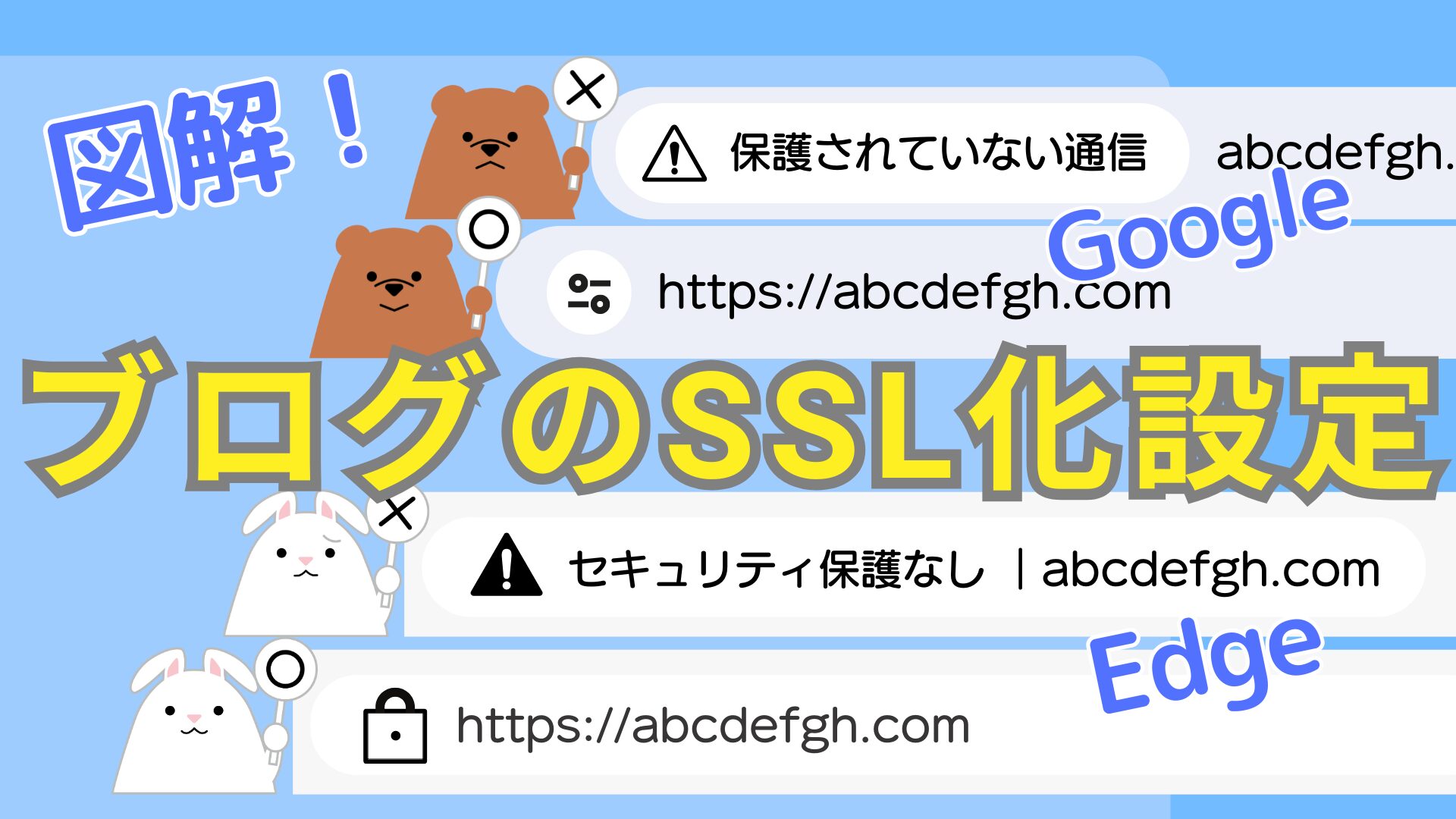ブログの構築をする際、ブログのSSL化(http https)は必須です。
この記事では、エックスサーバーでWordPressブログを構築する際の無料SSL設定の手順を、図解を交えてわかりやすく解説します。
取り急ぎ、「SSL化の手順だけ知りたい!」という方はこちらから
≪SSL化の手順を解説≫
SSLの基礎知識も知りたい方は、順番に解説しておりますので是非ご覧下さい!
◇ この記事は、こんな方におすすめします。
- ブログに必須のSSL化の手順が知りたい!
- エックスサーバーでのSSLの設定方法が知りたい!
- SSLについてもっと知りたい!
◇ この記事で出来るようになること!
ブログの常時SSL化が完了し、ユーザーに安心・安全なブログとして利用され、Googleからも安全なブログと認識されます。ブログのユーザビリティ向上に繋がります。
WordPressブログのSSL化設定の必要性
SSLとは?SSL化の設定とは?
SSL(エス・エス・エル)とは、
「Secure Sockets Layer」(セキュア・ソケッツ・レイヤー)の略で、インターネット上の通信を暗号化する仕組み。*正式名称は覚える必要ありませんが、一度意味を理解しておくと記憶に残りやすいです。
SSL化の設定とは、
ブログにSSLを実装することで、インターネット上のやり取りを暗号化し、ユーザーが安心・安全に利用できるようにすることです。
メリットはあるの?
SSL化の設定をすることによって次の様なメリットがあります。
- セキュリティの向上
- ブログの信頼性の向上
- SEO効果が期待できる
1.セキュリティの向上
パスワードや個人情報の送信時においてデータが暗号化され、第三者からの盗聴やデータ改ざんを防ぐことができます。
2.ブログの信頼性の向上
SSLで保護されていることで、ユーザーは安心してブログを閲覧したり、個人情報を入力することができます。これにより、ユーザビリティーや信頼性の向上に繋がります。
3.SEO効果が期待できる
Googleではwebサイトの常時SSL化を積極的に推進しており、常時SSL化されたサイトは信頼性が高いと評価され、ランキング選定の重要な基準となります。また、メリットの1.2.の利点もGoogleのブログ評価に優位に機能します。
SSL化の手順を解説
■ 実際のSSL化の手順を解説します。下の3つの流れで設定行います。
SSL化の手順
- エックスサーバー無料SSLの設定
- WordPressのSSL設定
- リダイレクト(http https転送)設定
この記事では、エックスサーバーで無料SSLを設定する手順を解説します。
※ エックスサーバーの無料SSLの設定が済んでいる場合 ≪2|WordPressのSSL設定≫ からお進みください。
エックスサーバーでブログ開設すると、面倒な無料SSLの設定の項目は自動で完了してくれます。
エックスサーバー無料SSLの設定
はじめに、エックスサーバー側で無料SSLの設定を行います。
- エックスサーバー無料SSLの設定
- WordPressのSSL設定
- リダイレクト(http https転送)設定
【エックスサーバーサーバー管理画面(サーバーパネル)】
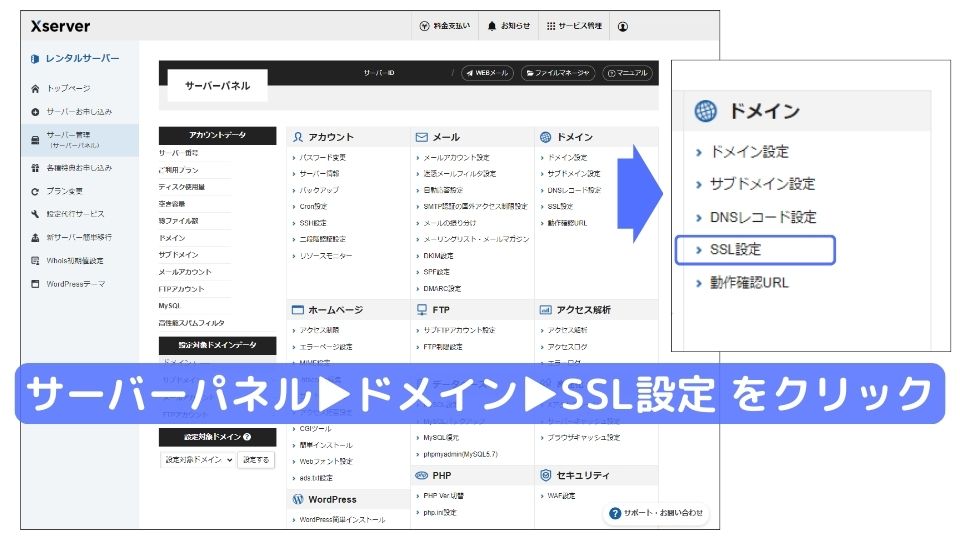
■ サーバーパネルドメインSSL設定 をクリック
※ 複数ドメインをお持ちの場合、ドメイン選択画面が表示されます。
【ドメイン選択画面】
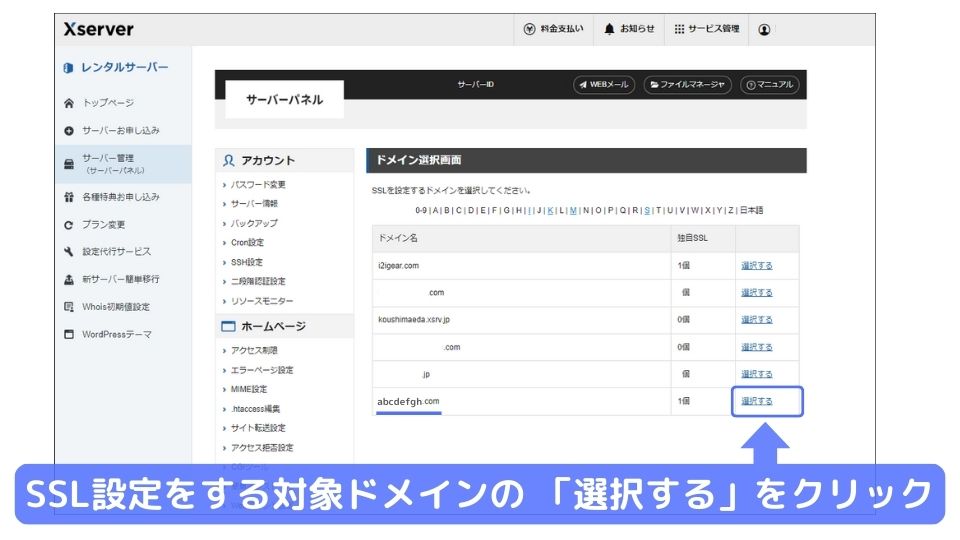
■ SSL設定をする対象ドメインの 「選択する」をクリック
【SSL設定画面①】
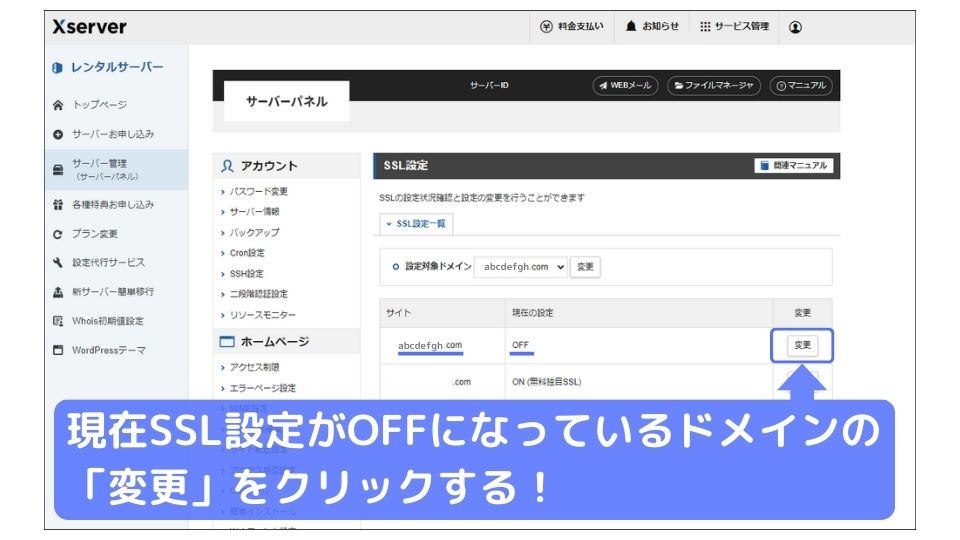
■ 現在SSL設定がOFFになっているドメインの 「変更」をクリックする!
【SSL設定画面②】
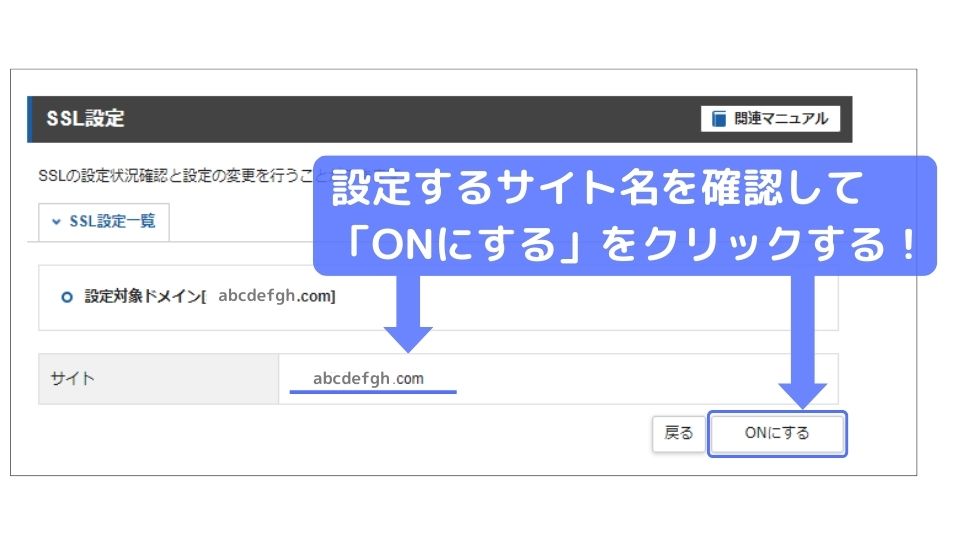
■ 設定するサイト名を確認して「ONにする」をクリックする!
【SSL設定画面③】
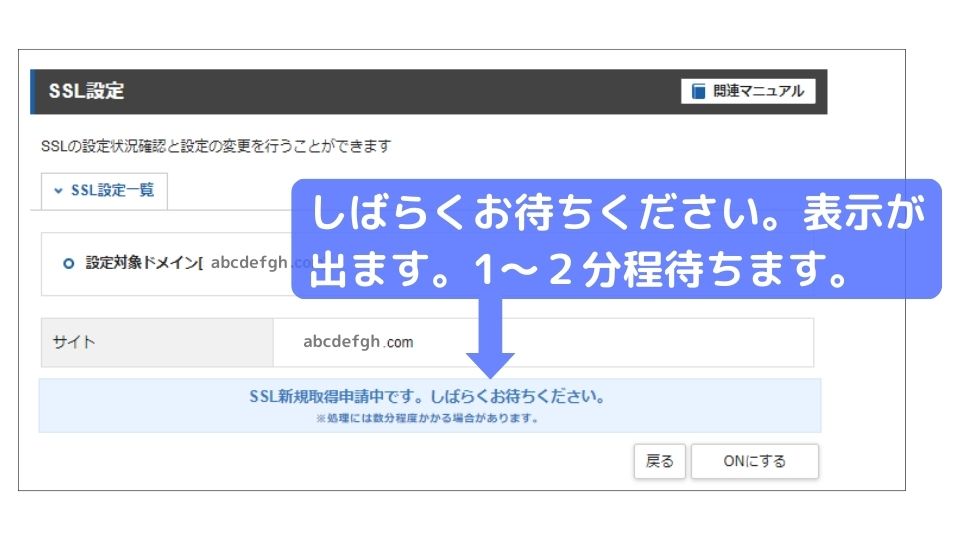
■ 「しばらくお待ちください。」表示が出ます。1~2分程待ちます。
【SSL設定画面④】
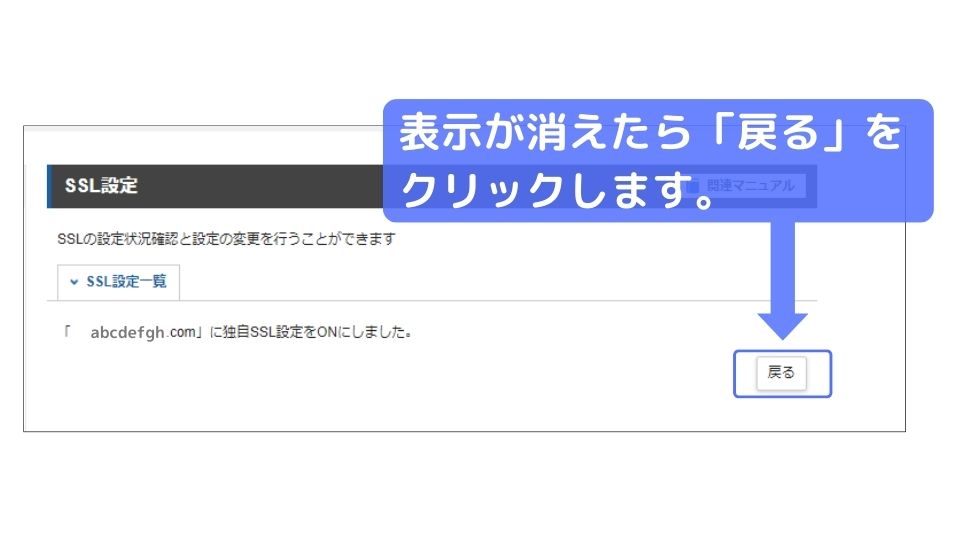
■ 表示が消えたら「戻る」をクリックします。
【SSL設定画面⑤】
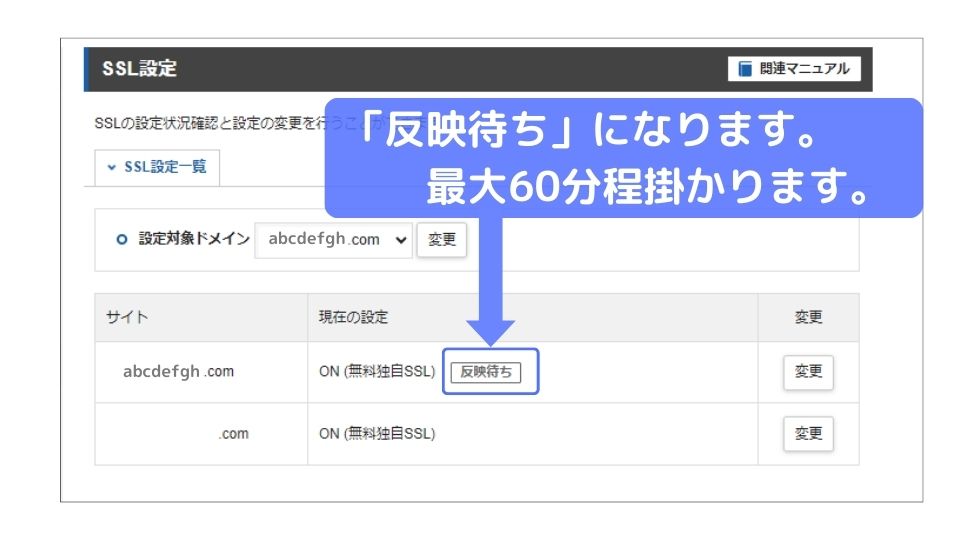
■ 「反映待ち」になります。最大60分程掛かります。
【SSL設定画面⑥】
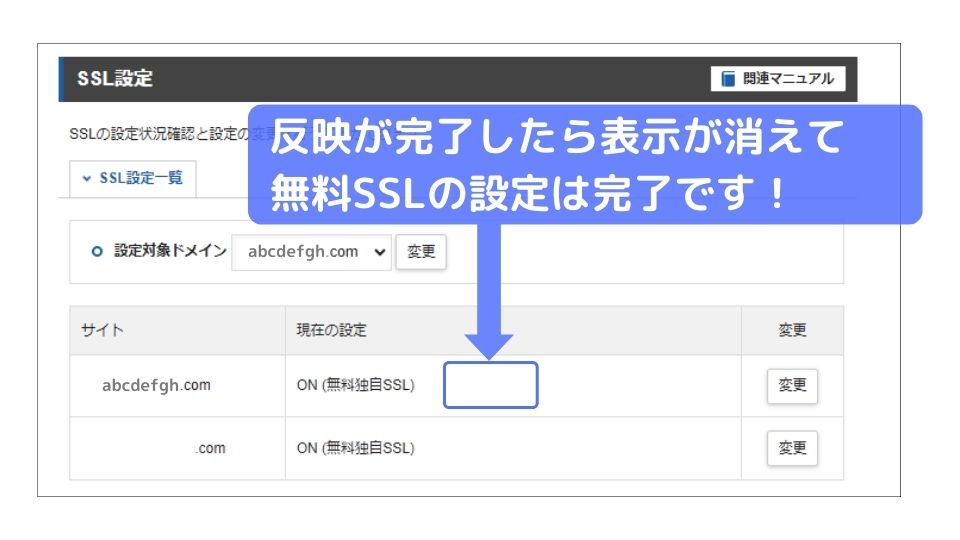
■ 反映が完了したら表示が消えて無料SSLの設定は完了です!
WordPressのSSL設定
次に、WordPress側でのSSL設定を行います。
- エックスサーバー無料SSLの設定
- WordPressのSSL設定
- リダイレクト(http https転送)設定
【WordPressのログイン画面】
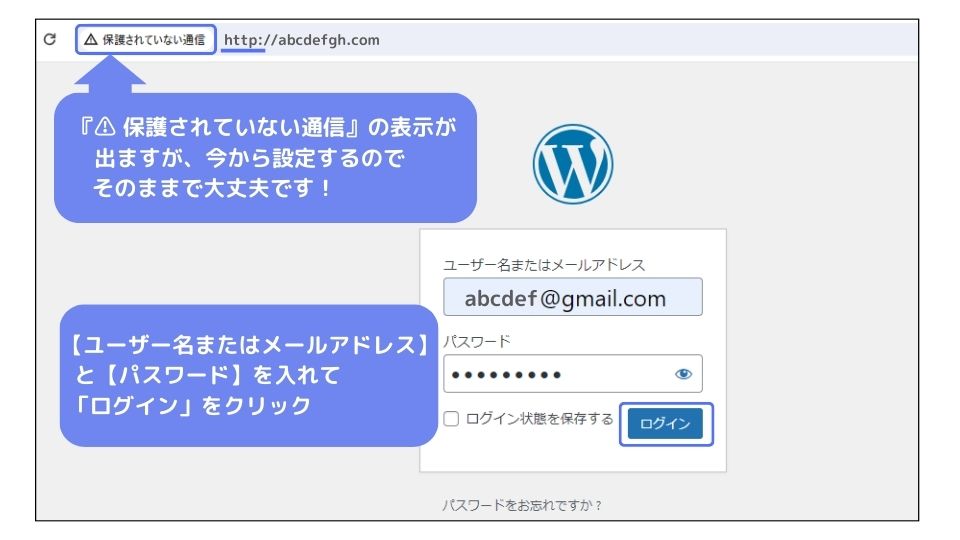
■ SSL設定がまだの場合、WordPressの管理画面へログインする際アドレスバーに『⚠保護されていない通信』『⚠セキュリティ保護なし』と表示がでます。今から設定するのでそのままで大丈夫です!
管理画面にログインします。
【WordPressダッシュボード設定一般(一般設定)】
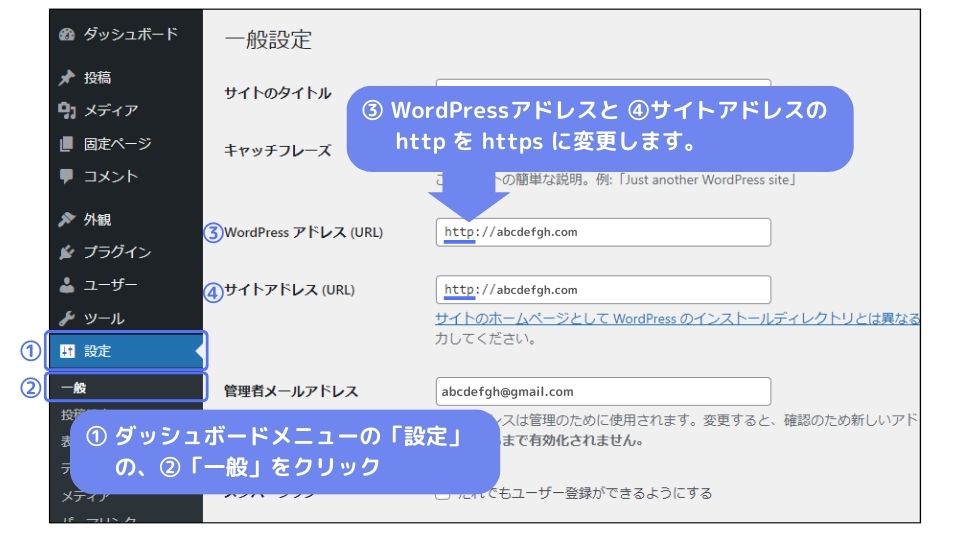
① ダッシュボードメニューの「設定」の、②「一般」をクリック ③ WordPressアドレスと ④サイトアドレスのhttp を https に変更します。※ 次項の注意を参照ください。
注意:http を https に変更する際は、間違えない様に注意してください!WordPressの管理画面にログインできなくなります。
【SSL化 注意事項】
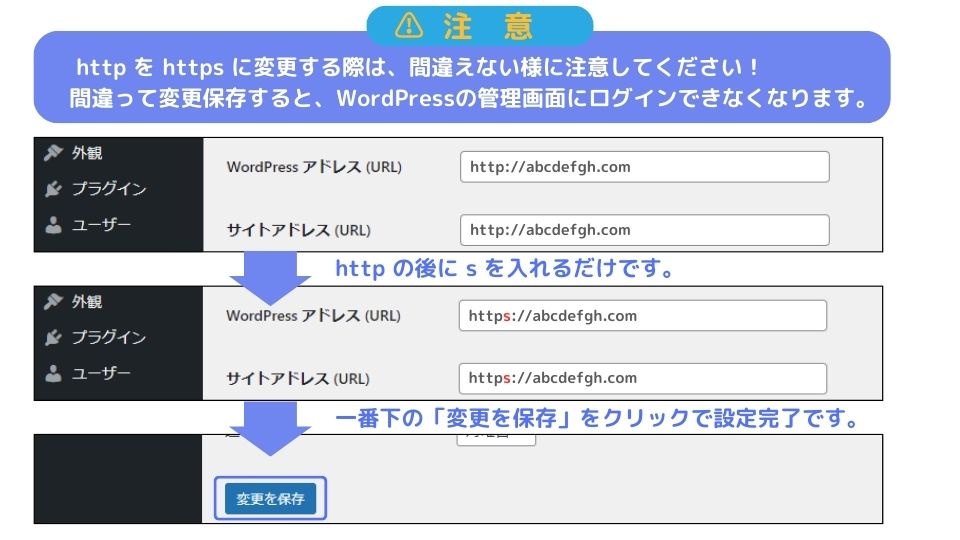
■ WordPressのアドレス(URL)とサイトアドレス(URL)の http を https に変更し、「一般設定」画面痛い番下にある「変更を保存」をクリックで設定完了です。
再度、WordPressの管理画面にログインします。
【WordPressログイン画面 アドレスバーの確認】
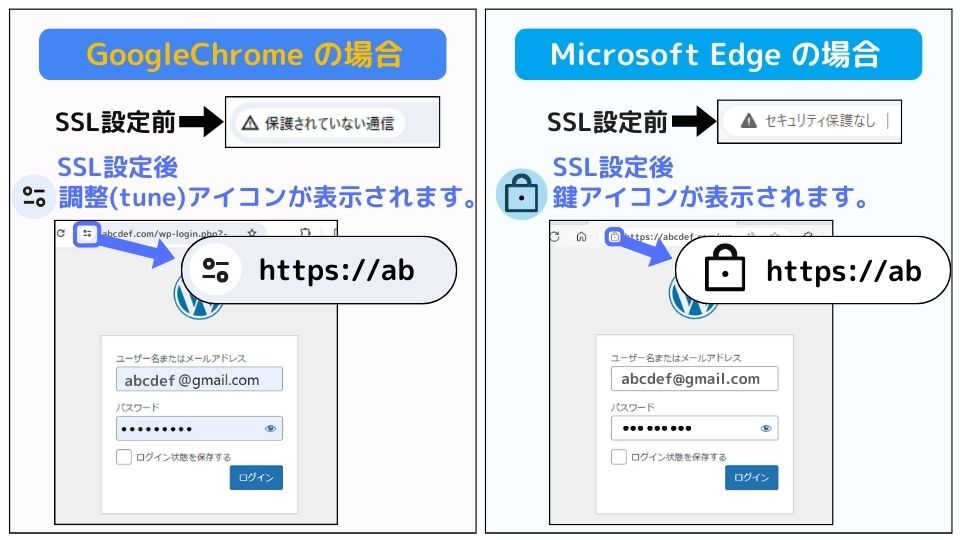
■ SSLの設定が正常に完了していれば、Google Chromeの場合アドレスバーに調整(tune)アイコンが表示されます。Microsoft Edgeの場合は鍵アイコンが表示されます。
確認したらログインします。
【WordPressダッシュボード設定一般(一般設定)】
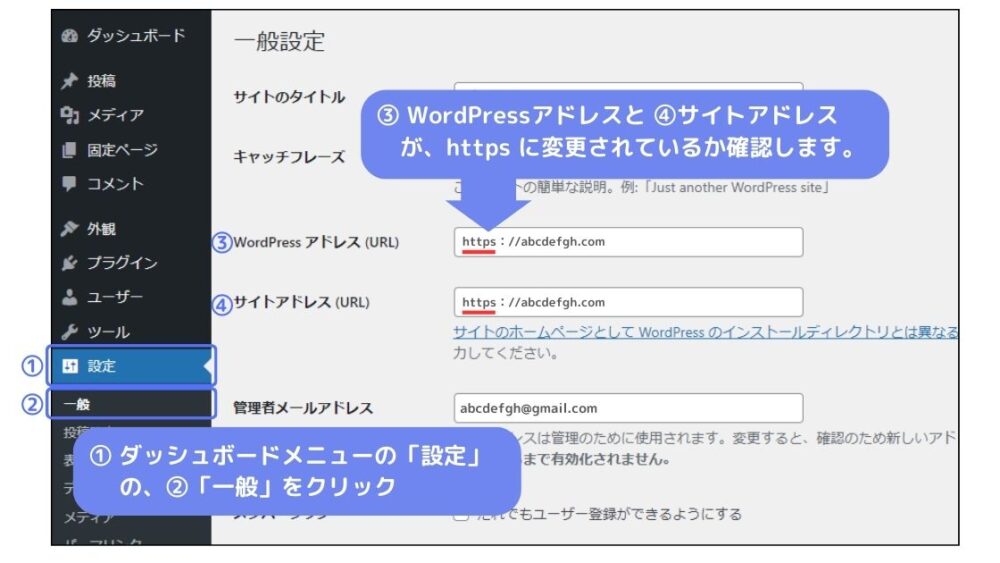
■ 再度WordPressのダッシュボードで ③WordPressアドレスと、④サイトアドレスが、https に変更されているか確認します。
【ブログサイトを表示】
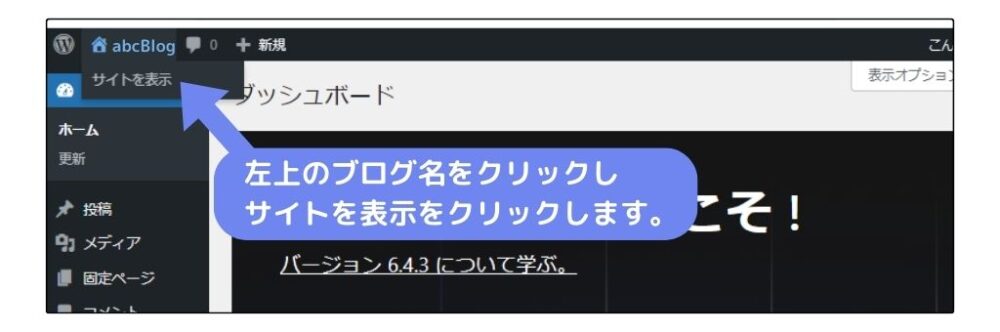
【ブログサイトのSSL化確認】
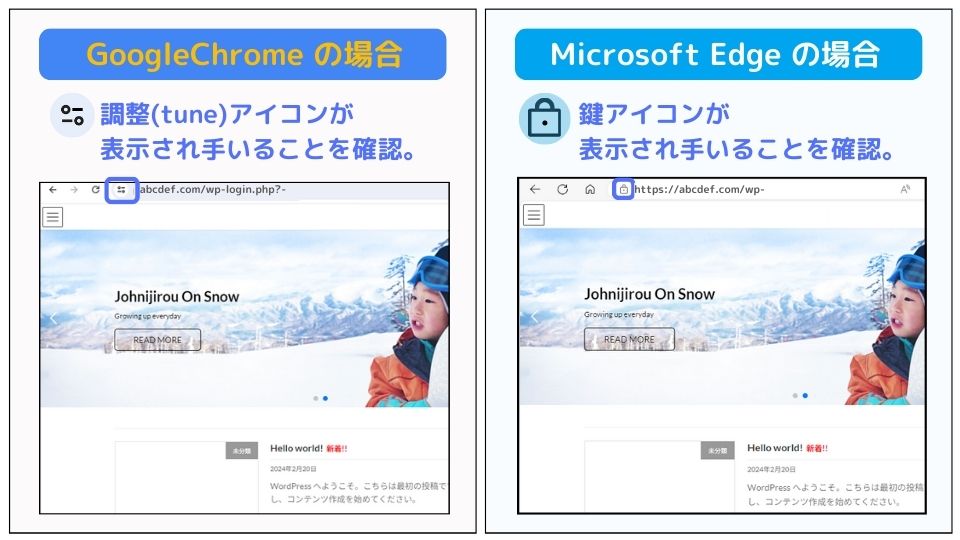
■ Google Chromeの場合、アドレスバー先頭に調整(tune)アイコン、Microsoft Edgeの場合、鍵アイコンが表示されていればSSL化の設定は完了です。
リダイレクト(httphttps転送)の設定
最後に、エックスサーバー側に戻り、リダイレクト設定を行います。
- エックスサーバー無料SSLの設定
- WordPressのSSL設定
- リダイレクト(http https転送)設定
リダイレクト設定とは、httpのURLにアクセスがあった場合、httpsのURLに転送させる設定です。
【エックスサーバーサーバー管理画面(サーバーパネル)】
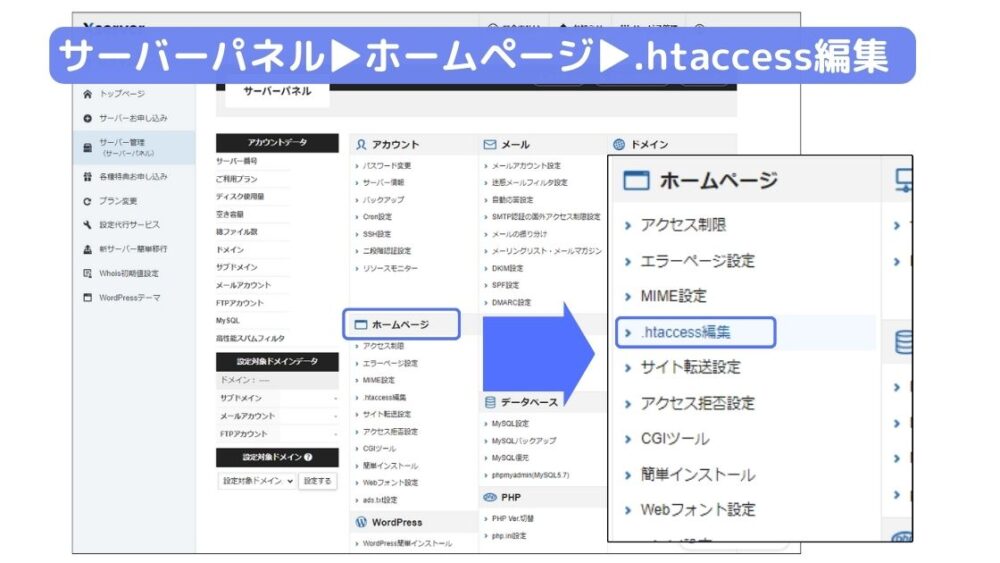
■ エックスサーバーのサーバーパネルからホームページ.htaccess編集を選択
【ドメイン選択画面.htaccess編集画面】
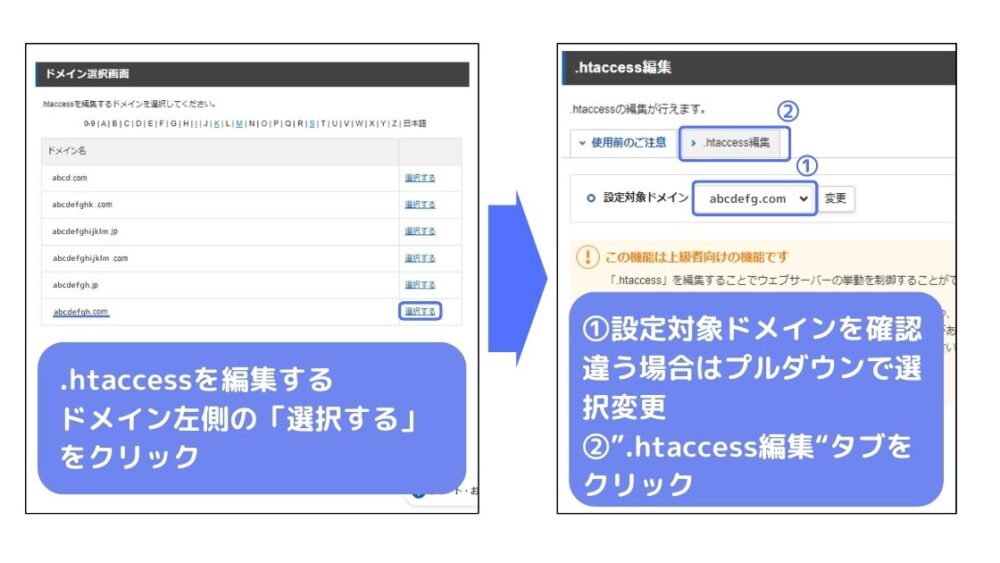
■ .htaccessを編集するドメイン左側の「選択する」をクリック
.htaccess編集画面で①設定対象ドメインを確認。違う場合はプルダウンで選択して変更
② “.htaccess編集タブをクリックする。
【.htaccess編集画面】
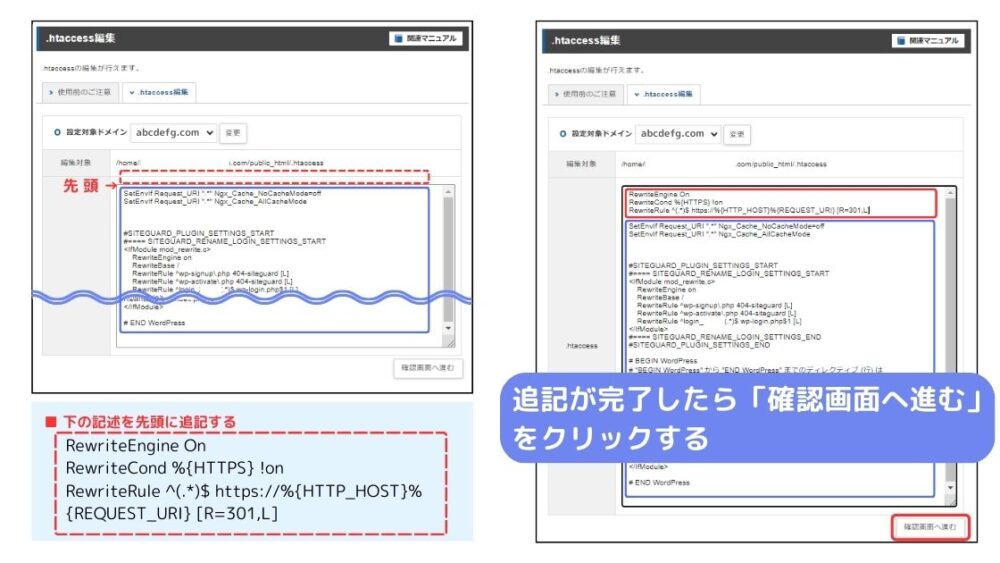
■ .htaccessの編集画面に既存の記述内容が表示されます。下の記述を先頭に追記します。
RewriteEngine On
RewriteCond %{HTTPS} !on
RewriteRule ^(.*)$ https://%{HTTP_HOST}%{REQUEST_URI} [R=301,L]
追記が完了したら「確認画面へ進む」をクリックする
【.htaccess編集画面】
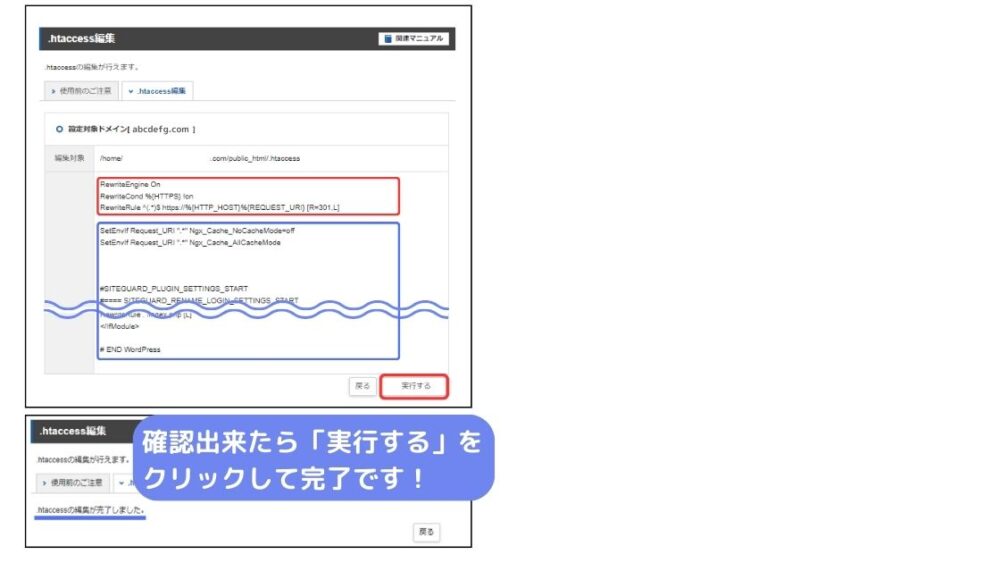
■ 再度確認して「実行する」をクリックします。「.htaccessの編集が完了しました。」が表示されたら完了です。
最後に、http のURLでアクセスして、httpsのURLが表示されることをご確認ください。
まとめ:WordPressで無料SSLを設定する手順を解説しました!
以上、WordPressブログでエックスサーバーの無料SSLを設定する手順を解説しました!
現在、サイトやブログの運営においてSSL化は最低限の要件と言っても言い過ぎではありません。
多少面倒な設定かもしれませんが、この記事がブログのSSL化構築にお役に立てば嬉しいです。