2025年も10月に突入し、今年も残すこと後3か月!
年始めに立てた目標には近づけてますか?それとも何も変わらないままで今年も過ぎてしまいそうですか?
新しいことにチャレンジするには、まずは行動から!
「何かにチャレンジしてみたいんだけど、何から……。」と、お悩みの方には、まずはブログをおすすめします。
ブログは趣味にもなり、仕組みを理解すれば収益化も可能!知識やスキルが身につき、これからの時代に必要な、会社に頼らない「自分で稼ぐ力」をつけることができます。
あなたも、ブログを将来の資産に変えていく第一歩を踏み出してみませんか?
この記事では、完全初心者の方でも【ゼロからブログ開設〜記事投稿まで】迷わず進めるように、最新情報をもとにわかりやすく解説します。
この記事はこんな人におすすめ
- とにかくブログを始めたい!
- 手間をかけず簡単にスタートしたい
- 記事投稿までの流れを知りたい
- ブログで稼ぐ仕組みを知りたい
この記事でわかること
- 知識ゼロから記事投稿までの流れ
- ブログ開設に必要な準備や費用
- ブログ記事の書き方と投稿方法
- 広告を使った収益化の仕組み
まずは、次の図解「WordPressブログ始め方手順」を見て、全体の流れをおおまかにイメージしていただければ大丈夫です。

【準備編】WordPressブログを始める前に知っておきたいこと
事前に知っておきたいことを、4つの項目で解説します。
有料/無料ブログの違い
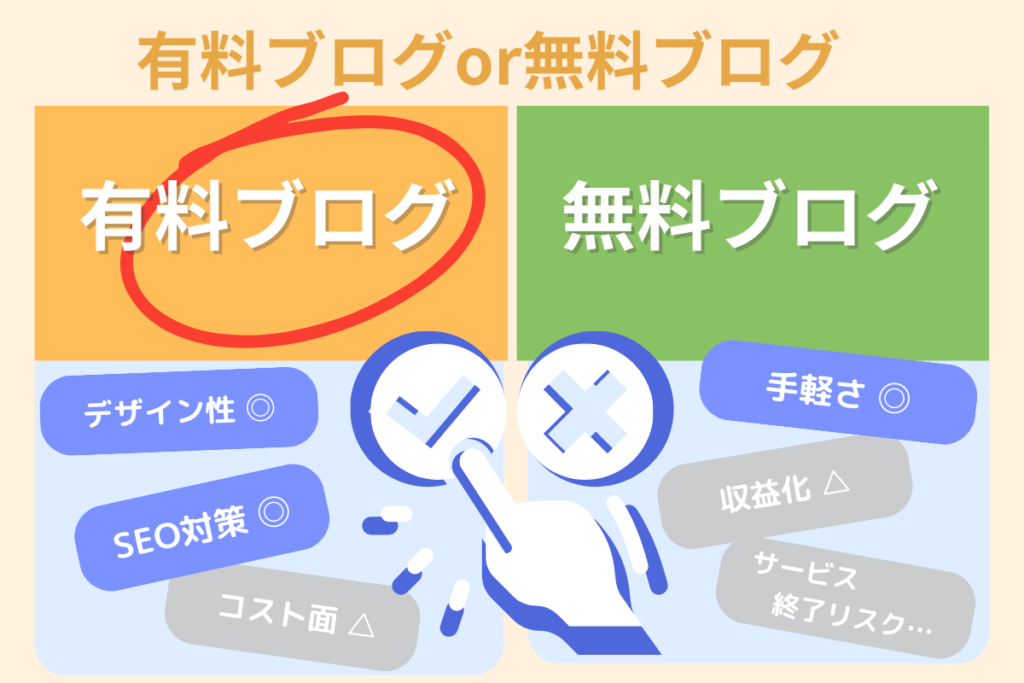
はじめに、無料ブログと有料ブログのどちらで始めるべきでしょうか?
収益化を考えるなら、断然「 有料ブログ」がおすすめ。
無料ブログは広告制限や審査のハードルが高く、自由度も低めです。
WordPressを使ったブログ運営が、収益化への一番の近道です。
*本ブログでは、国内シェアや、私自身の利用体験などの選定基準を元に各種製品・サービスをおすすめしています。
<無料ブログと有料ブログの特徴比較>
| 無料ブログ | 有料ブログ | |
|---|---|---|
| 費用 | ◎ 無料 | △ 月1,000円ほど |
| 手軽に開始 | ◎ | △ 簡単設定機能あり |
| 独自ドメイン:自分のURL(アドレス) | × 制限あり | ◎ 使用可能 |
| デザイン性(好きな装飾追加など) | △制限あり | ◎高い |
| カスタマイズ性(機能追加など) | ×不可 | ◎自由 |
| 広告表示 | × 制限あり | ◎ 自由に設定可 |
| SEO(検索で上位表示する為の施策) | × 弱い | ◎強化しやすい |
| サービス終了のリスク | × ブログが消滅 | ◎資産になる |

収益の仕組み/収益化手順を知る!
ブログ収益の仕組み
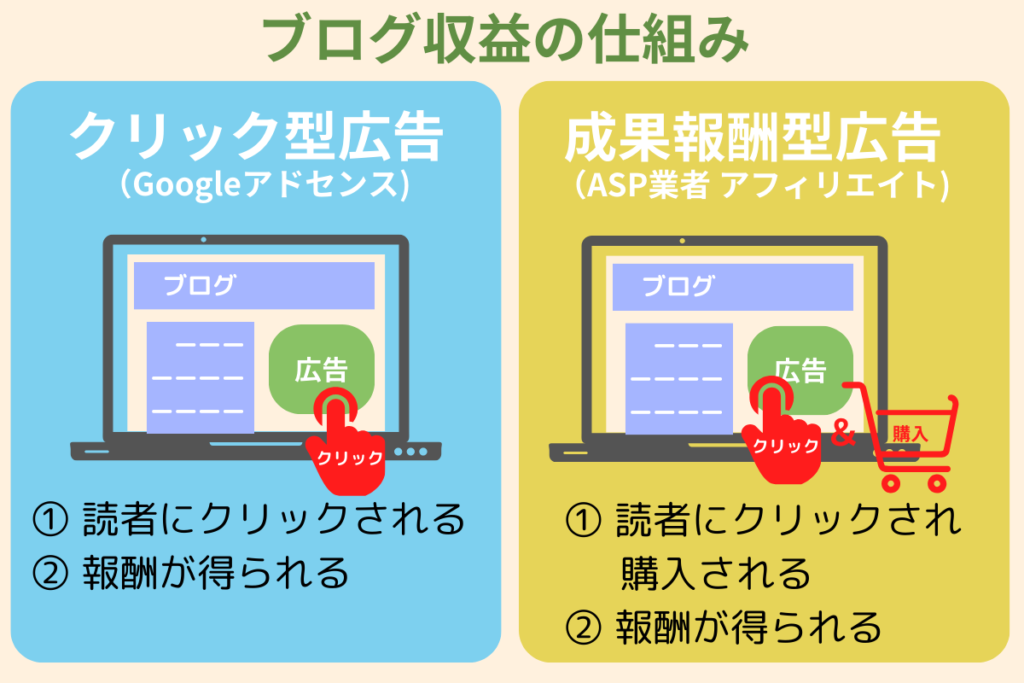
“収益を目的としたブログ” の始め方を解説する前に、ブログ収益の仕組みを理解しておきましょう!代表的なブログで収益が得られる仕組みを解説しておきます。
上の図解の様に、ブログの広告をクリックされることで報酬が得られる“クリック型広告”と、広告クリックして購入まで至ると報酬が得られる“成果報酬型広告”の2つが代表的な仕組みです。
ASPとは、アフィリエイト サービス プロバイダーの略で、広告主とアフィリエイター(あなた)を仲介する会社のことです。広告主から依頼された広告案件を紹介してくれたり、アフィリエイターが得られた報酬の支払いなどを仲介してくれます。
ブログ収益化の流れ
“収益を目的としたブログ” を構築するため具体的な流れを4つのステップで解説します。ご紹介しました2つの収益化の仕組みも以下の流れで作っていきます。
ブログ収益化の流れ
① ブログを開設する
・有料ブログ推奨
② ブログ記事を作成する
・審査申請に10~15記事程を推奨
③ 広告サービスへの登録をする
・登録(審査あり)
④ 登録完了後、ブログへの広告掲載
・広告を最適な箇所に掲載する
以降、記事投稿
・ブログへのアクセス数を増やす
・検索結果上位を目指す ⇒ 収益化!
① ブログを開設する
本記事の 《 ブログ開設の手順 》 で解説します。
② ブログ記事を作成する
ブログ開設が完了したら、広告サービス提供会社の審査に申請するために記事を10~15記事程作成します。ブログに貼りたい広告など想定される場合は、そのジャンルに関連した記事を書くといいでしょう。

③ 広告サービスへの登録をする
記事の作成が完了したら、広告サービス提供会社への登録と審査の申請を行います。
まずはブログ初心者におすすめのサービスを4つご紹介します。
クリック型広告
⇒ 1.googleアドセンス
成果報酬型広告
⇒ 2.A8.net
3.もしもアフィリエイト
4.Amasonアソシエイト
登録申請などにつきましては、別記事にて解説していきますので、ここではそれぞれの広告サービスの特徴をつかんでいただければ大丈夫です。
◆おすすめ広告サービス4社の特徴
| 広告サービス | 広告の選択 | 報酬単価 | 審査難易度 | その他情報 |
|---|---|---|---|---|
| クリック型広告 アドセンス | 不可 自動配信 | 1クリック 平均20~30円 | 高い | 記事内容や読者の関心事から自動配信 |
| 成果報酬型広告 A8.net | 可 | 広告案件毎の条件 数百円~数万円 | 低い | 国内最大級のASP広告案件も多くジャンルも幅広い |
| 成果報酬型広告 もしも アフィリエイト | 可 | 広告案件毎の条件 数百円~数万円 | 低い | Amazon/楽天のアフィリエイトも掲載可能(Amazon審査落ちでも可) |
| 成果報酬型広告 Amazon アソシエイト | 可 | 商品売上額の 2~8% 上限あり *1商品1,000円まで | 高い | Amazonショッピングサイトの商品を掲載可能の為、ジャンルも幅広く商品数が豊富 |
④ 登録完了後、ブログへの広告掲載
登録完了や審査が通過したら、ブログに広告を掲載していきます。
クリック型広告と成果報酬型広告では広告の見せ方もそれぞれ違ってきます。
その他広告の貼り方などの詳細についても別記事にて解説していきますので、掲載する際のポイントだけ把握しておいてください。
広告を掲載する際のポイント
・クリック型広告と成果報酬型広告
で掲載するべき箇所が違う
・ブログの広告掲載箇所を決める
ヘッダー、サイドバー、記事上など
・広告表示の設定をする
広告の貼り方を習得する
以上の4つのステップで ”収益化ブログ” を構築していきます。
Googleアドセンスで収益化するためには、審査が必要です。ブログ記事をある程度投稿完了したら、下の記事を参考にアドセンス審査に挑戦してみましょう!

必要なモノを知る!
◆ 次に、ブログ開設で必要なモノを確認しましょう。
ブログ開設に必要なもの ※今回、 パソコン、通信環境(Wi-Fi)はあるものとして解説していきます。
| 必要なモノ | 機能/役割 | 本ブログおすすめ! |
|---|---|---|
| ① レンタルサーバー 有料 | ブログの情報を保存しておく場所 | エックスサーバー |
| ② ドメイン 有料 | あなた独自のURL(アドレス) | XServerドメイン |
| ③ ブログ作成ソフト(CMS) 無料 | ブログを作成するソフト | WordPress |
| ④ テーマ 有料(無料テーマも有) | ブログ外観のデザインテンプレート | SWELL |
≪関連記事≫ 本ブログおすすめのレンタルサーバー【 XServer 】をお得に契約できる記事はコチラ!

費用を知る!(必要費用/月々の費用と年間費用)
◆ 必要な費用が月額/年間費用としてどれくらいか把握しましょう。
| 必 要 費 用 | 月 額 | 年 額 | 備 考 |
|---|---|---|---|
| ① レンタルサーバー費用 | ¥1,000 | ¥12,000 | |
| ② ドメイン代 年払い | ¥84 ~ 170 | ¥1,000~2,000 | 無料の場合も有り |
| ③ WordPress(ブログ作成のソフト) | 無料 | 無料 | |
| ④ テーマ(ブログデザインテンプレート) | 無料 | 無料 | 有料買切り ¥20,000 |
| 合 計 | ¥1,170 | ¥14,000 |
必要費用としましては、上記の表の通りです。
合計:月額¥1,170 年額¥14,000*(テーマ代 ¥20,000 買切り価格)は別途
キャンペーン価格、無料ドメインを利用すると 月々¥1,000 未満 で有料ブログを始めることが出来ます!
 54
54※ 有料ブログと言っても月々千円未満くらいで始められるので、無料ブログの制約面や有料ブログのメリットを考えると全然高くないと思います。
※最新のキャンペーン情報などは当ブログにて随時お知らせしております!
「すぐ知りたい!すぐ始めたい!」という方!XServerのお申し込みはこちら
\エックスサーバーで現在実施中のキャンペーン/


\初回利用料金から最大20%割引適用! /
お申込みはコチラから!
本ブログ“お友達紹介プログラム”での申込みで、最大20%割引が可能!
更に、実施中キャンペーン価格も適用され、ダブルでお得なお申込みが完了!
*お申込みされた方の個人情報はこちらでは確認できませんので、ご安心してご利用ください。
ブログ開設の手順
では、 ブログの開設編の手順 を4つのステップで解説します。
※実際に申し込み等をされる際はスマホでも可能ですが、操作性の面からパソコンでの操作をおすすめします。
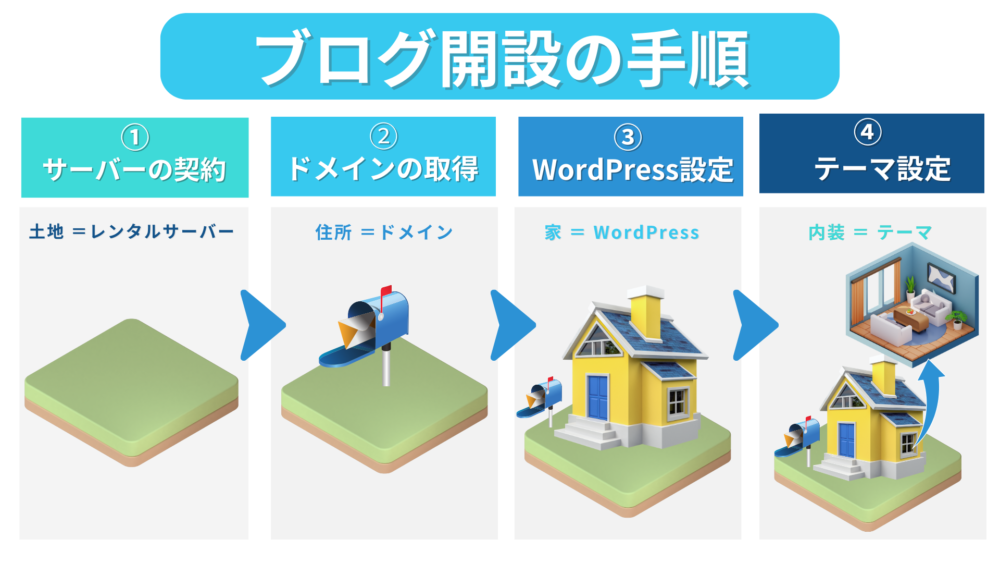
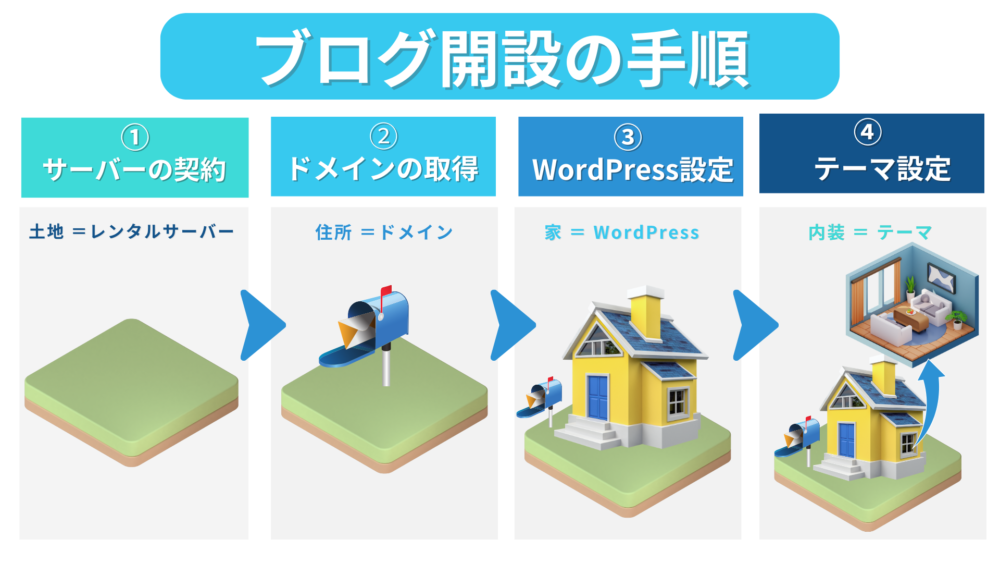
ブログの開設は図解の①~④の流れとなり、よく家の建造に例えて説明されます。
① レンタルサーバーは土地に例えられます。この借りたサーバー(土地)上にドメインやワードプレスを構築していくことになります。
② ドメインは住所に例えられ、Web上でのあなたのブログのある場所を示してます。ユーザーがドメインを検索するとあなたのブログが表示されます。
③ WordPressは家に例えられ、土地に家を建てる=サーバーにインストールすることで、ブログ作成が可能となります。
④ テーマ(ブログデザインテンプレート)を設定すると、自分好みの内装(=ブログデザイン)に装飾できます。
では、ブログ開設の手順に従って流れを説明していきます。
※本ブログでも使用している、エックスサーバー、エックスドメイン、WordPress、SWELLを使って解説していきます。*本ブログでは、国内シェアや、私自身の利用体験などの選定基準を元に各種製品・サービスをおすすめしています。
ブログ開設の事前準備
ブログ開設に取りかかる前の準備物の確認です。
それと必ず中断してしまうのが、パスワードや名前関連!事前に希望のものを考えておきましょう!
ブログ開設準備物
① パソコン・スマホ
② インターネット環境
③ メールアドレス
④クレジットカード
① パソコン・スマホ
ブログ運営する際は、各種設定などスマホでは見づらく作業効率上厳しいです。
パソコンのご準備をおすすめします。
また、各種登録などでメールアドレス、電話番号が必要ですのでスマホも準備しましょう。
② インターネット環境
こちらもブログ運営するためには必須となります。
③ メールアドレス
各種登録で必要です。
④ クレジットカード
サーバー契約時などで必要になります。
*その他支払い方法に対応の場合も有り。
ブログ開設前に決めておくこと
① ドメイン名
② ブログ名
③ ユーザー名
④ パスワード
① ドメイン名
あなた独自のURL(アドレス)になります。例)tabelog.com/ *食べログさんの場合青文字部分です。
希望のドメイン名を2~3候補を挙げておきましょう。
② ブログ名
あなたが開設するブログの名前です。こちらは後で何度も変更可能です!
③ ユーザー名
ワードプレスの管理画面にログインする際の名前。基本変更できない!
④ パスワード
今回は、ワードプレスログイン用、エックスサーバーログイン用のパスワードが必要になります。
レンタルサーバーを契約する
◆ 図解①のサーバーの契約になります。
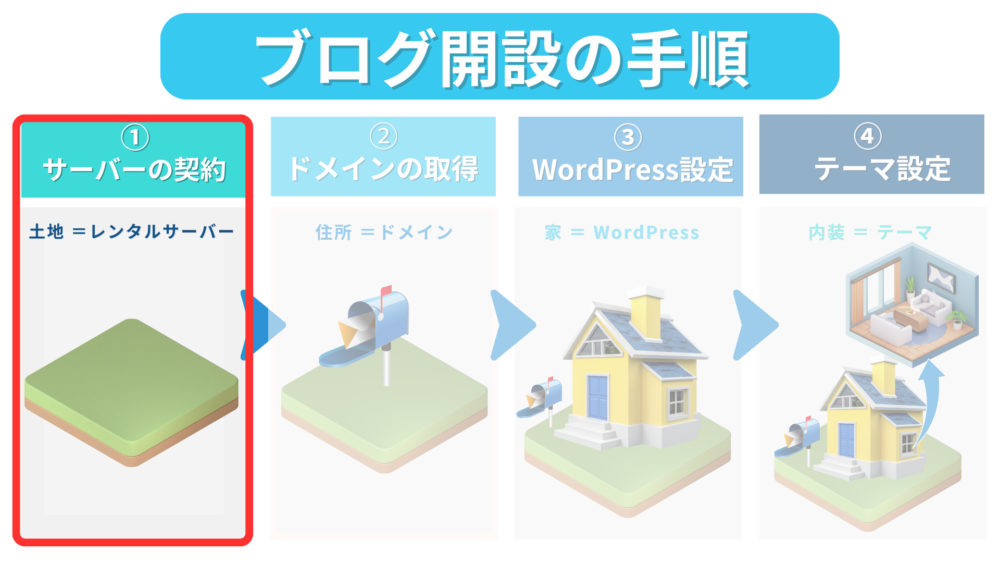
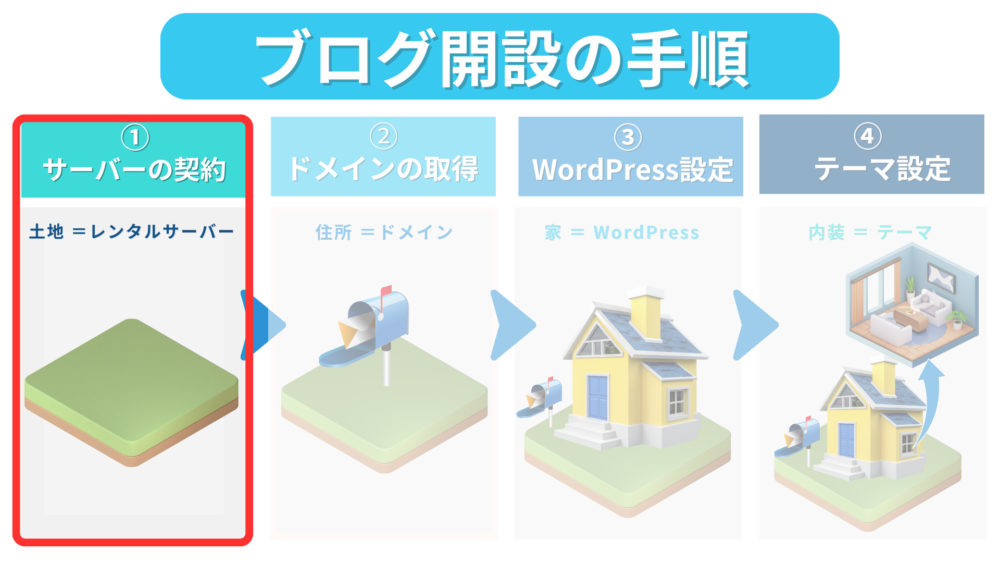
先ずは、レンタルサーバーの契約を
当ブログの選定基準に挙げている、「国内シェア率の高さ」を元に、本記事では国内シェアNo.1の『エックスサーバー』をおすすめします。私自身も『エックスサーバー』を6年程使用しており、サイト表示速度の速さ、安定性など満足してブログ運営してます。今回の記事でも『エックスサーバー』を使って解説していきます。
\ XServer の申込はこちらから!/
\エックスサーバーで現在実施中のキャンペーン/


本ブログ“お友達紹介プログラム”での申込みで、最大20%割引が可能!
更に、実施中キャンペーン価格も適用され、ダブルでお得なお申込みが完了!
下の “エックスサーバーお友達紹介プログラム” ボタンから申し込めます。
*お申込みされた方の個人情報はこちらでは確認できませんので、ご安心してご利用ください。
下の『お友達紹介プログラム』紹介用URLボタンから申込むだけ!
\初回利用料金から最大20%割引適用! /
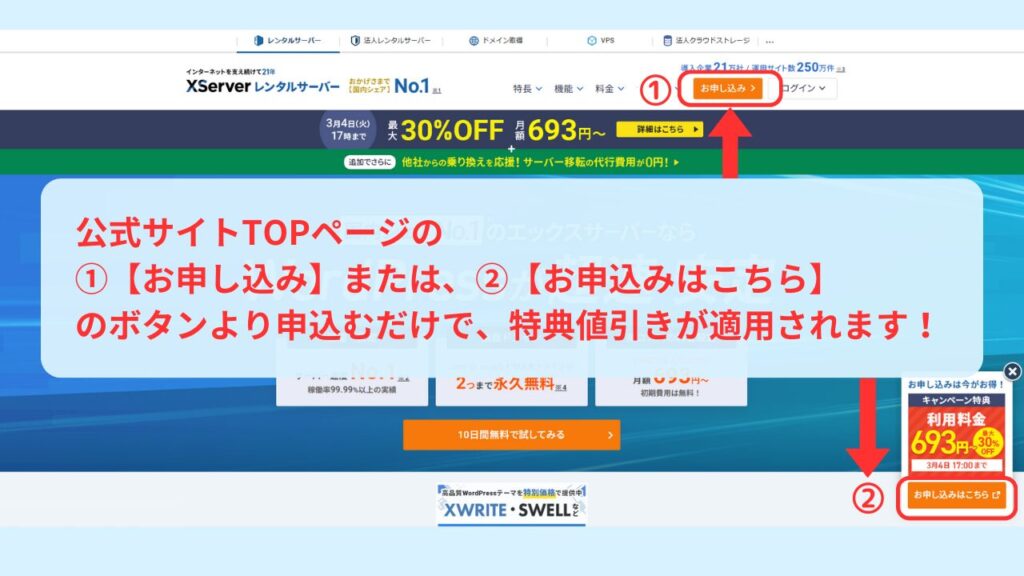
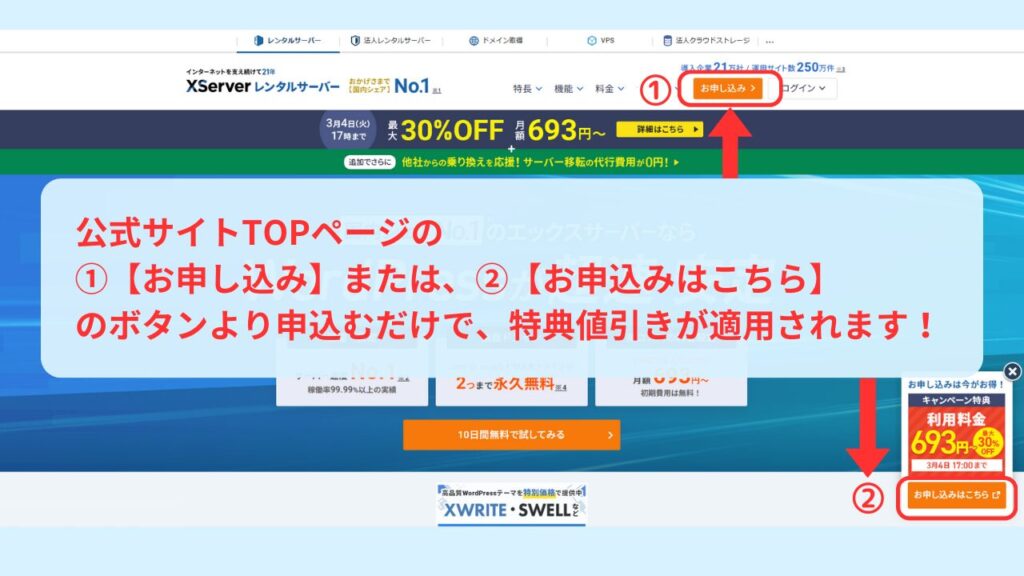
まず XServer公式サイト から、”お申込みはこちら”(図解参照)をクリックします。
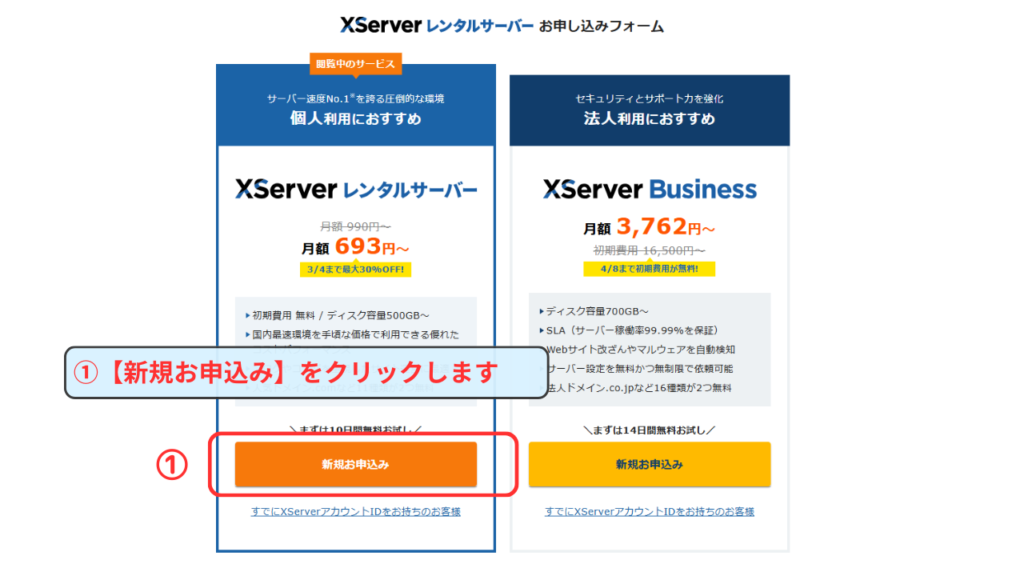
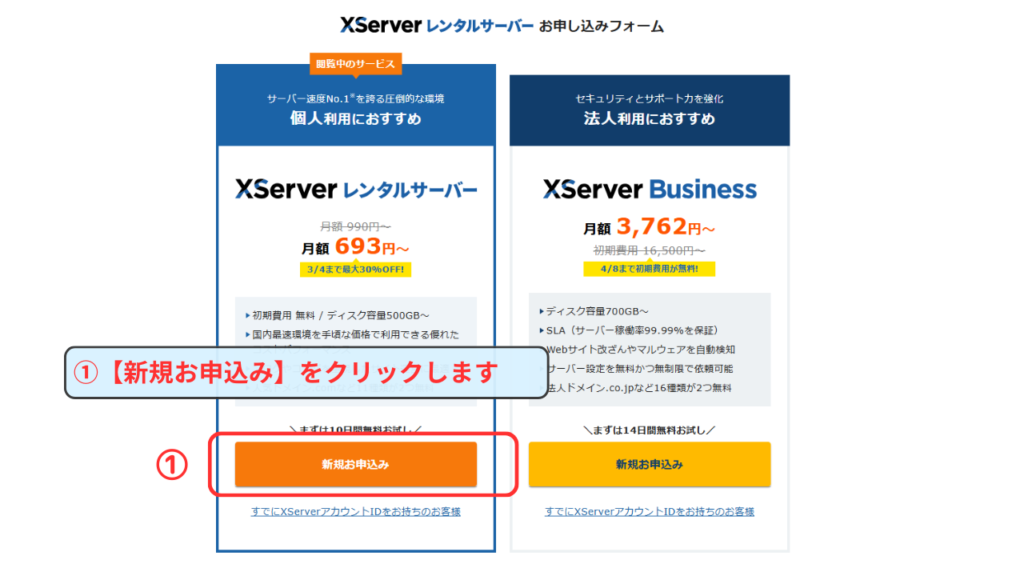
①【新規お申込み】をクリックします。
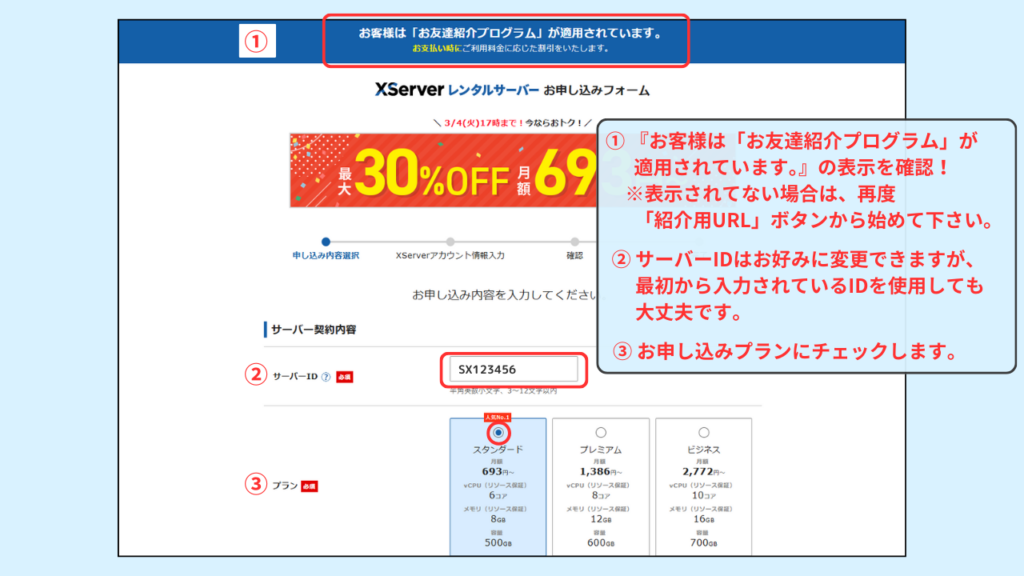
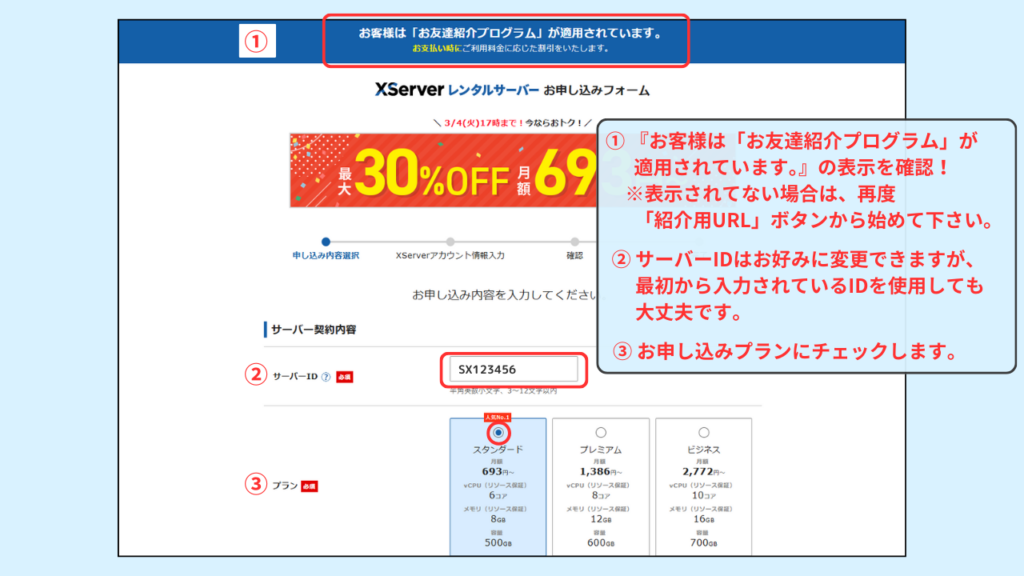
① 『お客様は「お友達紹介プログラム」が適用されています。』の表示を確認!
※表示されてない場合は、再度「紹介用URL」ボタンから始めて下さい。
② サーバーIDはお好みに変更できますが、最初から入力されているIDを使用しても大丈夫です。
③ お申し込みプランにチェックします。
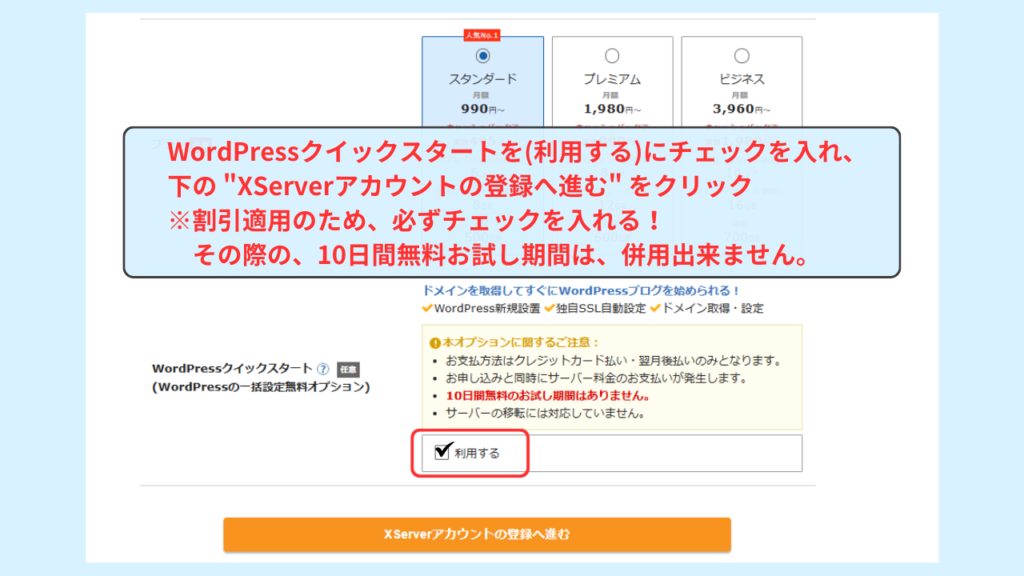
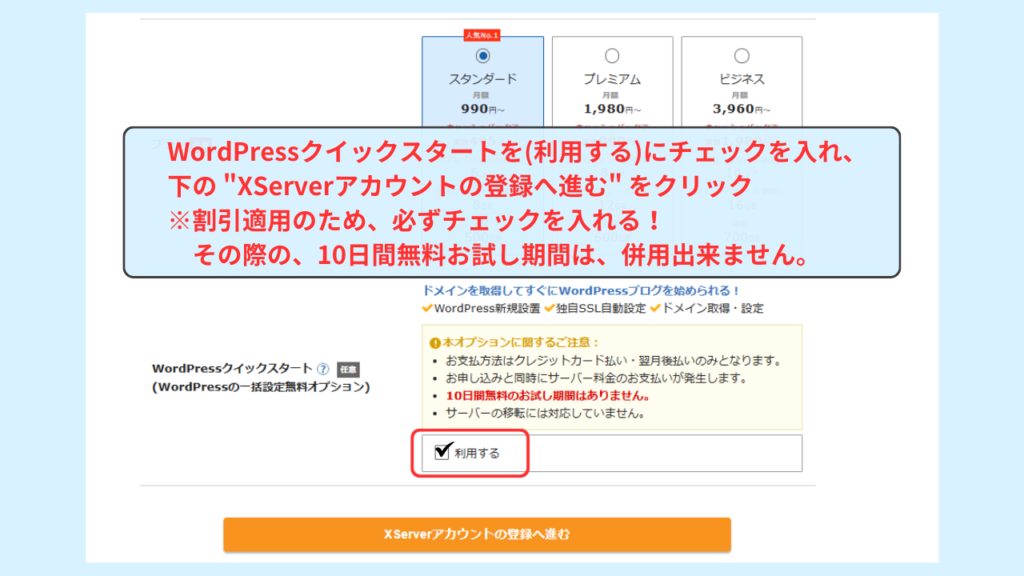
次に、WordPressクイックスタートを利用するにチェックを入れ、下の “XServerアカウントの登録へ進む” をクリック ※割引適用のため、必ずチェックを入れる!その際の、10日間無料お試し期間は、併用出来ません。
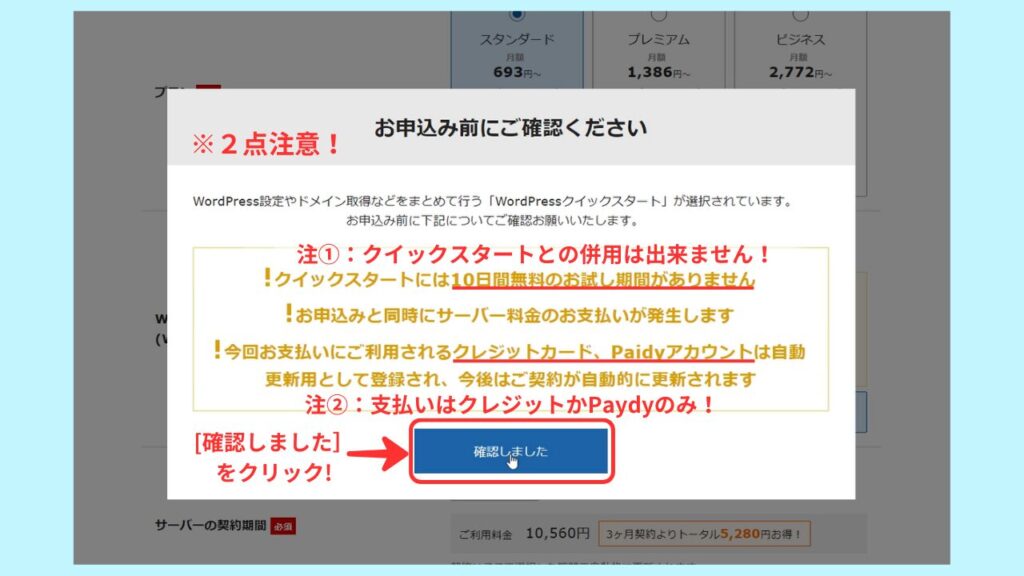
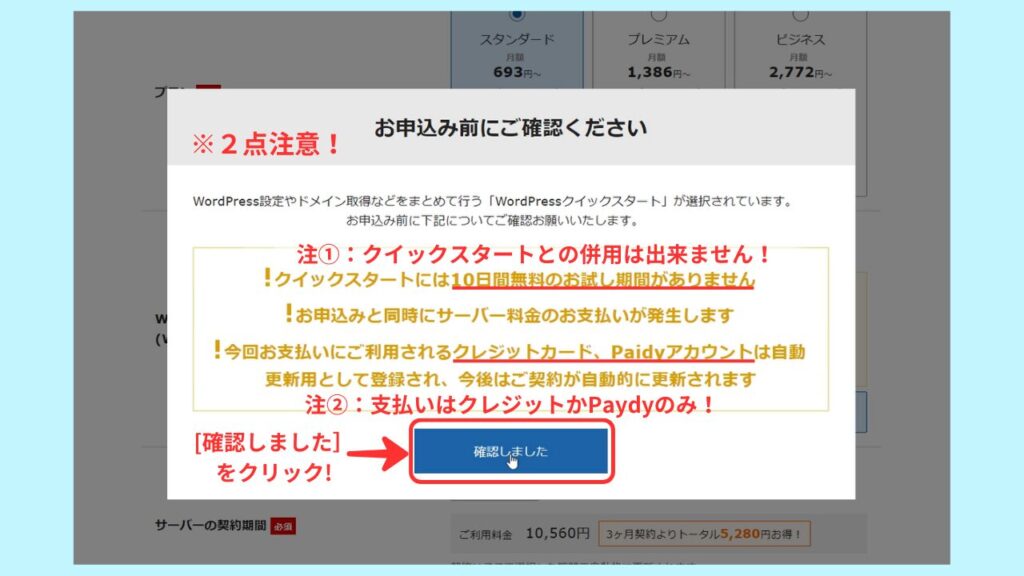
特に次の2点にご注意ください!
注意①:クイックスタート利用の為、10日間無料お試し期間はありません。
注意②:支払方法は、クレジットか Paydy のみです。
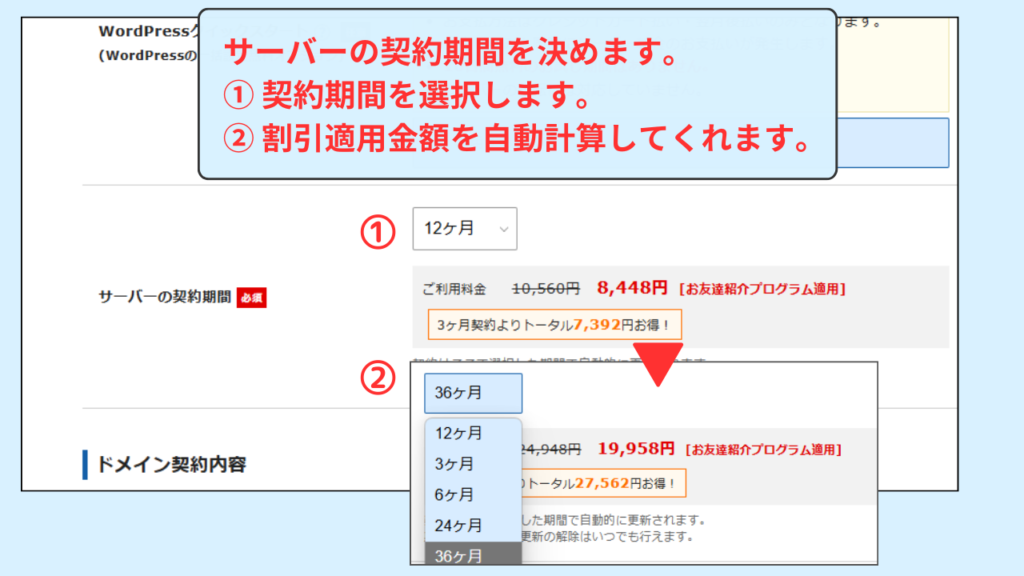
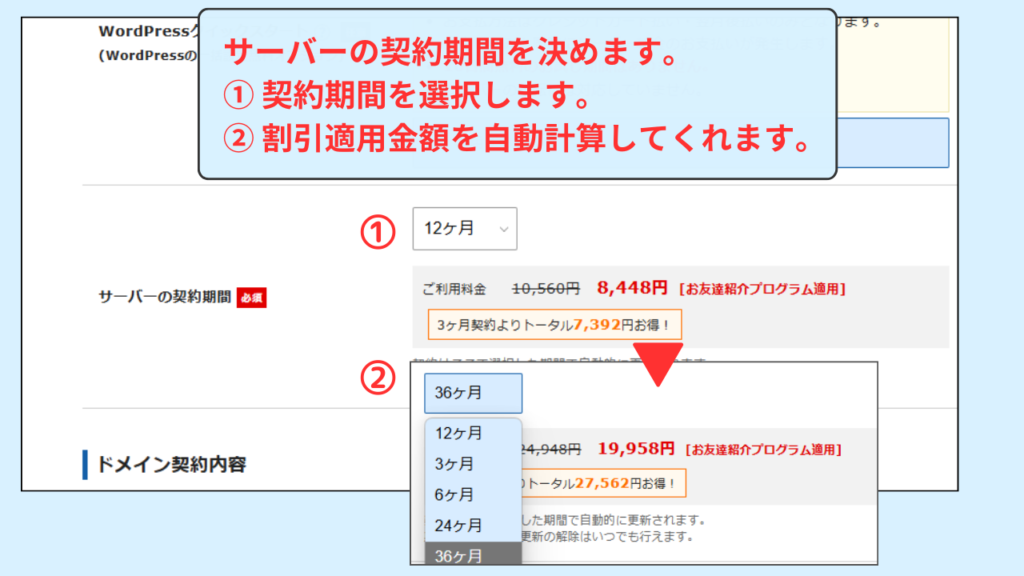
サーバーの契約期間を決めます。
① 期間を選択します。
② 割引適用金額を自動計算してくれます。
※お申し込み時のキャンペーンで表示価格は異なります。
独自ドメインの取得から設定まで
◆ 図解の②ドメインの取得になります。
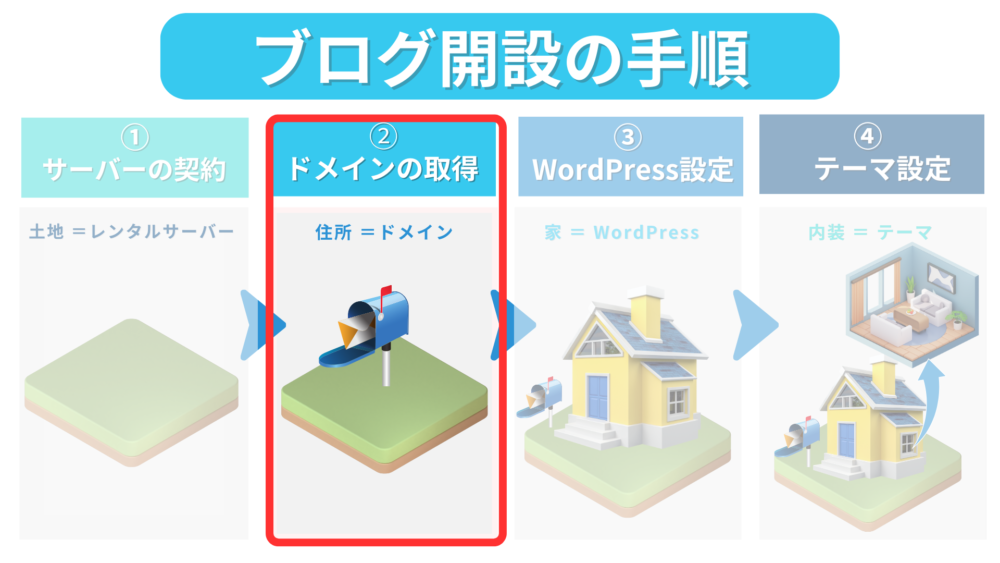
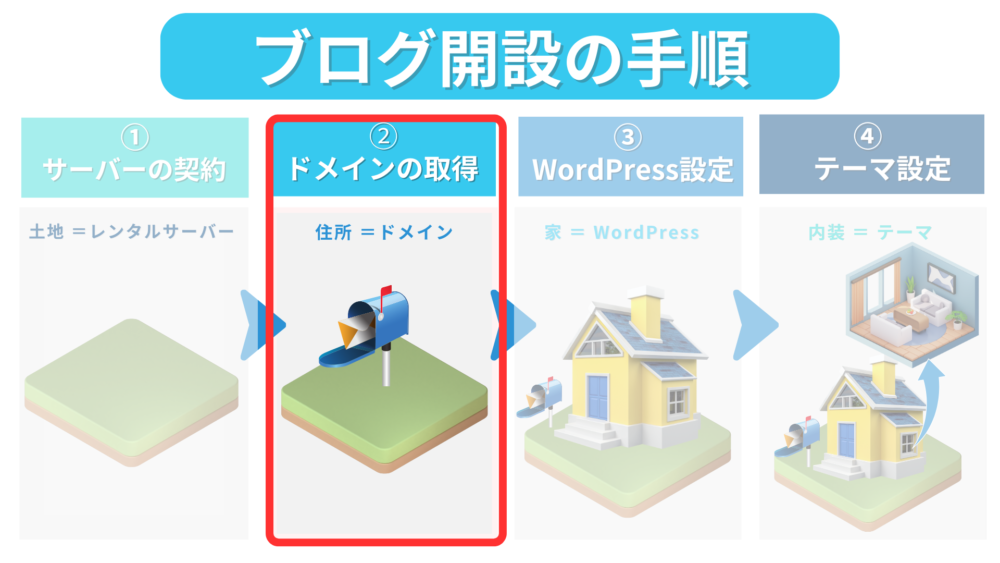
次に、ドメインの取得を行います。
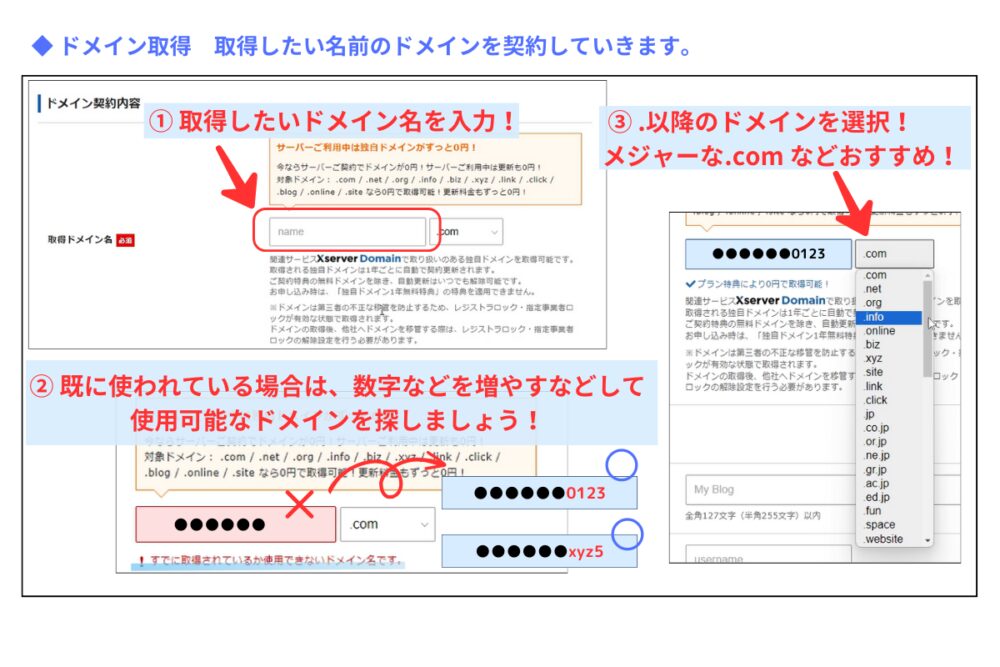
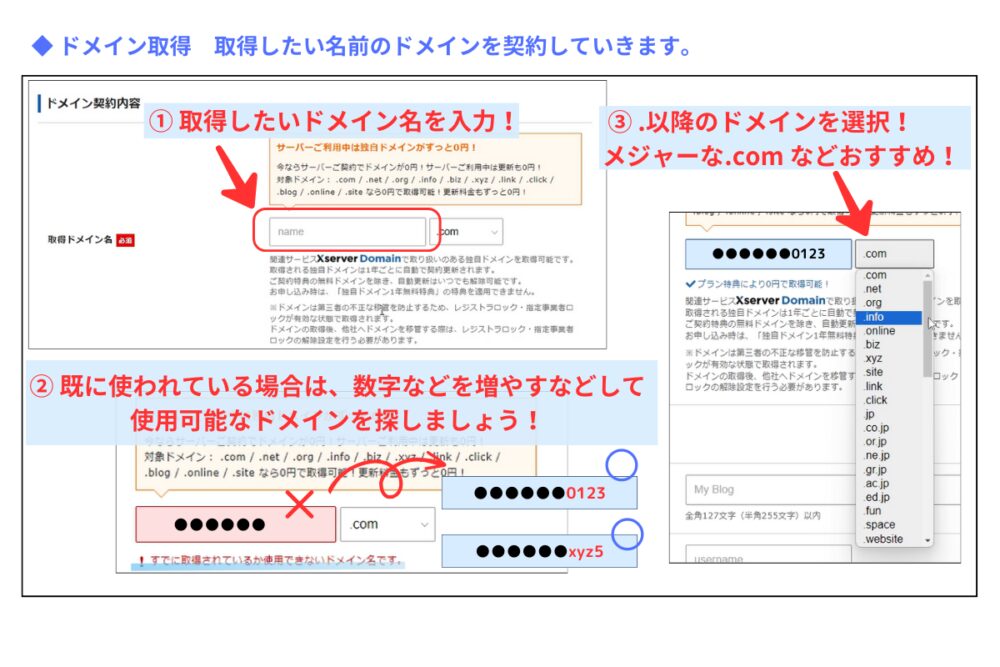
① 取得したいドメイン名を入力します。
② 既に使われている場合は、数字などを増やして使用可能ドメインを探す。
③ ドット以降のドメイン(トップレベルドメイン)名を選択。
メジャーな .com .net .org などがおすすめ!
通常の設定だと、ドメインとサーバーの紐づけの設定が必要ですが、WordPressクイックスタート だと、以上の作業だけであとは自動設定してくれます。



通常の設定は、初心者の方には時間と労力を考えると効率が悪いので、クイックスタートでの開設を断然オススメします!
早く開設してブログを開始しましょう!
WordPressの設定(インストール)
◆ 図解の③ WordPress設定 になります。
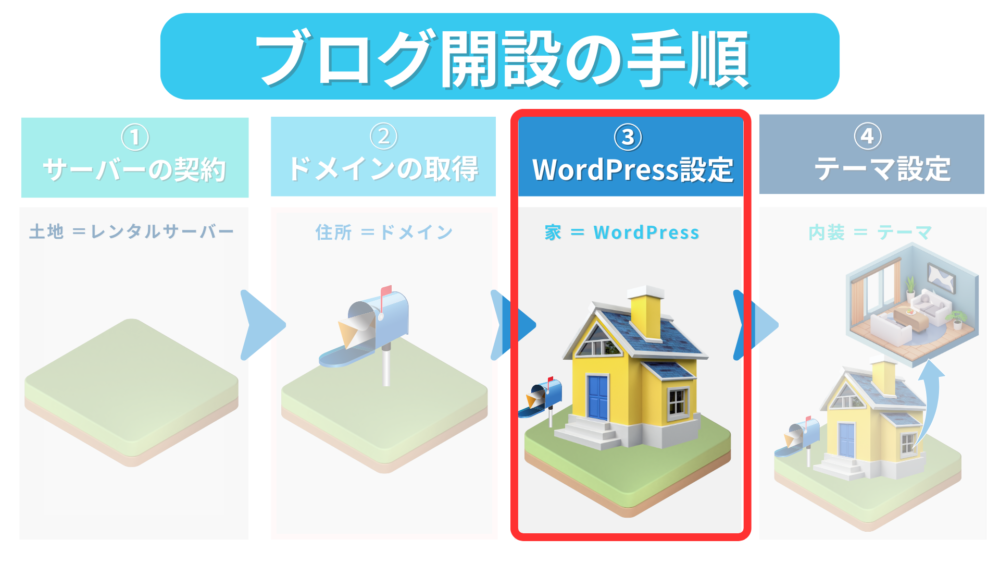
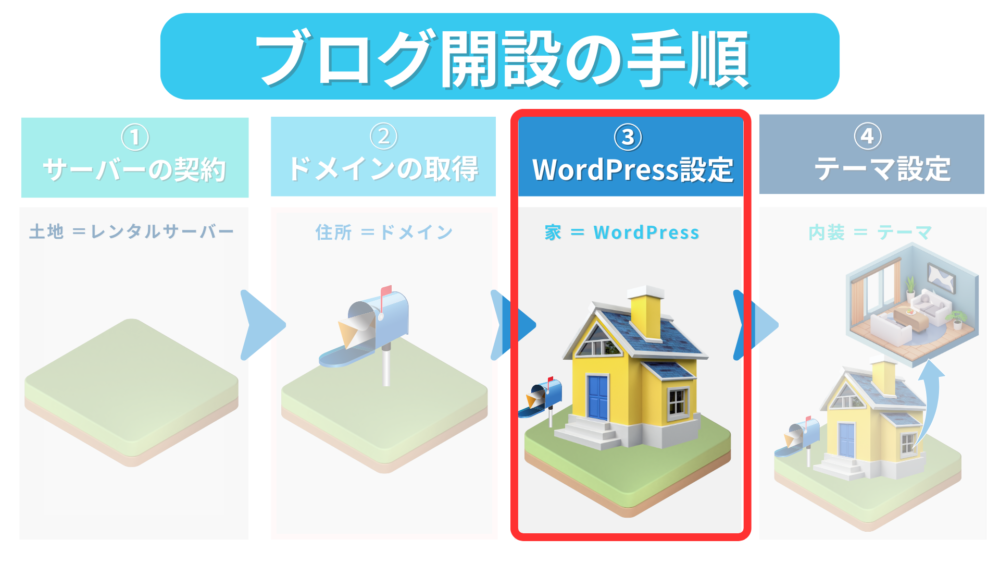
引き続き WordPressクイックスタート の手順に沿って、次にWordPressへの登録情報を入力していきます。
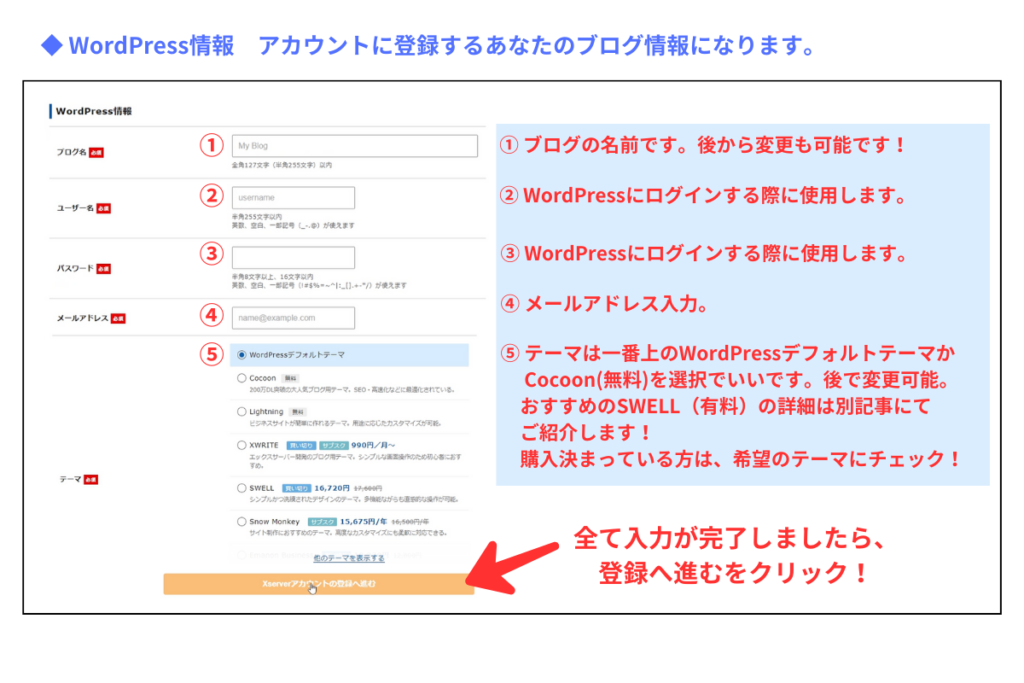
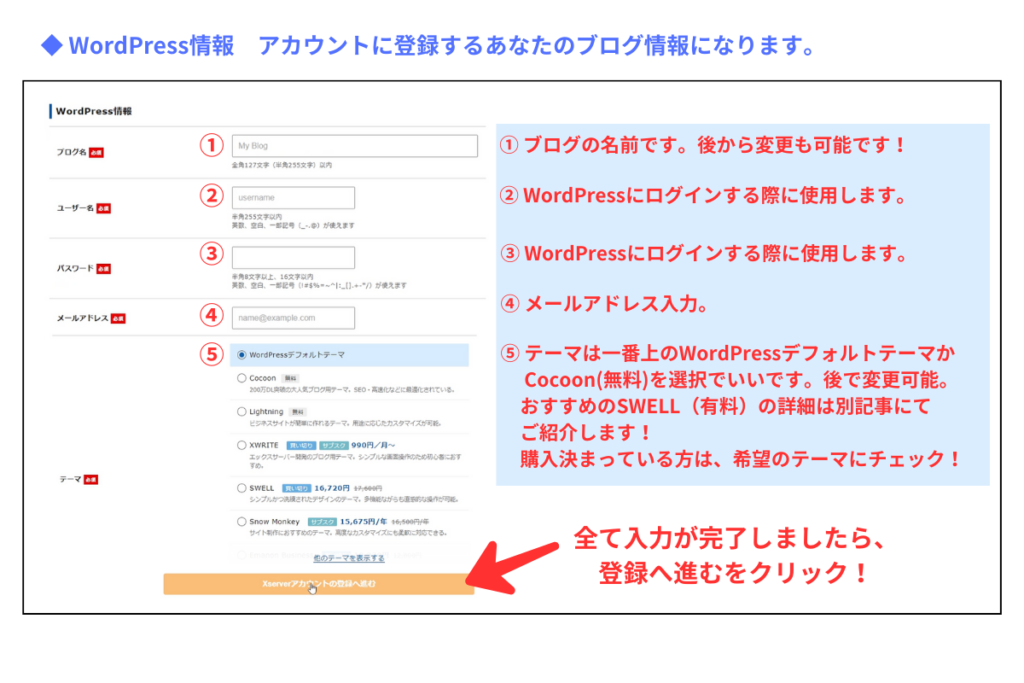
① ブログ名
あなたのブログの名前を入力します。後からでも変更可能です。
② ③ ユーザー名/パスワード
WordPress にログインする際に使用します。
④ メールアドレス
認証用コード受信用(すぐに確認出来るアドレスを!)
⑤ テーマ
テーマはCocoon(無料)をおすすめします。
有料テーマの場合はSWELL(有料)をおすすめします。
まだどちらか検討中の場合は、後で変更可能ですので、WordPressデフォルトテーマでokです!
以上の入力作業だけで、WordPressのインストールは後で自動でやってくれます!
ここからは、WordPressクイックスタート の残りの登録作業を進めていきます。
前後しますが、Xサーバーへの個人情報、お支払い方法などの登録を行います。
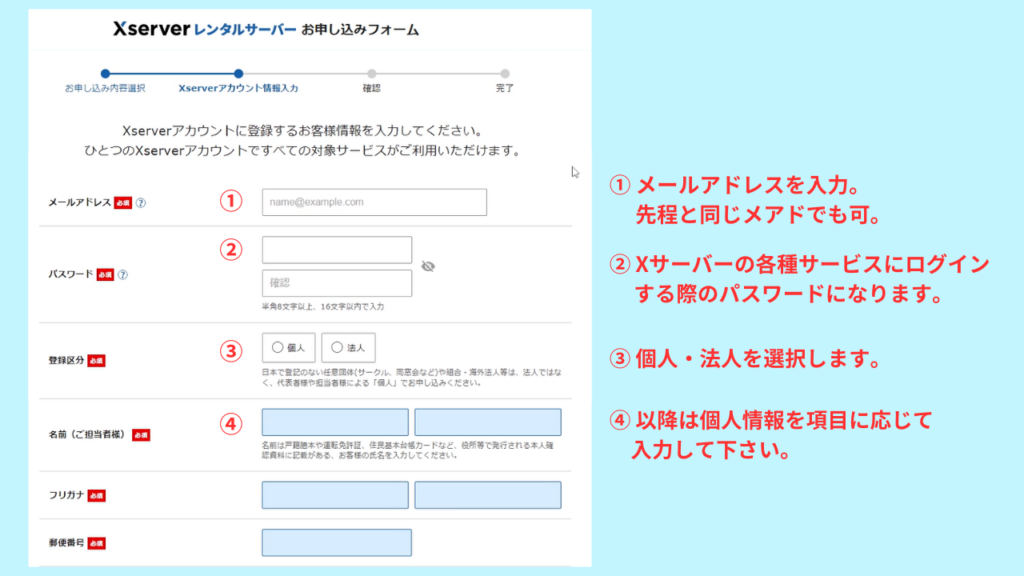
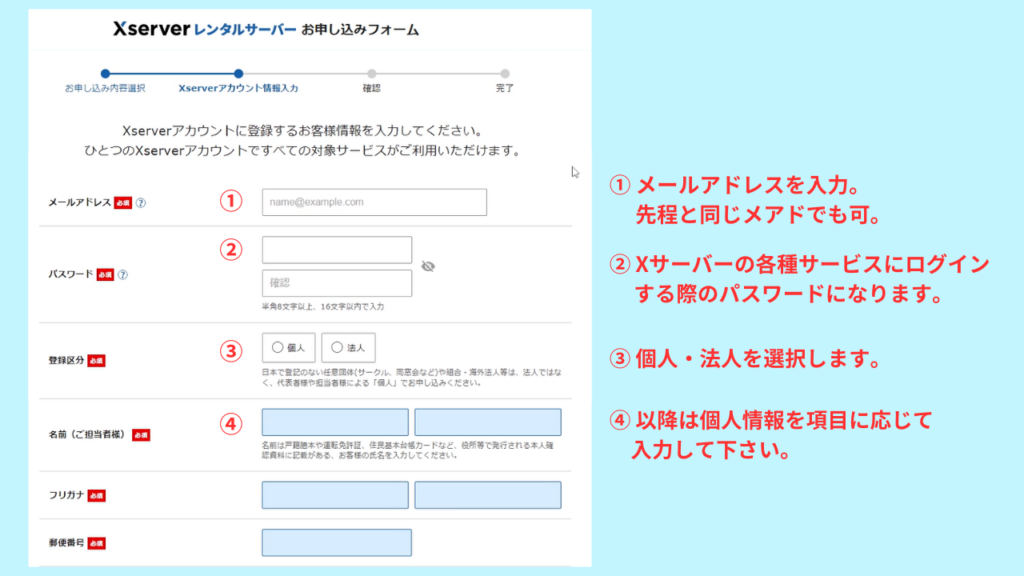
➀メールアドレスです。後から変更も可能です!
②Xサーバーの各種サービスにログインする際のパスワードになります。
③個人・法人を選択
④以降は個人情報を項目に応じて入力して下さい。
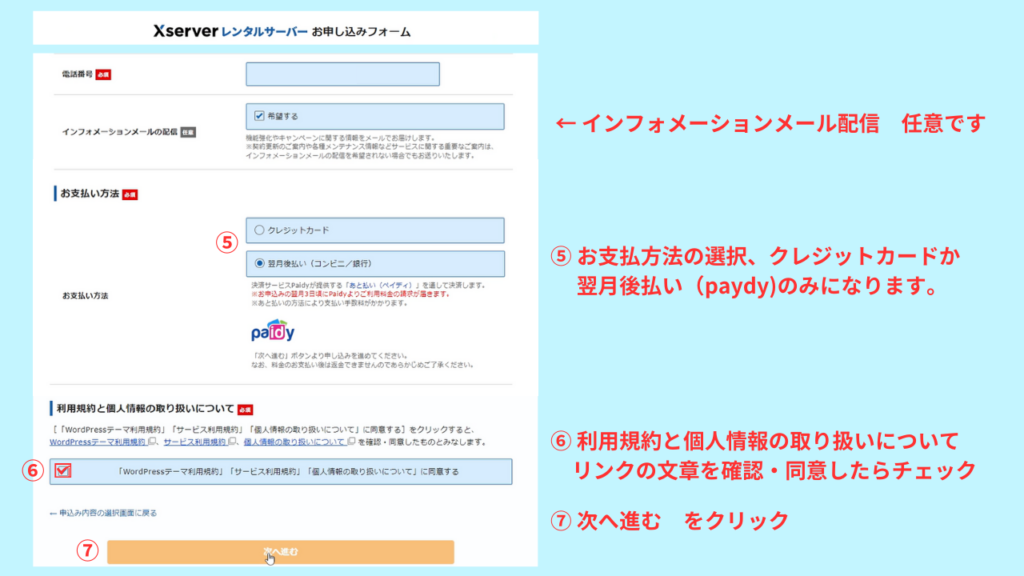
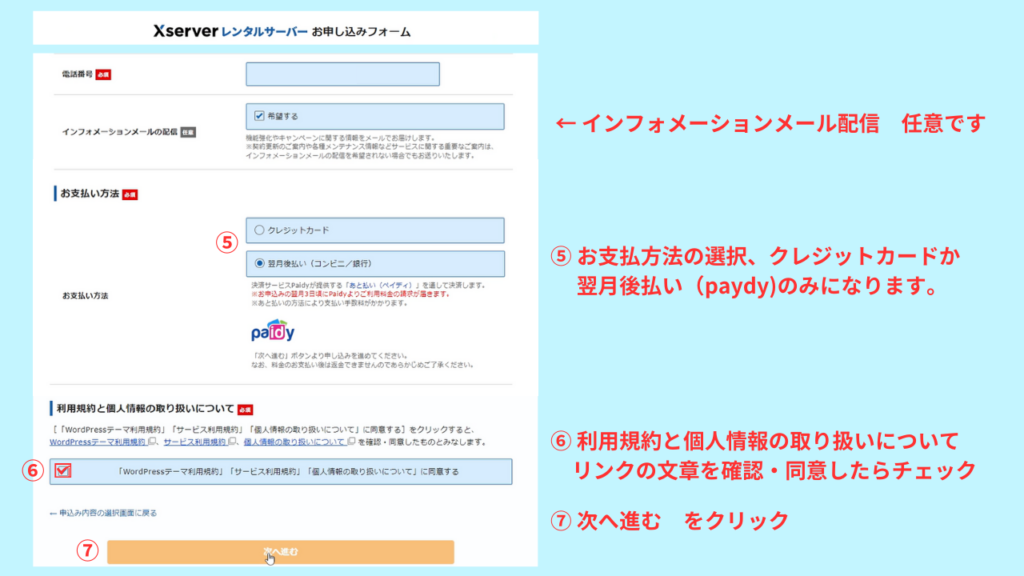
⑤お支払い方法の選択
クレジットカードか翌月払い(paydy)のみになります。
⑥利用規約と個人情報の取扱いについて
リンクの文章を確認・同意したらチェック
⑦次へ進むをクリック
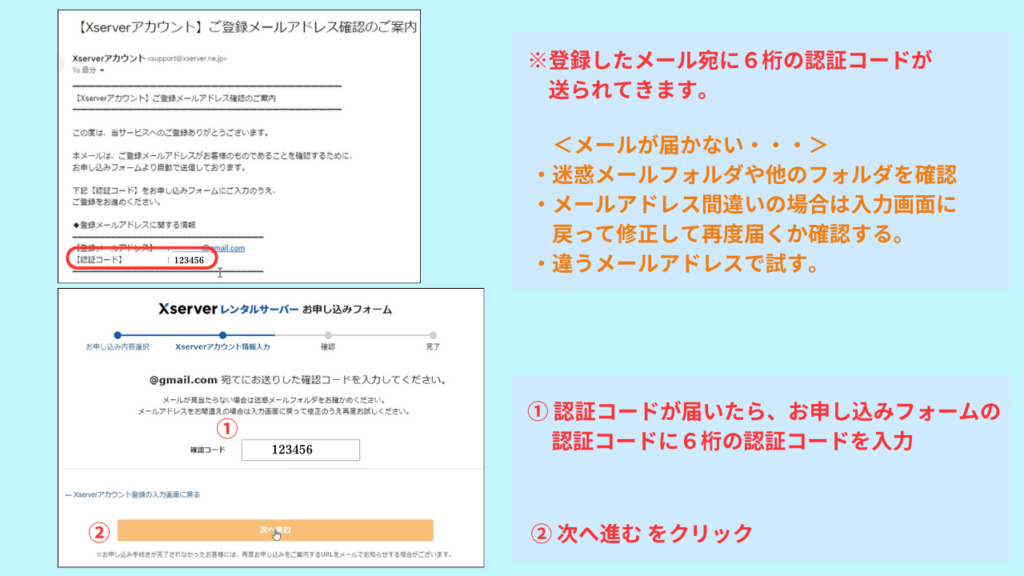
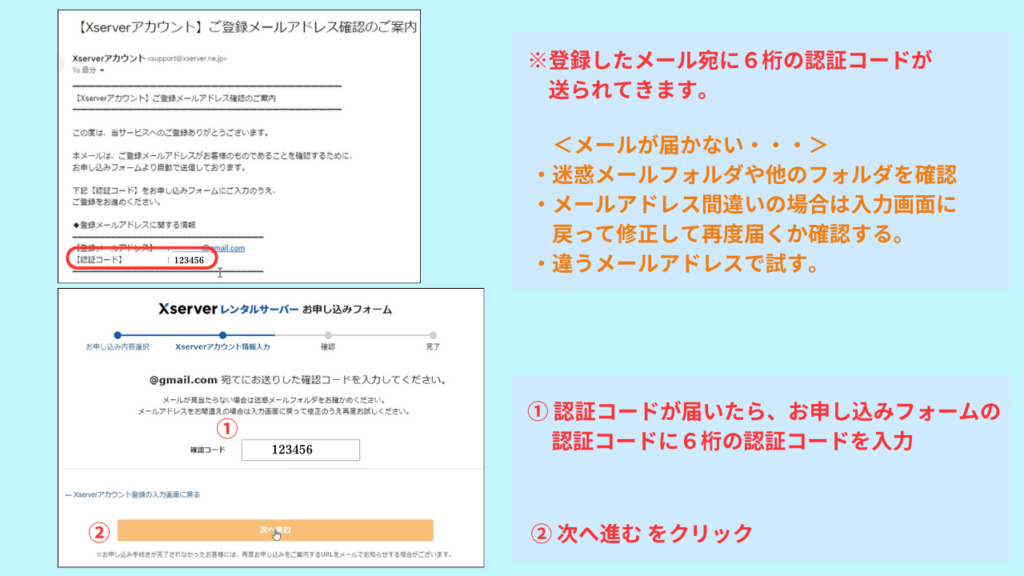
※登録したメールあてに6桁の認証コードが送られてきます。
<メールが届かない場合は、>
・迷惑フォルダや他のフォルダを確認
・メールアドレス間違いの場合は入力画面に戻って修正して再度届くか確認する。
・違うメールアドレスで試す。
➀認証コードが届いた、お申込みフォームの認証コードに6桁の認証コードを入力
②次へ進むをクイック
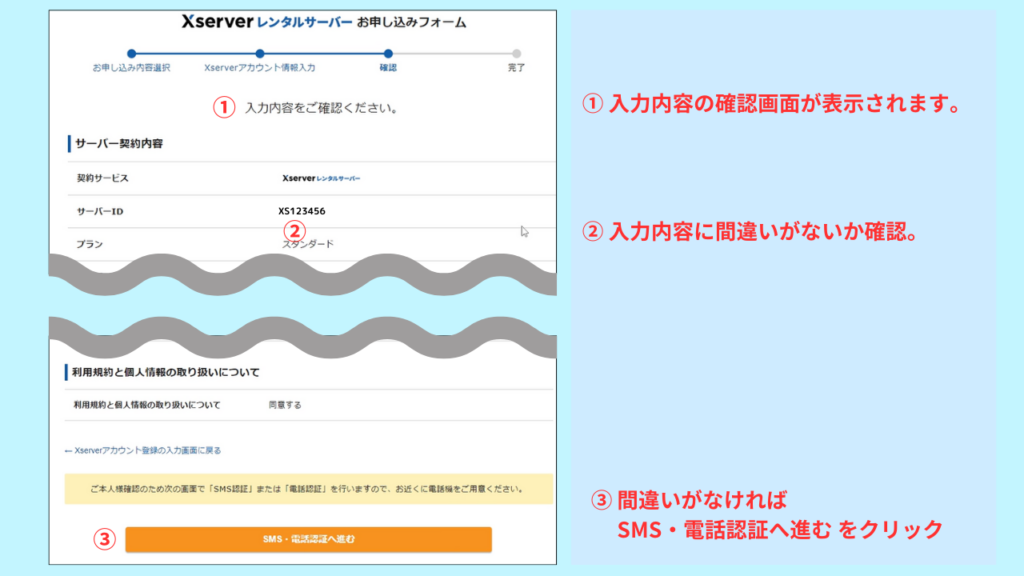
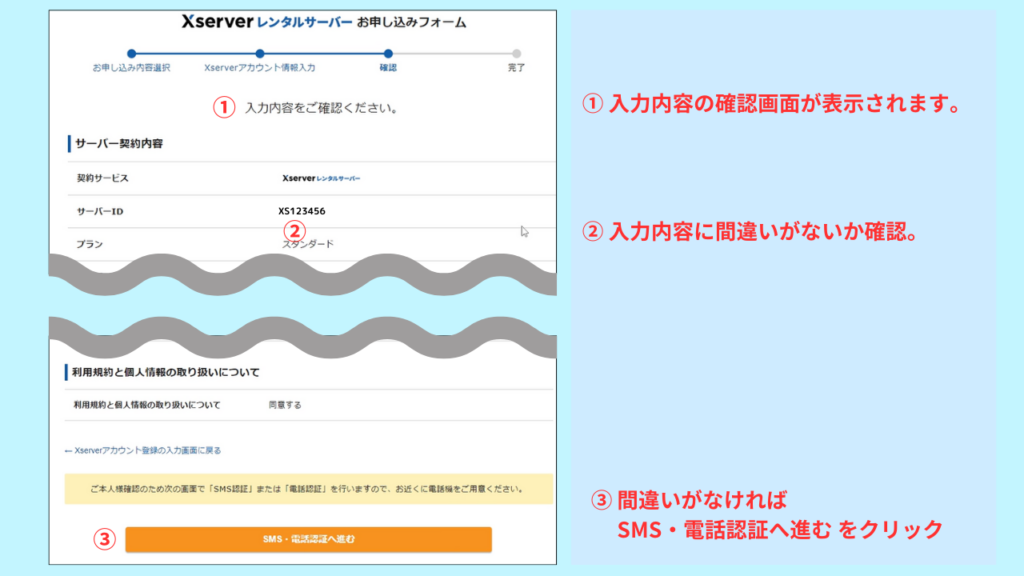
➀入力内容の確認画面が表示されます。
②入力に間違いがないか確認。
③間違いがなければSMS・電話認証へ進むをクリック
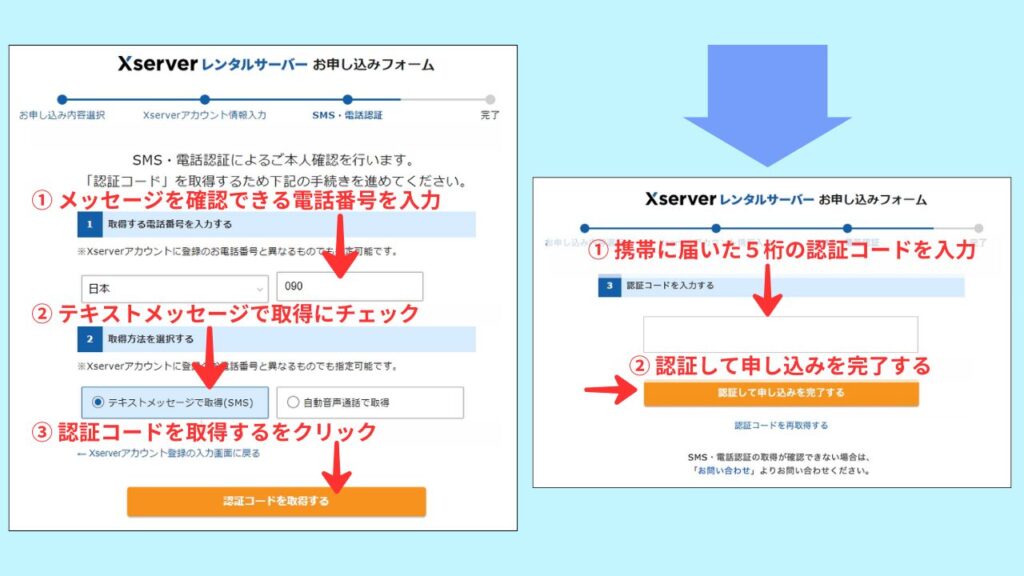
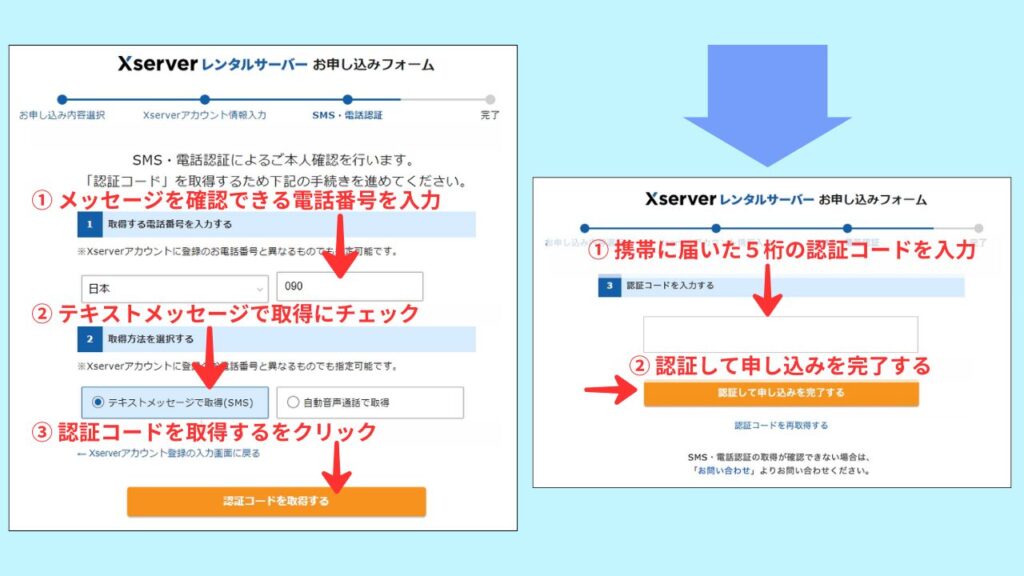
➀メッセージを確認出来る電話番号を入力
②テキストメッセージで取得にチェック
③認証コードを取得するをクリック
➀携帯に届いた5桁の認証コードを入力
②認証して申し込みを完了する
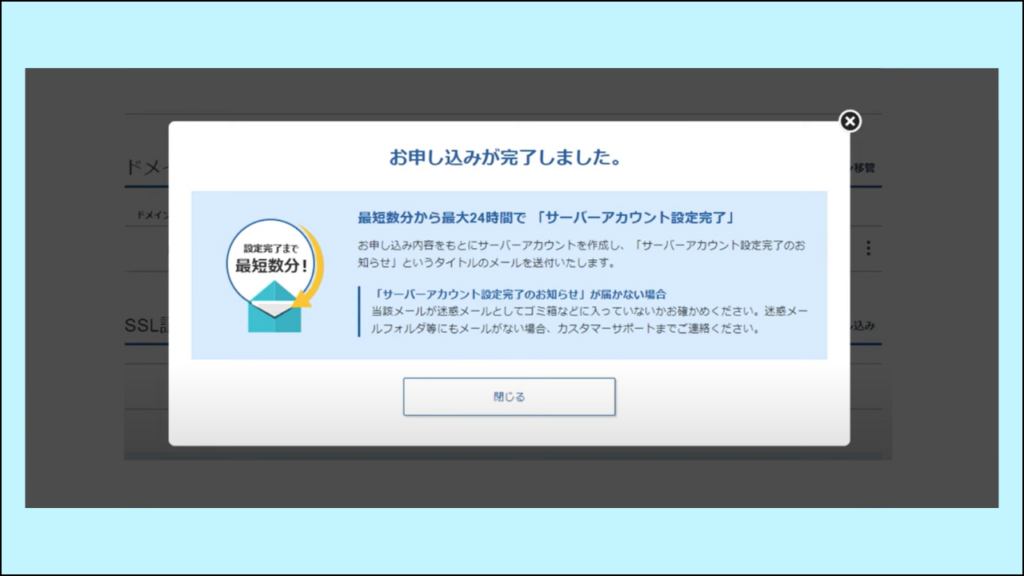
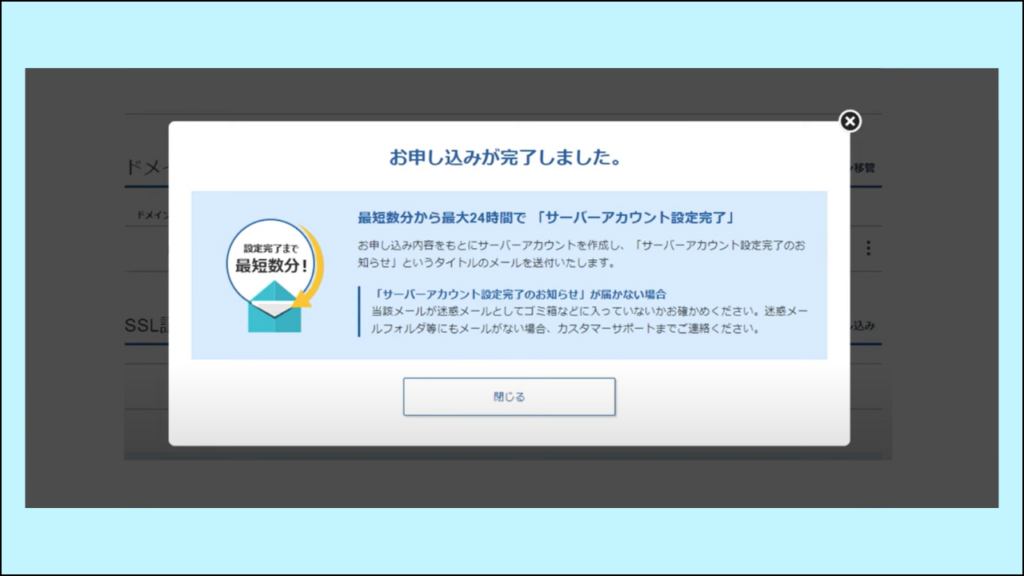
これでお申し込みは、完了となりますが、無事完了できているか確認します。
WordPress管理画面の確認
サーバーアカウント設定完了のお知らせメールが届いたら、記載させている管理画面URLにアクセスしてみましょう。*設定完了には1~2時間程掛かります。
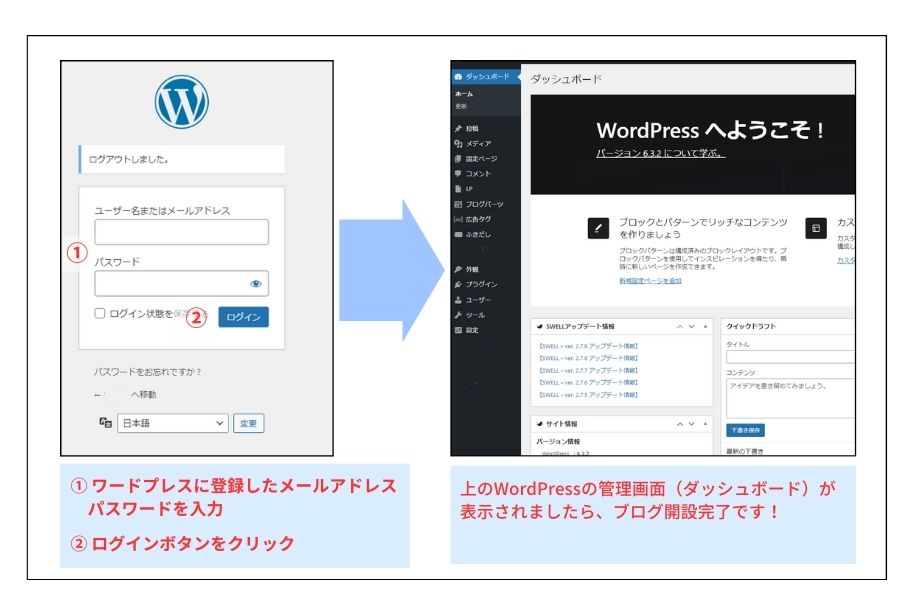
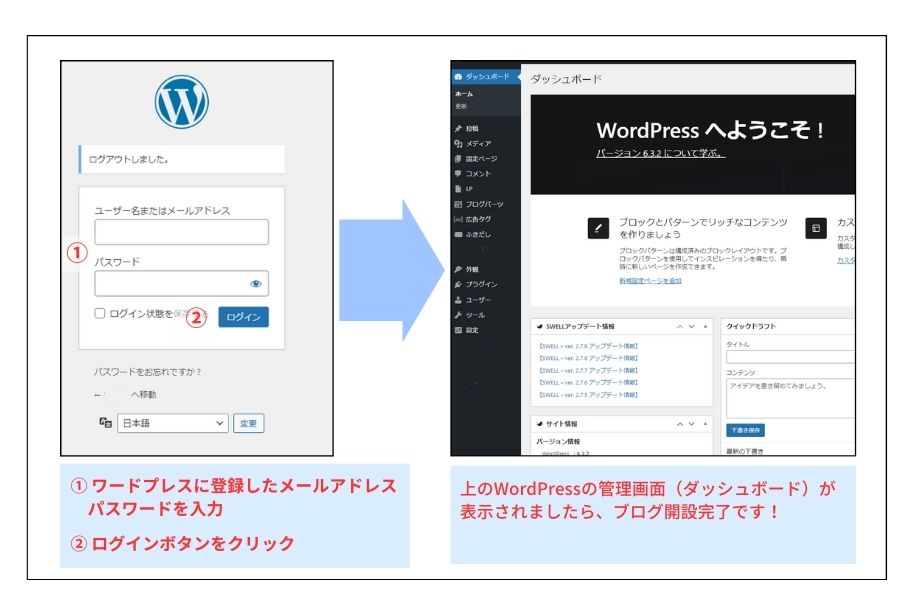
➀ワードプレスに登録したメールアドレス・パスワードを入力
②ログインボタンをクリック
上のWordPressの管理画面(ダッシュボード)が表示されましたら、ブログ開設完了です!
これで、①サーバーの契約、②ドメインの取得、③WordPress設定 まで完了しました。
テーマの選び方から設定まで
◆ 図解の④ テーマ設定 になります。
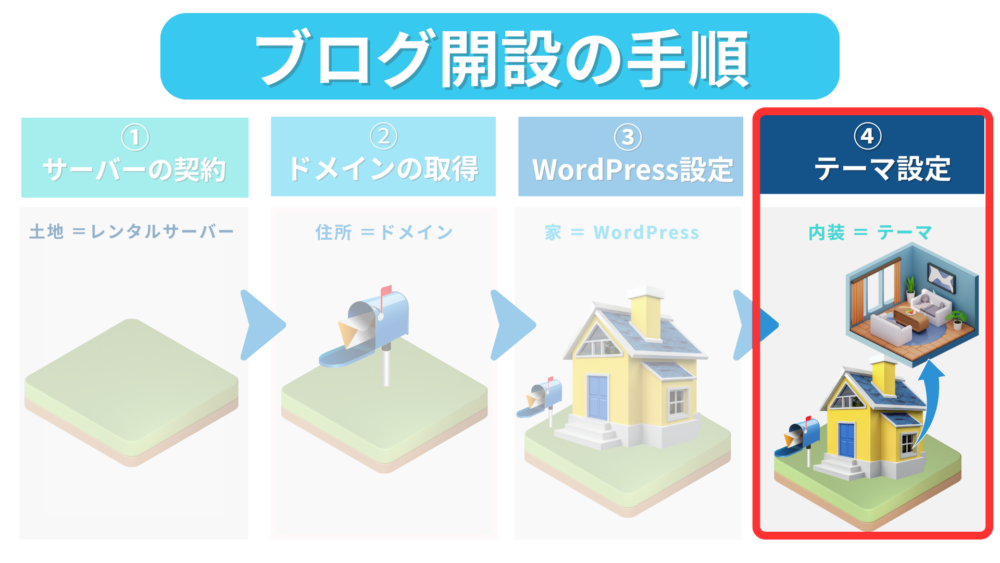
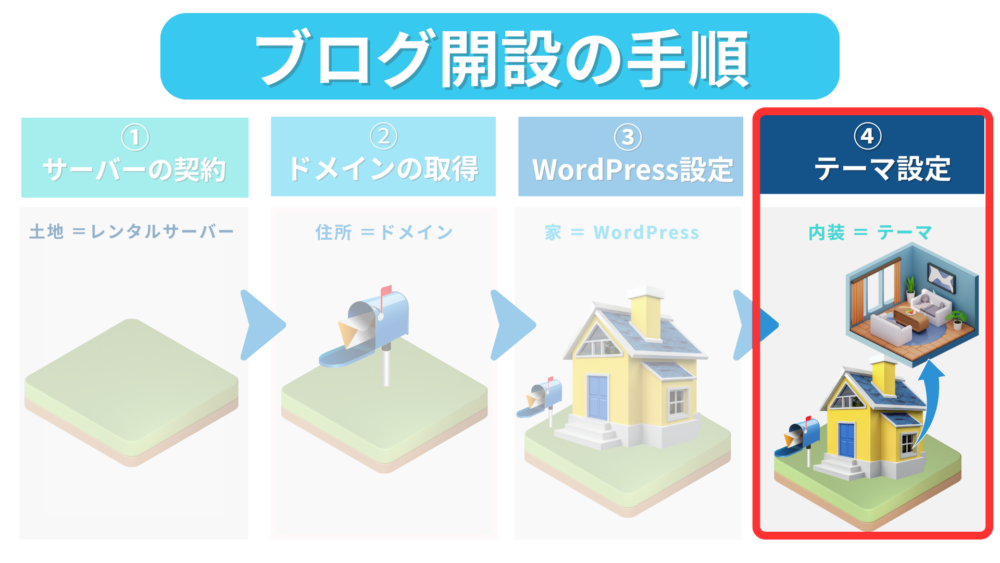
次に、テーマについて解説します。
WordPressのデフォルトテーマ(最初から設定してあるテーマ)は、おすすめしません。
初心者の方であればテーマ選びに時間を掛けるより、まずは無料のテーマで慣れて使い勝手が良ければ継続で使う。
物足りなさや、本格的に集客を図りたいなどの時に有料テーマの乗り換えを検討すればいいと思います。
また、最初から有料テーマで早く収益化するのも全然ありだと思います。
無料テーマと有料テーマのおすすめを2つ紹介しておきますが、無料も有料もおすすめは1択です!
結論、無料テーマで始めるか?有料テーマで始めるか?だけ!
おすすめ無料テーマ&有料テーマ
① 無料テーマ cocoon 一択
私も他のブログで使ってますが、無料テーマなのに不自由なく使えてます。
分からない事もネット情報も多いのですぐ解決!
② 有料テーマ SWELL 一択
現在本ブログでも使用しております。初心者でも分かりやすいおしゃれなテーマです。
分からない事もネット情報も多いのですぐ解決!
それぞれのテーマの設定や使い方は、別の記事でも詳しく解説しています。
\SWELLの購入から設定方法などの手順を図解付きで詳しく解説!あわせてご覧下さい/


\SWELLの推奨プラグインを図解付きで詳しく解説!あわせてご覧下さい/


WordPressの管理画面|ログイン方法
これからは頻繁にWordPressの管理画面へログインすることとなります。
そこで、いつも簡単にWordPressの管理画面にログインできるような環境にしておきましょう。
- ブックマーク・お気に入り機能を活用
- パスワード保存機能を活用
WordPress管理画面へのログイン方法についての記事はこちらをご覧下さい。


ブログ開始前にやっておきたい設定
WordPressブログを開設したらやっておくべき設定が幾つかあります。次の5項目を設定します。
図解を使って初心者目線で解説してます。記事作成の前に解説を見ながら設定を完了させましょう。
WordPressの初期設定の流れ
初期設定の流れ *特に①・②は必須でやっておくべき!
① パーマリンクの設定
② URLのSSL化(セキュリティ)
③ 必要なプラグインの導入
④ Googleアナリティクス設定
⑤ Googleサーチコンソール設定
① パーマリンクの設定
パーマリンク設定は、絶対最初にやっておくべき必須設定です。ブログの特性に合った適正な設定をしていきます。
パーマリンクの設定についての記事はこちらをご覧下さい。


② URLのSSL化(セキュリティ)
SSL化の設定もパーマリンク設定と同様に、絶対最初に完了させたい設定です。
URLのSSL化(セキュリティ)についての記事はこちらをご覧下さい。
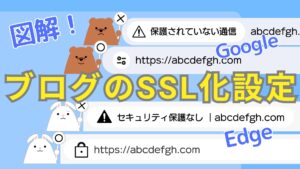
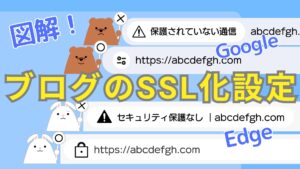
③ 必要なプラグインの導入
プラグインとは?
WordPressの機能を拡張するためのツールです。アプリのようなものでインストールして使います。
プラグインは、お使いのレンタルサーバーやテーマ、一緒に導入しているプラグインの状況によって導入すべきプラグインが変わってきます。
SWELLの推奨プラグインについての記事はこちらをご覧下さい。


ブログ記事の作成と投稿
ブログ開始前の設定が完了したら、記事を投稿していきます。ブログ記事の作成と投稿の流れを解説します。
WordPressの基本操作を知ろう!
「投稿ページ」「固定ページ」
まずは、ブログは「投稿ページ」と「固定ページ」の2つで構成されています。
2つの違いを理解しておきましょう。
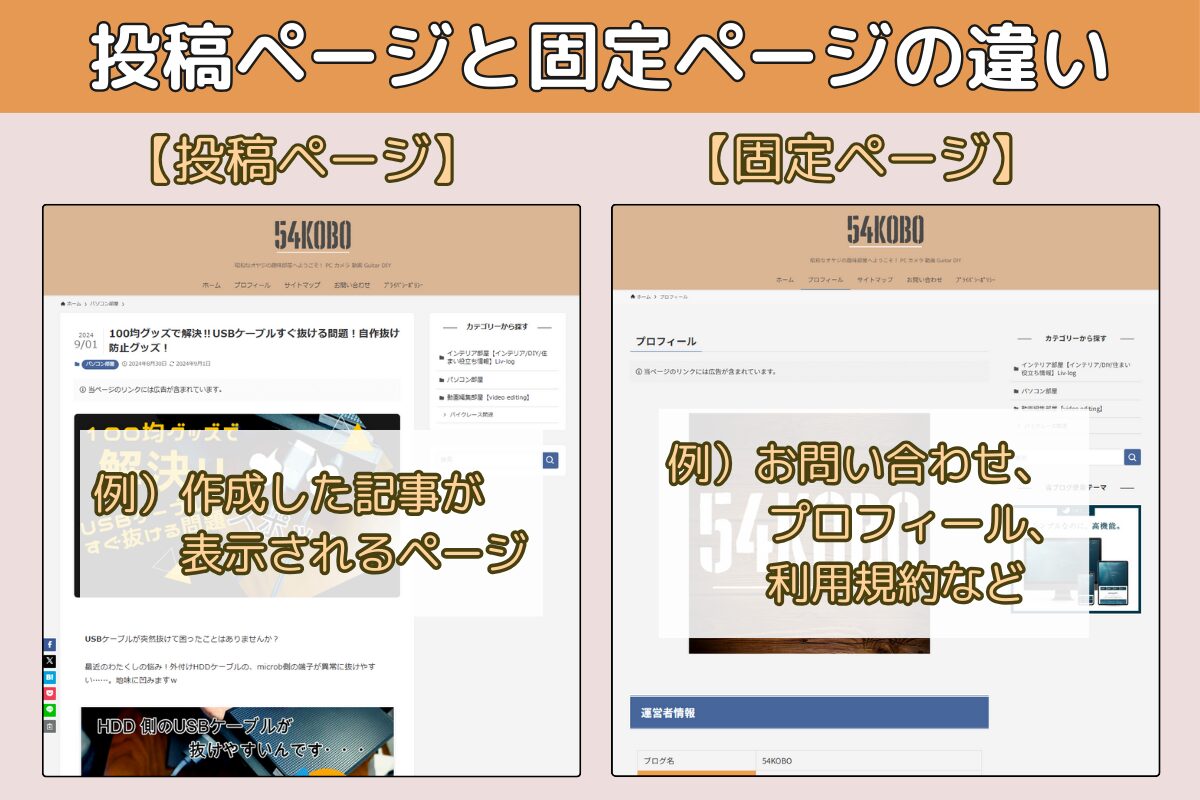
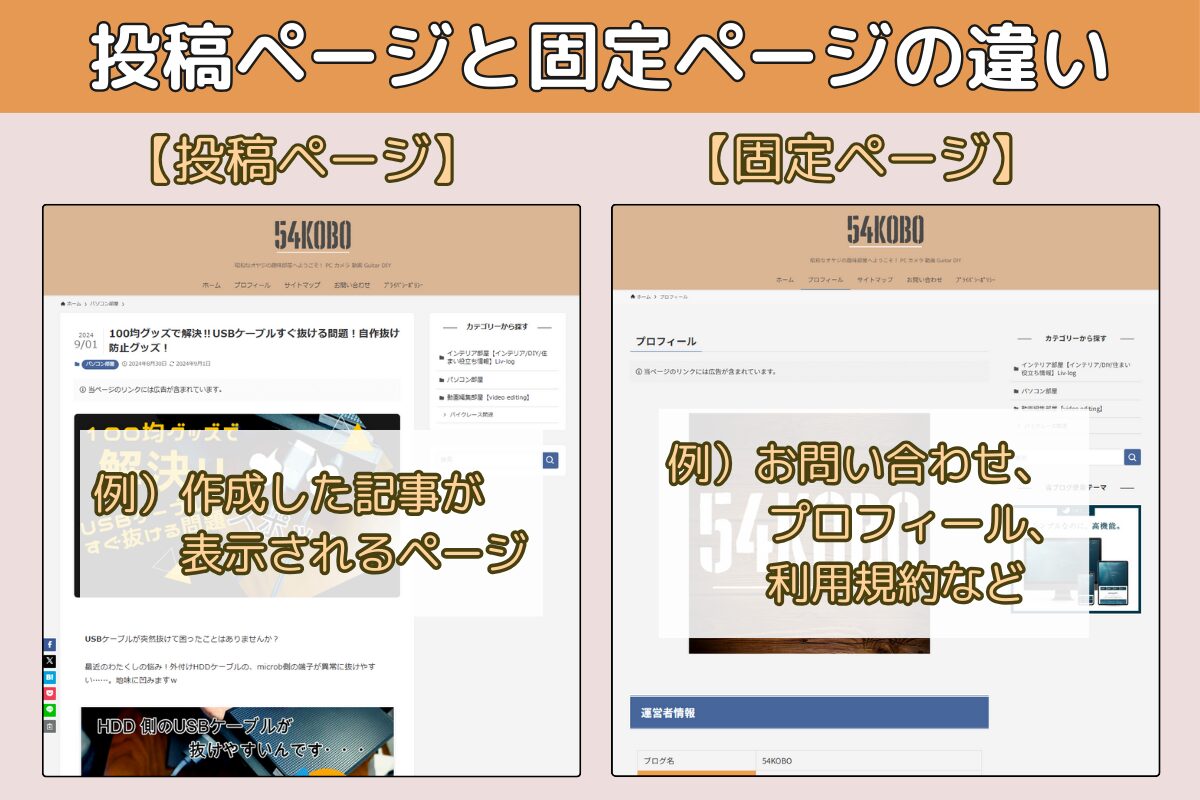
「投稿ページ」「固定ページ」とは
投稿ページ:作成した記事が表示されるページ
固定ページ:1つで独立したページ
例)お問い合わせ、プロフィール、利用規約など
ここでは、投稿ページに投稿していく記事の書き方から投稿の流れを解説します。
2つのエディタ
エディタとは記事を作成・編集・投稿するソフトウェアのことで、ブロックエディタとクラッシックエディタの2種類があります。
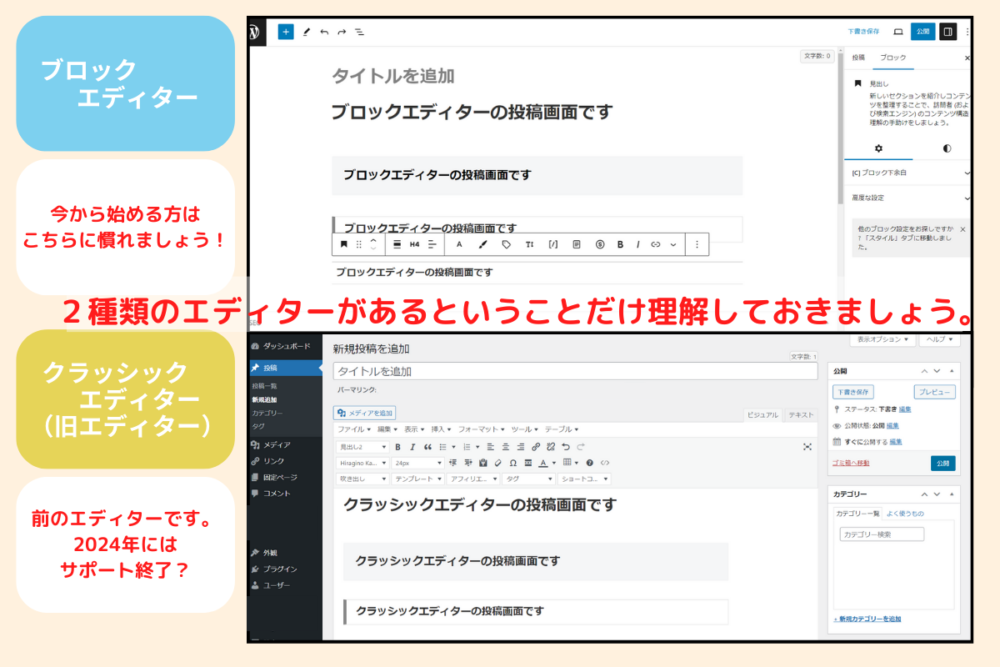
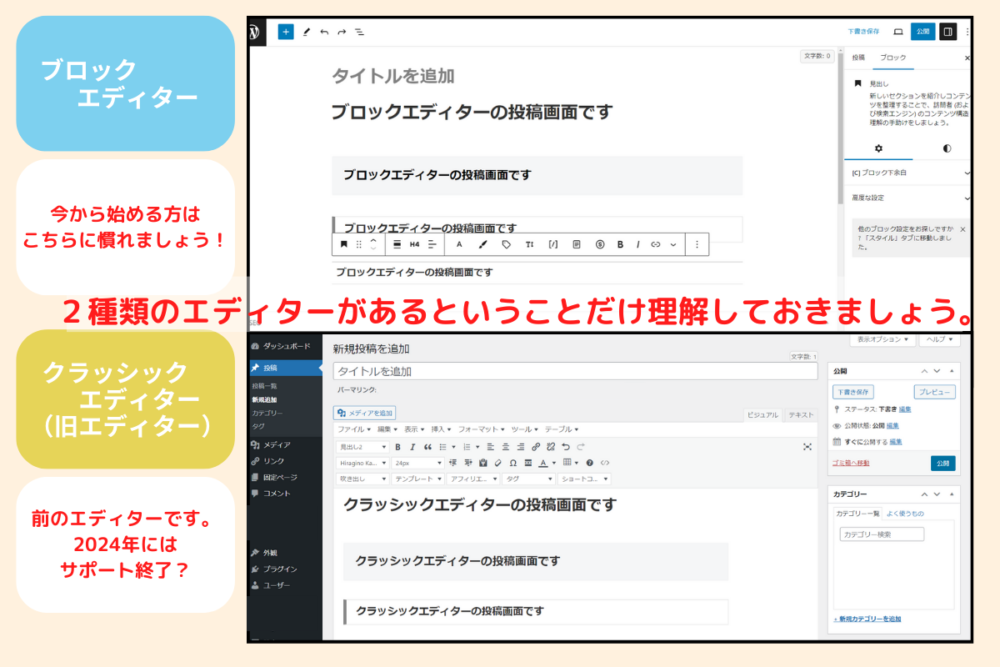
旧バージョンのClassicEditor(クラッシックエディタ)は、サポート終了予定です。
Classic Editor は公式な WordPress プラグインであり、少なくとも2024年まで、または必要なくなるまでの間、完全にサポート・保守されます。
WordPress公式サイト 公式プラグインClassic Editor説明ページより
今から始める方は、ブロックエディタから始めましょう。
ここでは、2種類のエディタがあるということだけ理解しておきましょう。
WordPressで記事を書いてみる!
■ 記事作成から記事の投稿までのおおまかな流れです。
ブログ記事の書き方に関する詳しい記事は、下にリンクを貼っておりますので、あわせてご覧ください。
記事作成の流れ
記事作成の流れ
① WordPress 管理画面ログイン
② 記事の作成
③ 記事の装飾
記事投稿の流れ
記事投稿の流れ
① 投稿前チェック
② 投稿設定(カテゴリー/アイキャッチ/他)
③ 記事投稿
投稿記事を確認してみよう!
投稿記事の確認
① 外部から(スマホ・PC別アカウント)見てみる
② 見え方チェック&修正
③ 再投稿
ブログ記事の作成方法についての記事はこちらをご覧下さい。


まとめ
以上、ブログの開設から投稿までの流れを解説しました。
各項目で、もっと詳細を知りたい事項などは関連記事を追加していきます。
何度も見返せる様にバージョンアップしていきますので、よろしくお願いします。
よろしかったら、お気に入りに追加して何度も見ていただければ励みになります。
※パソコンの方は、〔 ctrl 〕キー +〔 D 〕でお気に入り登録できます!
本記事で全体の流れをつかんでいただき、効率よくブログ開設が出来れば幸いです。

