WordPress(ワードプレス)でブログを始めたものの、自分のワードプレスのログインどこ?と迷う方も多いのではないでしょうか?
まだ慣れていない時の『初心者あるある』のひとつ!
そこでこの記事では、初めてWordPress(ワードプレス)にログインする際にどこから始めるのか、また、いつでも簡単にログインする設定方法もわかりやすく図解で解説しています。
- WordPressのログインとは何かがわかる
- WordPressにログインする3つの方法が理解できる
- ログインを簡単にする設定方法がわかる
このブログでは、WordPressでのブログ運営に関する記事やお得な情報を発信しております。
まだ、これからブログを始める方はコチラのお得な情報もご活用ください。
\エックスサーバーで現在実施中のキャンペーン/

本ブログ“お友達紹介プログラム”での申込みで、最大20%割引が可能!
更に、実施中キャンペーン価格も適用され、ダブルでお得なお申込みが完了!
下の “エックスサーバーお友達紹介プログラム” ボタンから申し込めます。
*お申込みされた方の個人情報はこちらでは確認できませんので、ご安心してご利用ください。
下の『お友達紹介プログラム』紹介用URLボタンから申込むだけ!
\初回利用料金から最大20%割引適用! /
\お友達紹介プログラム申込み手順を図解付きで詳しく解説!あわせてご覧下さい/

WordPressのログインとは?
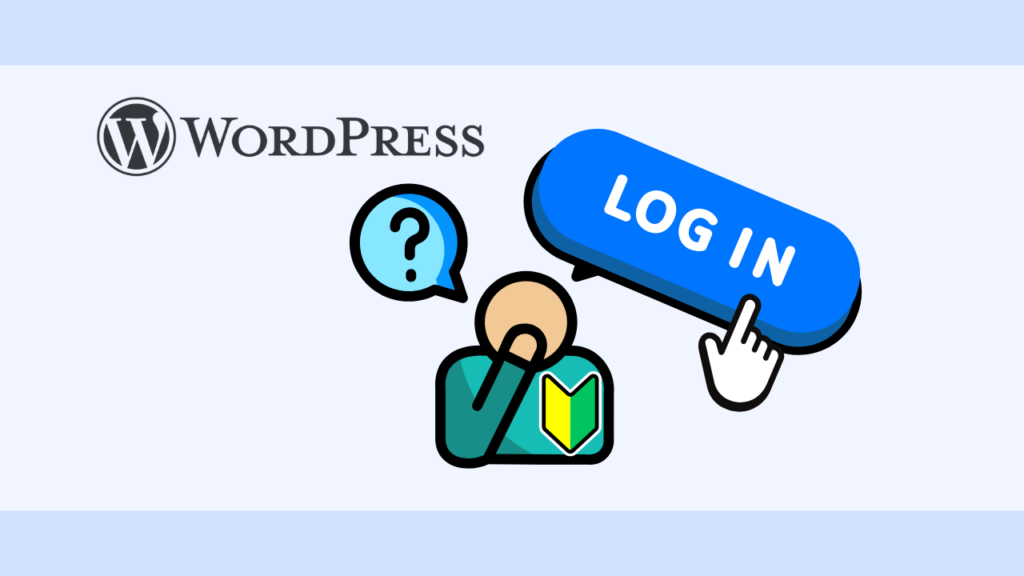
- そもそもWordPressのログインとは?
- ブログの管理画面でできること
そもそもWordPressのログインとは?
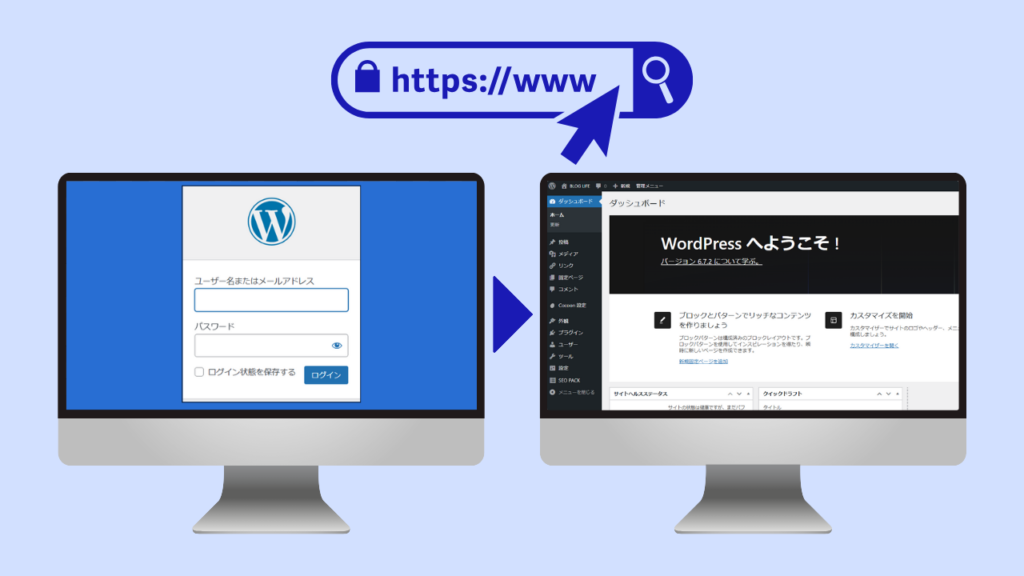
WordPressのログインとは、自分のブログ(ホームページ)の管理画面にアクセスすることです。
アクセス方法は次の章で詳しく解説します。
ブログの管理画面でできること
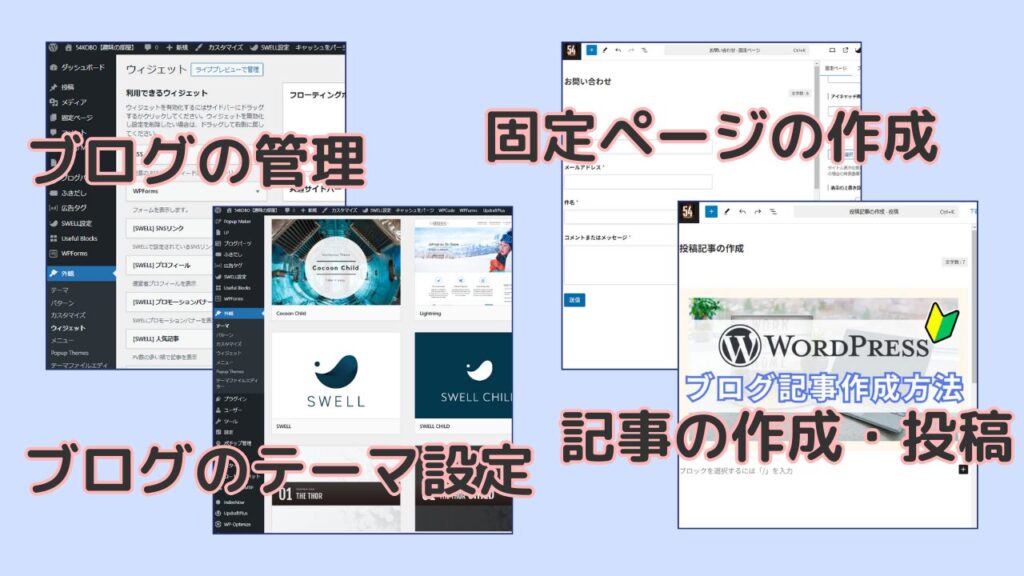
管理画面から投稿やブログ全体のデザイン変更などを行います。
WordPressのログイン方法
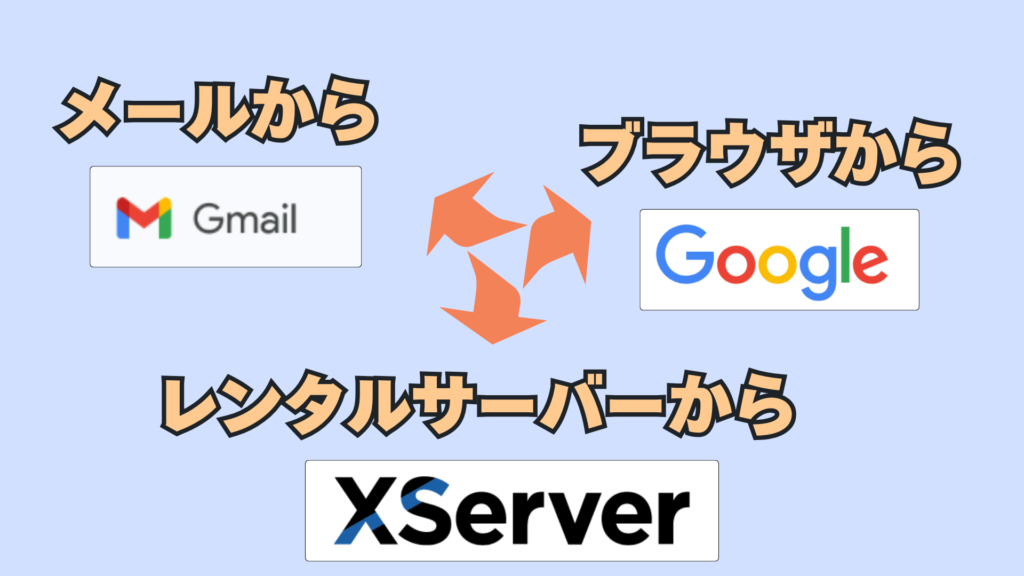
WordPressのログイン方法としては、次の3つの方法があります。
- 設定完了メール記載のURLでログイン
- ブラウザ(web)からのログイン
- レンタルサーバーの管理画面からのログイン
1. 設定完了メール記載のURLでログイン
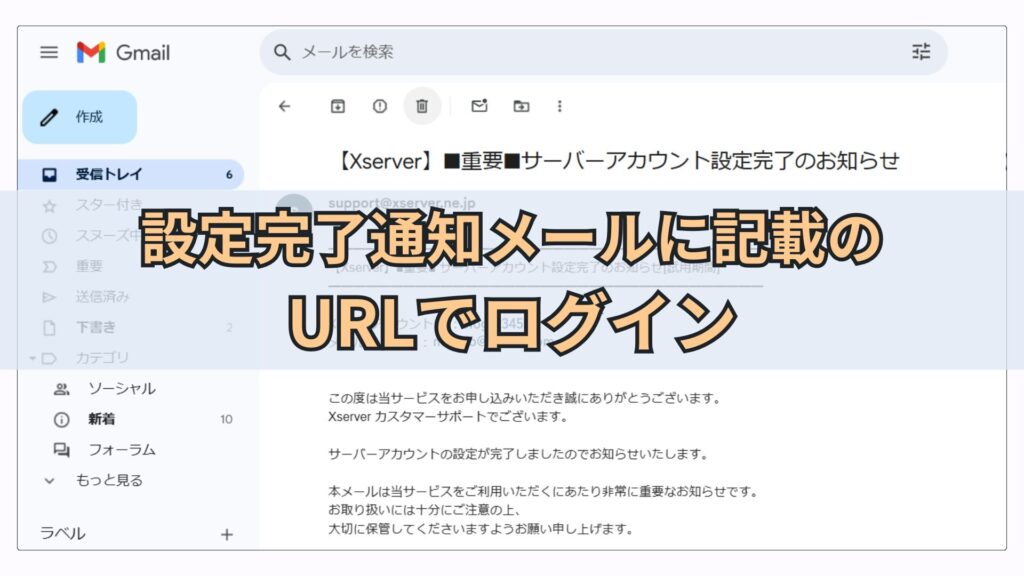
一つ目は、エックスサーバーのアカウント設定完了のお知らせメール、に記載のURLからログインする方法です。
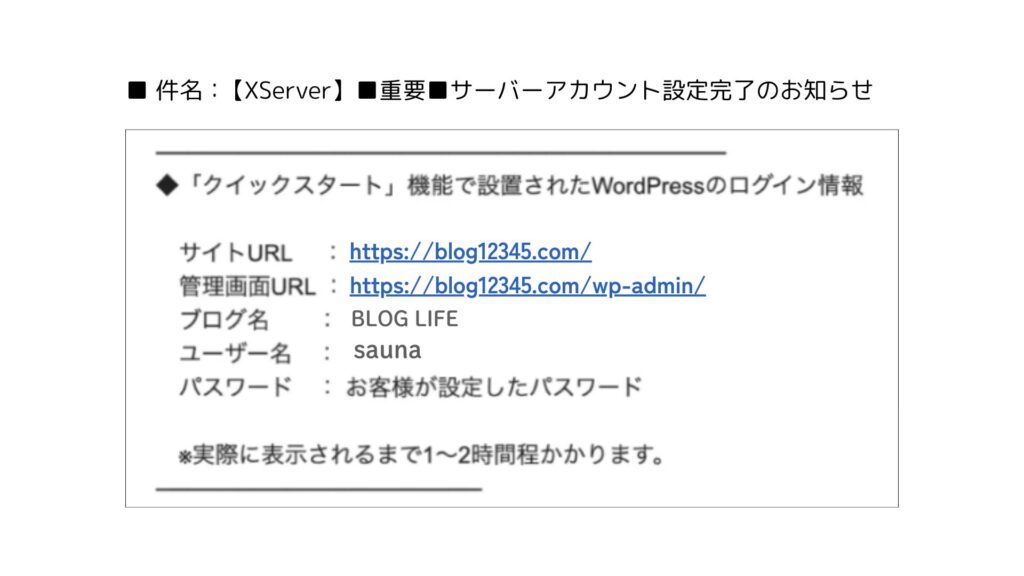
登録したメールアドレス宛に、“件名:【XServer】■重要■サーバーアカウント設定完了のお知らせ” が届きます。その中に『サイトURL』と、『管理画面URL』が記載されています。
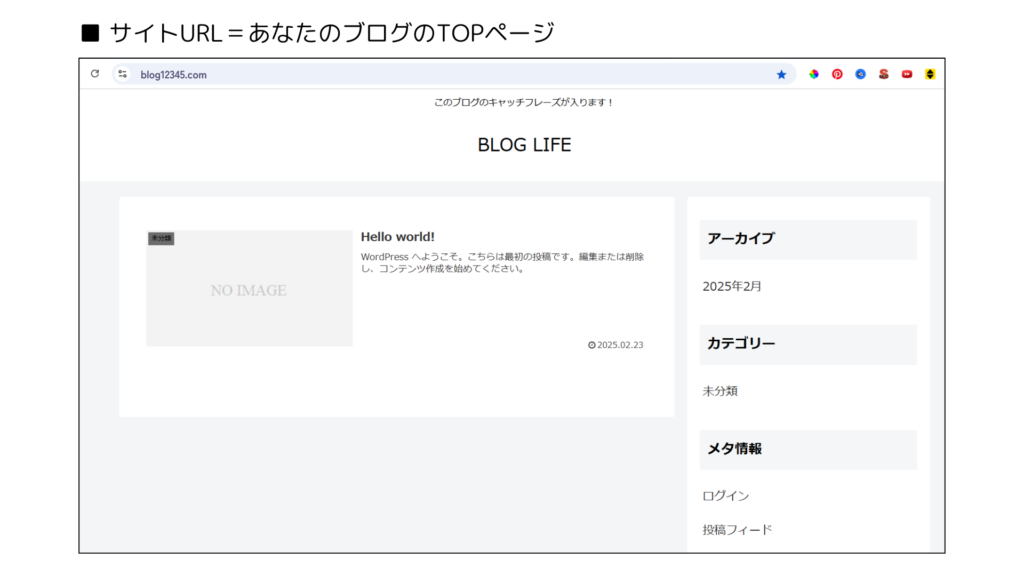
サイトURLにアクセスすると、あなたのブログのTOPページが表示されます。
URLを知っていれば、誰でも見ることができます。
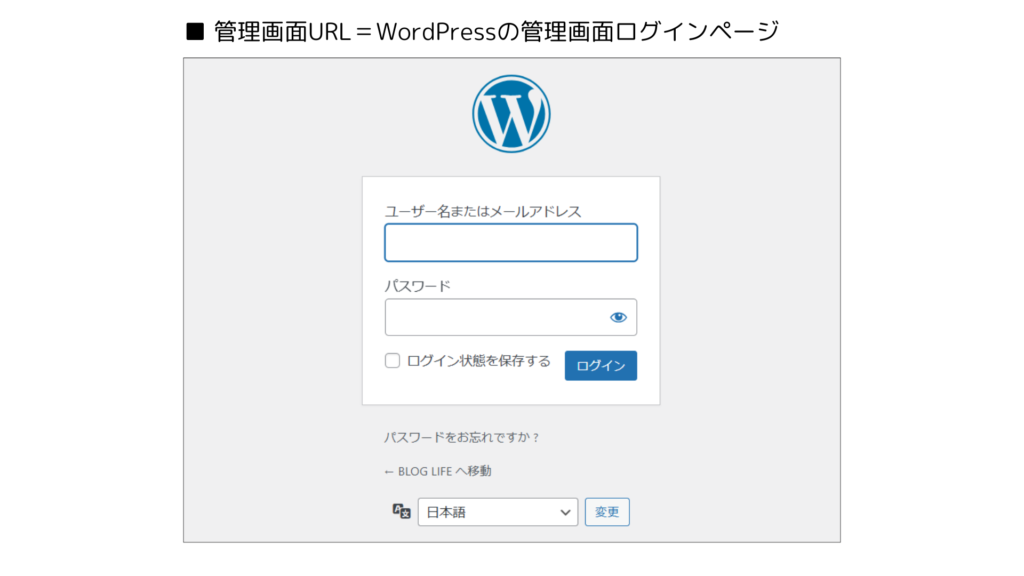
管理画面URLにアクセスすると、WordPress管理画面へのログインページが表示されます。
登録した“ユーザー名またはメールアドレス”と“パスワード”を入力して
ログインをクリックします。
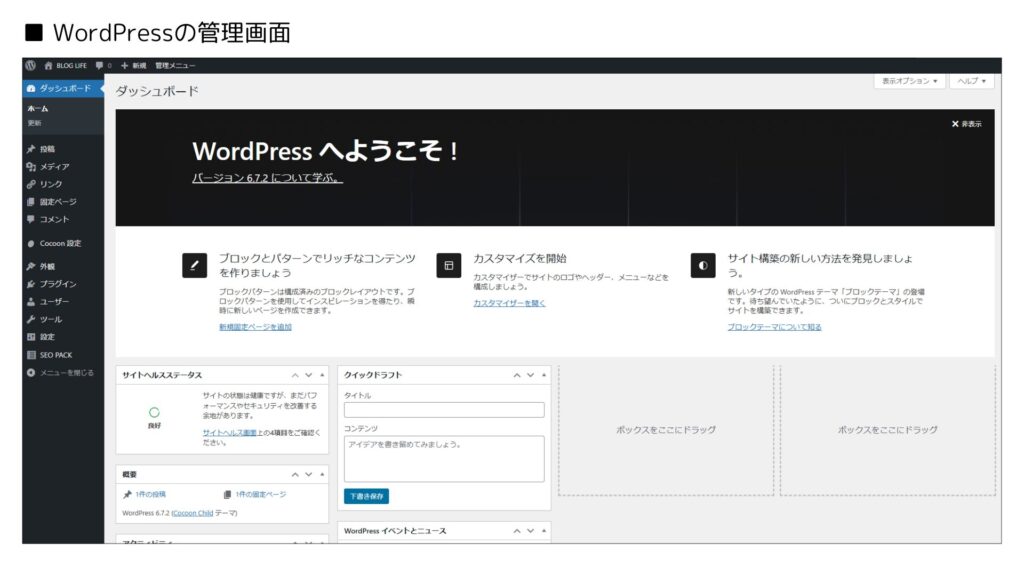
ログインすると、WordPressの管理画面にアクセスできます。
2. ブラウザ(web)からのログイン
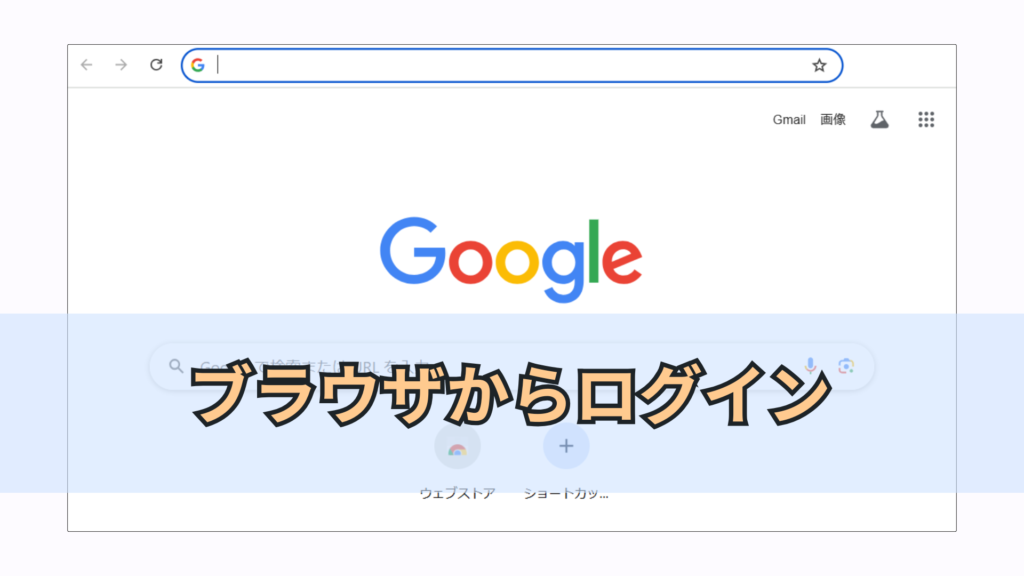
二つ目は、ブラウザ(web)上からログインする方法です。
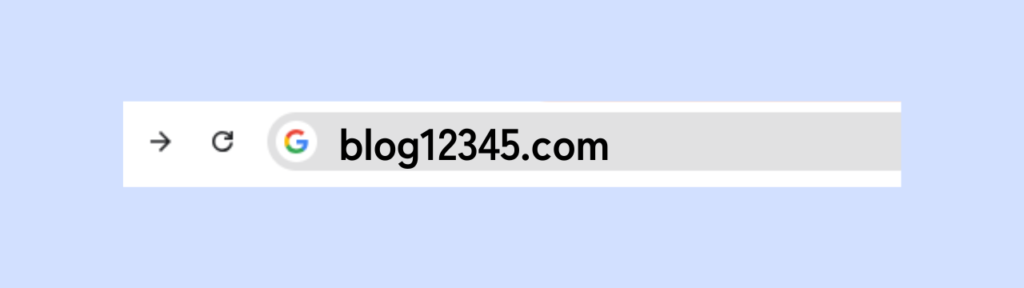
サイトURLを検索窓に入力して検索すると
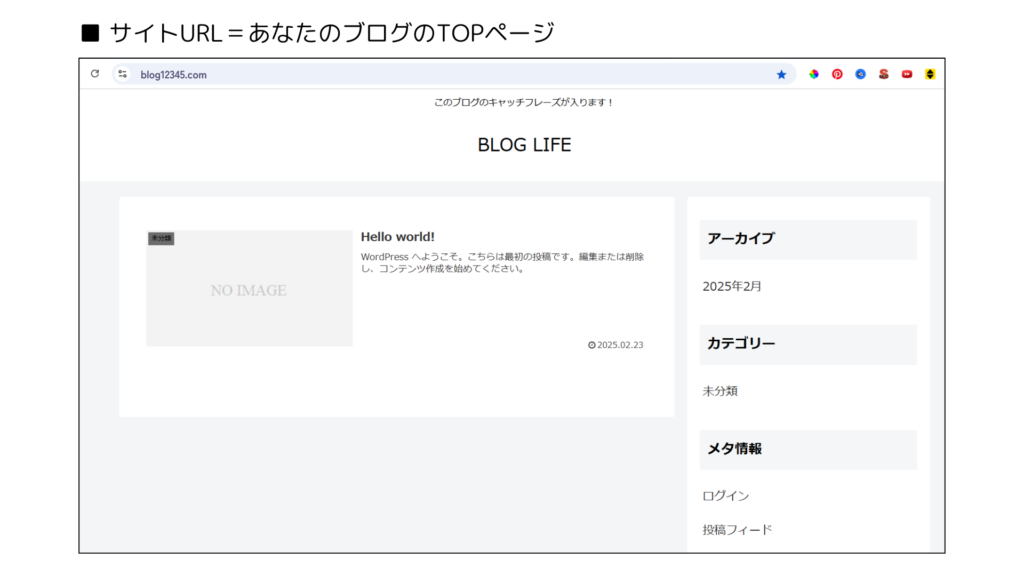
あなたのブログのTOPページにアクセスできます。
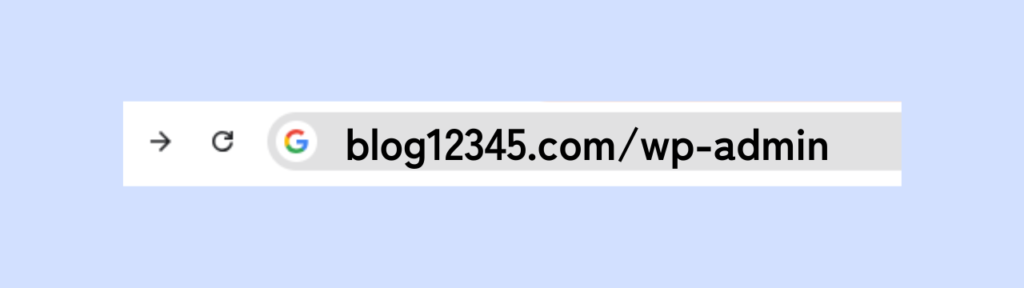
ドメイン名の後ろに /wp-admin を付けて検索します。
例)http://blog12345.com/wp-admin
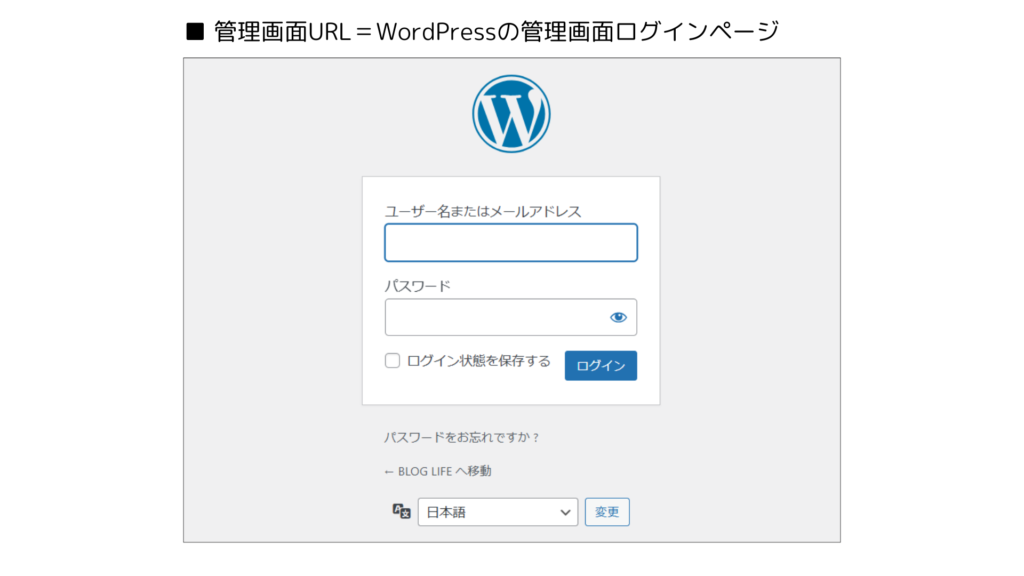
そうしますと、WordPress管理画面へのログインページが表示されます。
登録した“ユーザー名またはメールアドレス”と“パスワード”を入力して
ログインをクリックします。
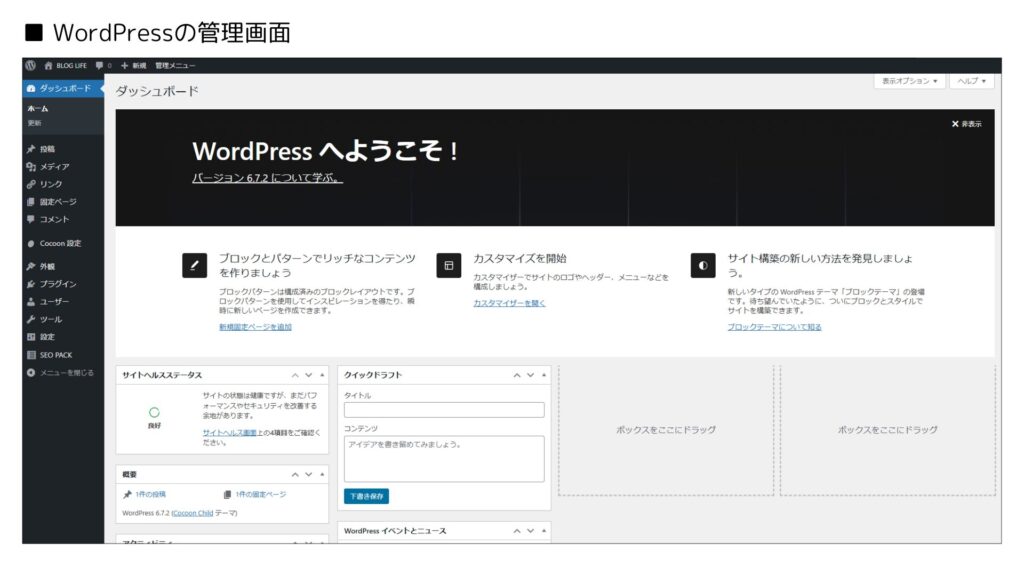
ログインすると、WordPressの管理画面にアクセスできます。
3. レンタルサーバーの管理画面からのログイン
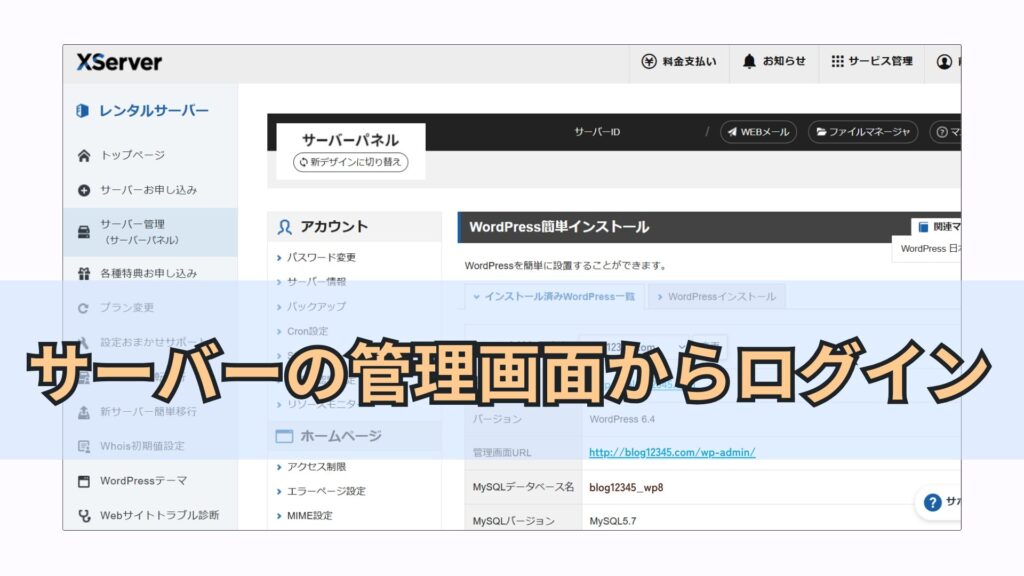
三つ目は、レンタルサーバーの管理画面からもログイン可能です。
ここでは、XServer(エックスサーバー)を例に解説します。
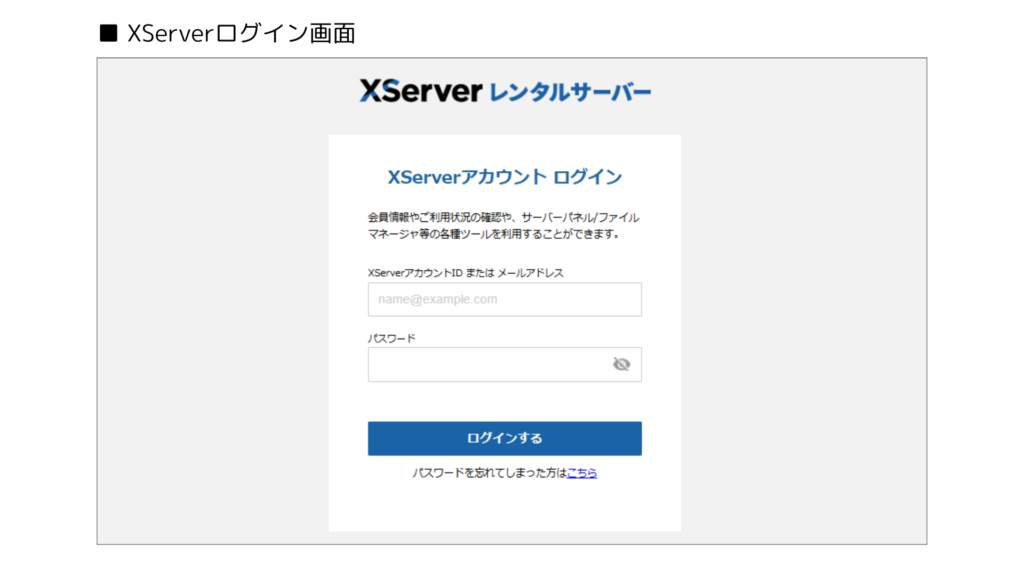
レンタルサーバーのログイン画面から、サーバーの管理画面にログインします。
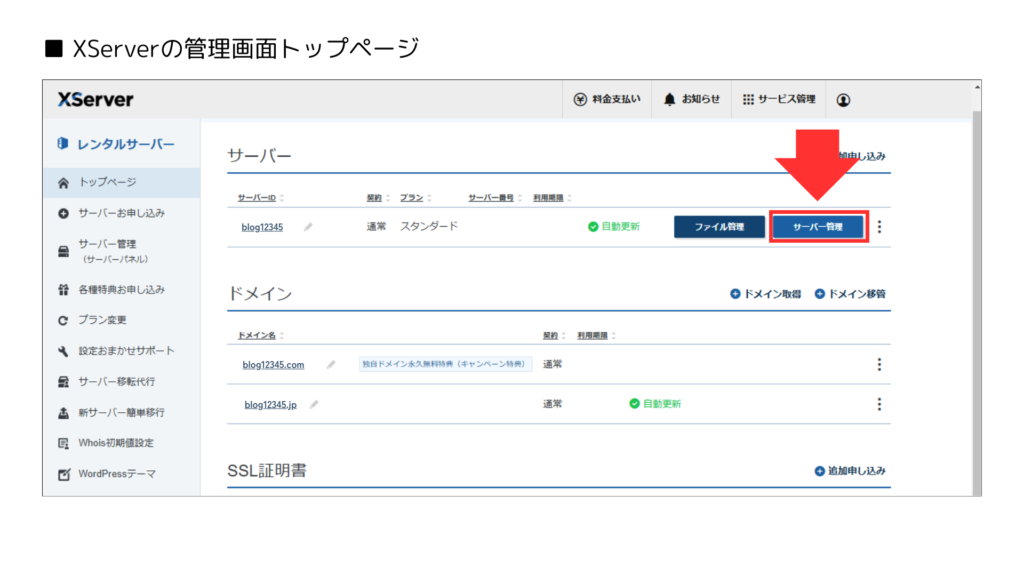
管理画面トップページの[サーバー管理]をクリックします。
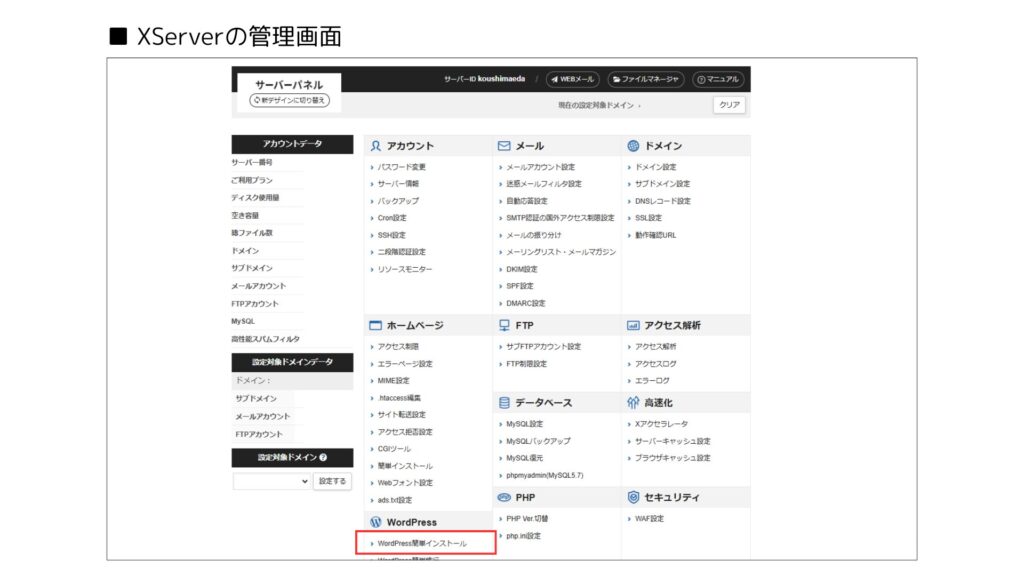
管理画面(サーバーパネル)WordPressWordPress簡単インストール、へ進みます。
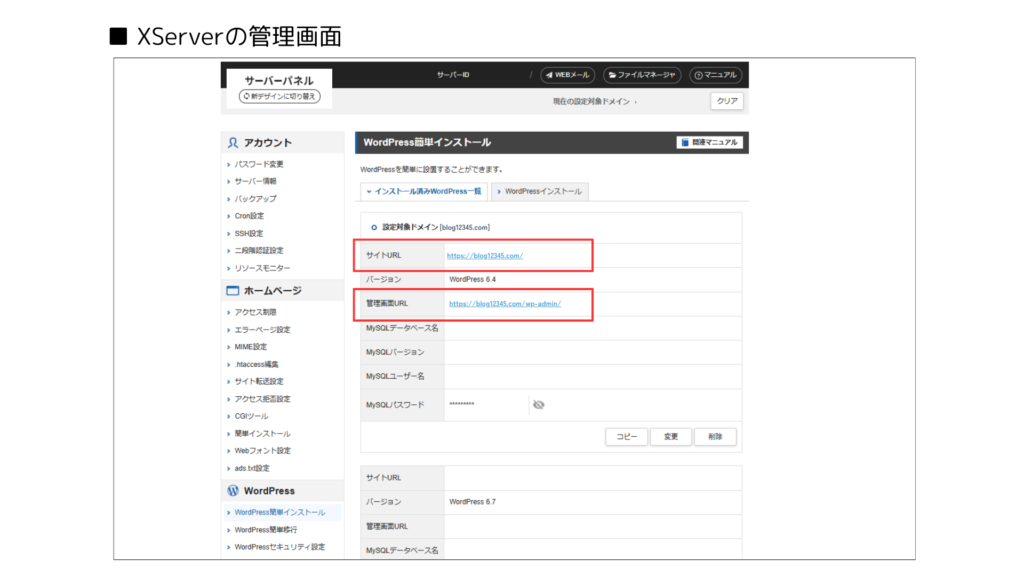
[インストール済みWordPress一覧]の該当ドメインに、『サイトURL』と、『管理画面URL』が表記されています。
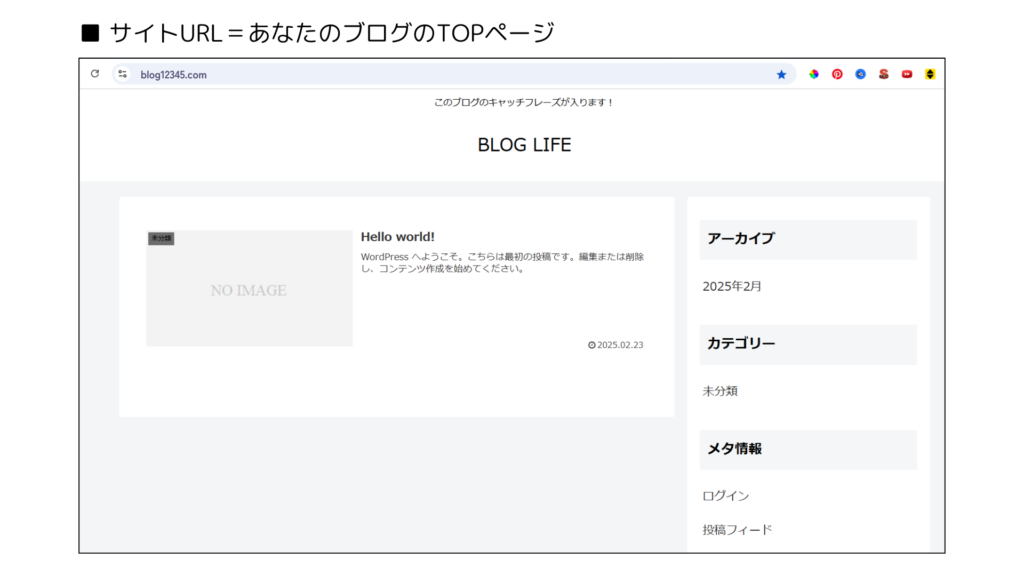
サイトURLにアクセスすると、あなたのブログのTOPページが表示されます。
URLを知っていれば、誰でも見ることができます。
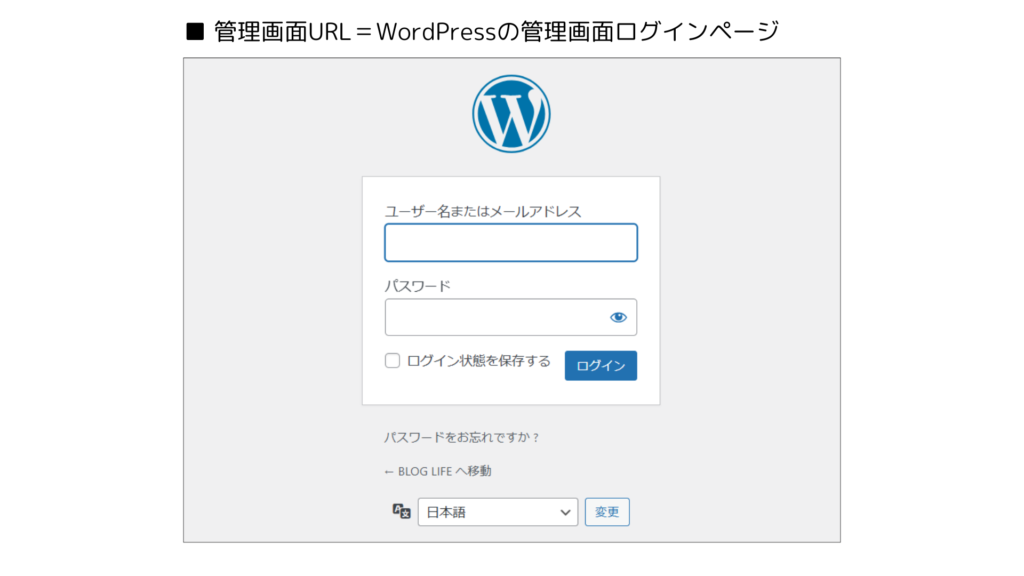
管理画面URLにアクセスすると、WordPress管理画面へのログインページが表示されます。
登録した“ユーザー名またはメールアドレス”と“パスワード”を入力してログインをクリックします。
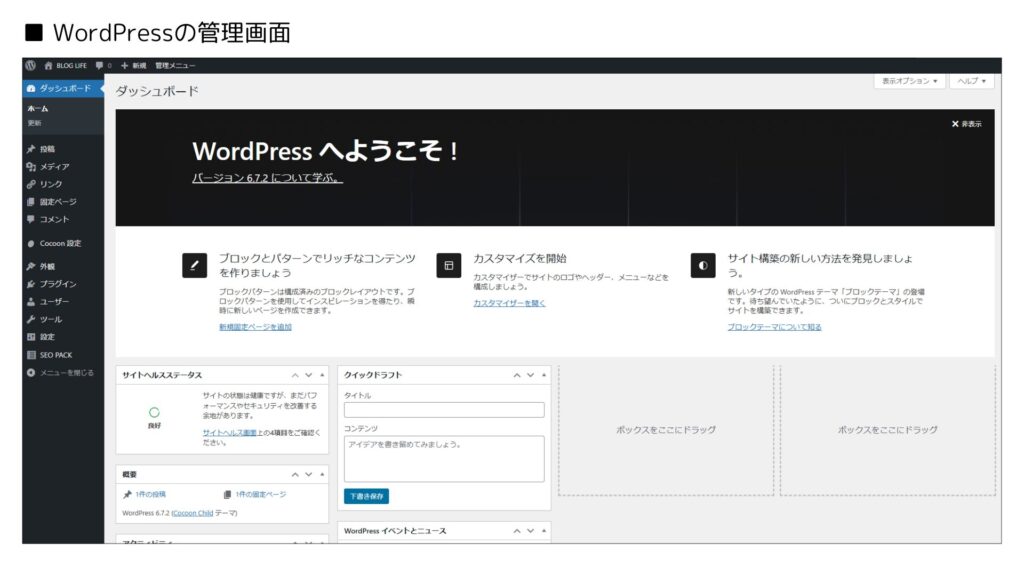
WordPressの管理画面にアクセスできます。
WordPressのログイン方法を簡単にするには
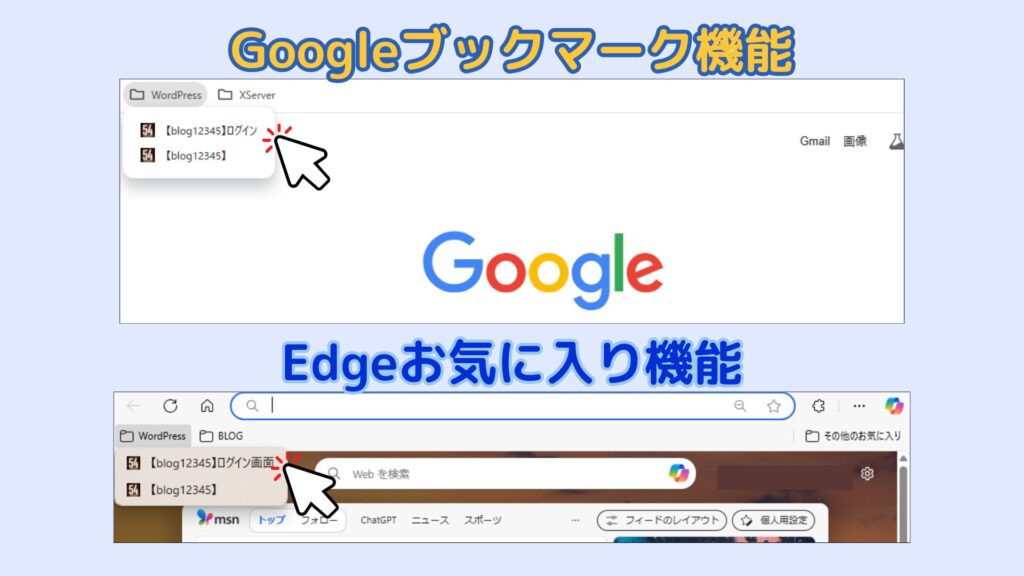
- Google Chromeでのパスワード保存
- Google Chromeでのパスワード保存
- Microsoft Edgeでのお気に入り登録方法
- Microsoft Edgeでのパスワード保存
WordPressのログイン方法はわかったところで、いつも簡単にログインする方法をご紹介しておきます。
- ブックマーク・お気に入り機能を活用
- パスワード保存機能を活用
あなたが使うブラウザ(Google Chrome・Microsoft Edgeなど)のURL登録機能を活用しましょう。
ここでは、代表的な2つのブラウザでの登録方法を解説します。
この、URLを登録する機能の名称を、Google Chromeでは『ブックマーク』、Microsoft Edgeでは、『お気に入り』といいます。
Google Chromeでのブックマーク登録方法
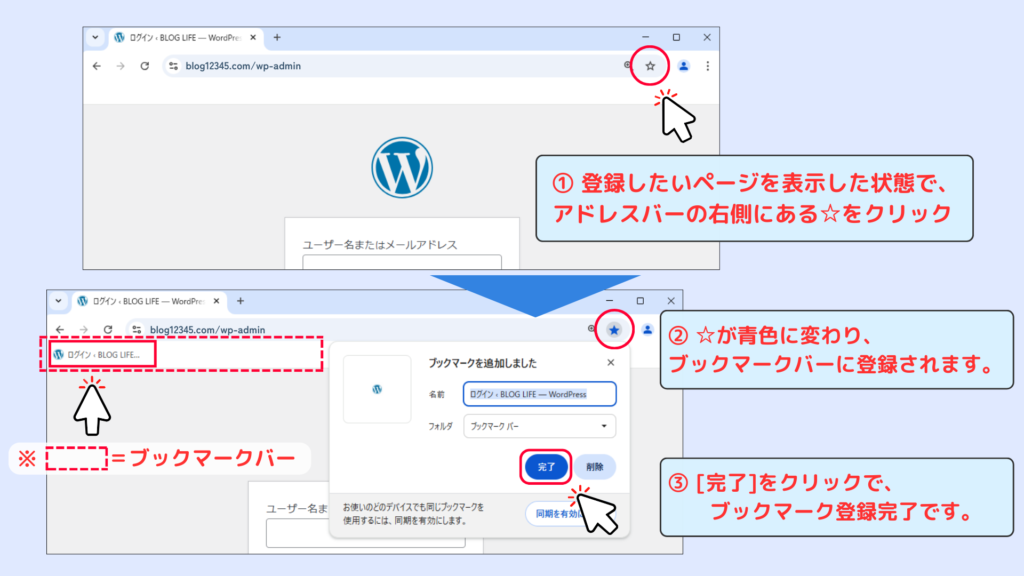
① 登録したいページを表示した状態で、アドレスバーの右側にある☆をクリック
② ☆が青色に変わり、ブックマークバーに登録されます。
③ [完了]をクリックで、ブックマーク登録完了です。
Google Chromeでのパスワード保存
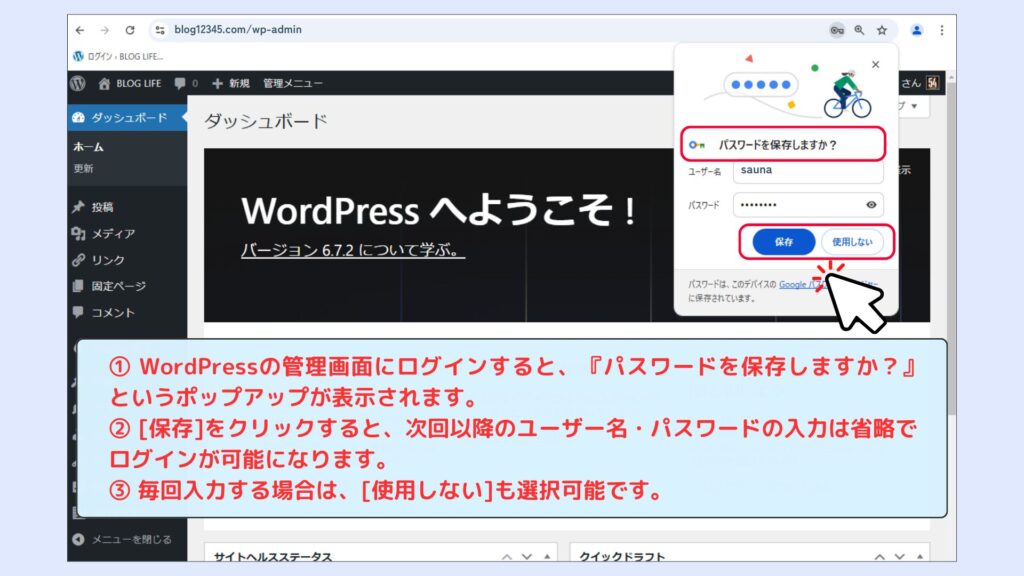
① WordPressの管理画面にログインすると、『パスワードを保存しますか?』というポップアップが表示されます。
② [保存]をクリックすると、次回以降のユーザー名・パスワードの入力は省略でログインが可能になります。
③ 毎回入力する場合は、[使用しない]も選択可能です。
Microsoft Edgeでのお気に入り登録方法
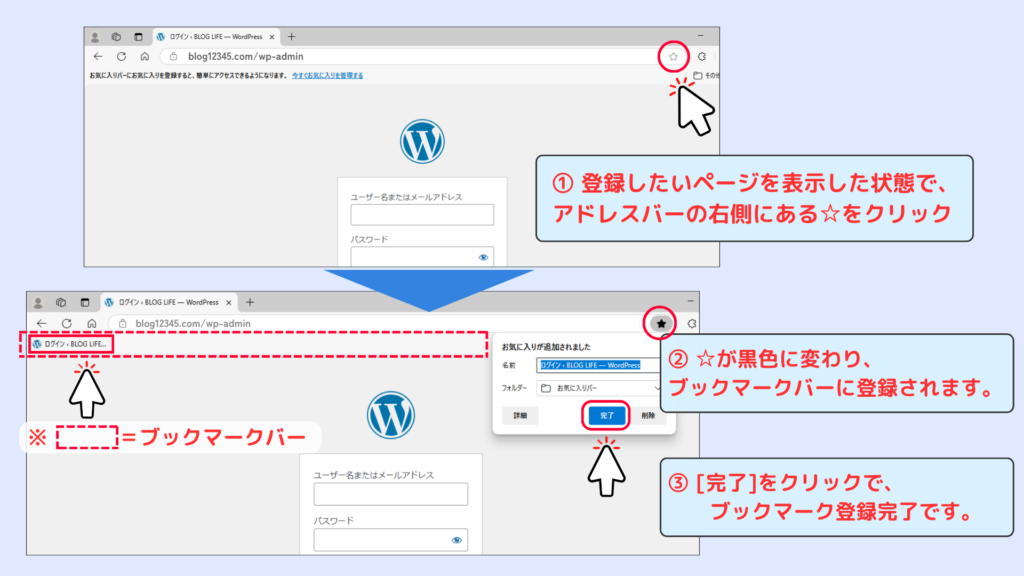
① 登録したいページを表示した状態で、アドレスバーの右側にある☆をクリック
② ☆が黒色に変わり、ブックマークバーに登録されます。
③ [完了]をクリックで、ブックマーク登録完了です。
Microsoft Edgeでのパスワード保存
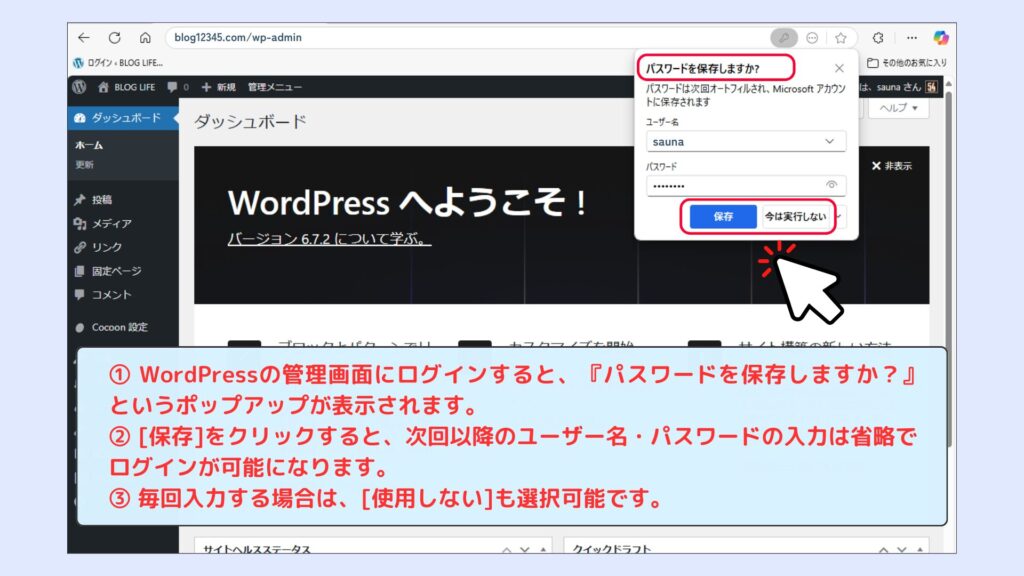
① WordPressの管理画面にログインすると、『パスワードを保存しますか?』というポップアップが表示されます。
② [保存]をクリックすると、次回以降のユーザー名・パスワードの入力は省略でログインが可能になります。
③ 毎回入力する場合は、[今は実行しない]も選択可能です。
ワードプレスのログインはどこから?総まとめ
今回は、初めてWordPress(ワードプレス)にログインする時によくある、『どこからはじめるの?』などのお悩みの解決方法をとして、3つのログイン方法を解説しました。
そして、今後頻繁にログインするので、簡単にログインするためのブックマーク/お気に入り登録の方法とパスワードの保存方法までをご紹介しました。
ワードプレスのログインはどこからアクセスすればよいかが、この記事でしっかり理解できたかと思います!
最後に、記事のポイントをまとめておきます。
- WordPressへのログインはブログ管理画面への入り口である
- ログイン方法はメール記載のURL、ブラウザ経由、サーバー管理画面の3つある
- 管理画面URLをブックマークすれば素早くアクセスできる
- Google Chromeではブックマーク機能でURLを保存できる
- Microsoft Edgeではお気に入り機能でURLを保存できる
- 各ブラウザのパスワード保存機能を活用するとログインが簡単になる
- ログイン情報を保存することで毎回入力の手間が省ける
- 簡単にログインできる環境を整えることがブログ運営の継続に役立つ
今後も、自分も経験してきたブログ運営に関しての疑問や悩みを解決できる情報を発信していきますので、よかったら本記事でも紹介しましたが、ブックマーク/お気に入り登録もよろしくお願いいたします。
最後にブックマーク/お気に入りのショートカットもご紹介します。ご活用ください!
本ブログでは、ブログ運営に関するお役立ち情報を発信しております。あなたのブログライフのお役に立てれば嬉しいです!よろしかったらお気に入り登録もよろしくお願いいたします。
■ Windowsは、「Ctrl + D」、Mac「command + D」でお気に入り登録できます!

